سمز 3 ایرر کوڈ 16 ونڈوز 11 کا مطلب ہے کہ گیم کو بچانے کے لیے کافی میموری نہیں ہے۔ یہ غلطی عام طور پر ظاہر ہوتی ہے اگر سیو فائل 4 جی بی سے بڑی ہو، اس لیے یہ گیم میں ہونے والی پیش رفت کو محفوظ نہیں کر سکتی۔

سمز 3 ایرر کوڈ 16
اس مضمون میں، ہم نے اس خرابی کو دور کرنے کے لیے موثر حل درج کیے ہیں۔ ذیل میں درج مرحلہ وار ہدایات پر عمل کریں۔
1. سسٹم کے تقاضے چیک کریں۔
تصدیق کریں کہ آپ کا آلہ The Sims 3 چلانے کے لیے کم از کم سسٹم کے تقاضوں کو پورا کرتا ہے۔ Sims 3 کی کم از کم سسٹم کی ضروریات ذیل میں بیان کی گئی ہیں۔ انہیں اپنے پی سی کی وضاحتوں کے ساتھ کراس چیک کریں۔
سمز 3 سسٹم کے تقاضے
- تم : XP SP2 / Vista SP1 / Windows 7
- سی پی یو : XP 2.0GHz P4 پروسیسر یا اس کے مساوی کے لیے؛ Windows Vista اور Windows 7 2.4GHz P4 پروسیسر یا اس کے مساوی کے لیے
- رام : XP 1GB RAM / Windows Vista اور Windows 7 1.5GB RAM کے لیے*
- ہارڈ ڈرایئو : حسب ضرورت مواد اور محفوظ کردہ گیمز کے لیے کم از کم 1GB اضافی جگہ کے ساتھ کم از کم 7.1GB ہارڈ ڈرائیو کی جگہ
- ویڈیو: Pixel Shader 2.0 کے لیے سپورٹ کے ساتھ 128MB ویڈیو کارڈ
- تائید شدہ ویڈیو کارڈز : Nvidia GeForce 6 سیریز یا اس سے بہتر، اور تمام NVidia G, GT, GTS، اور GTX ویڈیو کارڈز۔ ATI Radeon™ سیریز کارڈ 9500 سیریز یا اس سے بہتر، اور تمام ATI X، X1، اور HD ویڈیو کارڈز؛ Intel® Graphics Media Accelerator (GMA): GMA 3-Series, GMA 4-Series
- براہ کرم نوٹ کریں کہ GeForce 6100 اور 7100 کارڈز تعاون یافتہ نہیں ہیں۔ *NVIDIA ION™ کمپیوٹرز کے لیے، گیم کو کم از کم 2GB RAM کی ضرورت ہوتی ہے۔
2. کیشے اور اسٹوریج کو صاف کریں۔
سمز 3 گیم آپ کی ہارڈ ڈسک کے فولڈر میں عارضی فائلز اور ڈیٹا کو بھی اسٹور کرتا ہے، جو وقت کے ساتھ ساتھ خراب ہو جاتا ہے اور غلطی کوڈ 16 کا سبب بن سکتا ہے۔
لہذا، کیش فائلوں کو صاف کرنا ضروری ہے۔ اس کے علاوہ، اگر آپ کے پاس پرانے محفوظ کردہ گیمز یا موڈز ہیں، تو یہ آپ کی ہارڈ ڈرائیو پر جگہ لے سکتا ہے۔ اس سے آپ کے گیم کے ڈیٹا کو تازہ کرنے میں مدد ملے گی اور شاید مسئلہ حل ہو جائے گا۔
Sims 3 گیم کیشے کو حذف کرنے کے لیے اقدامات پر عمل کریں:
- سب سے پہلے، اپنے ونڈوز پی سی پر، My Documents پر جائیں اور پھر Electronic Arts پر کلک کریں۔
- پھر سمز 3 فولڈر پر کلک کریں۔
- اب حذف کریں۔ localthumbscache.package ، اور پھر کیشے فولڈر میں، آپ کو .cache کے ساتھ ختم ہونے والی پوری فائلوں کو حذف کرنے کی ضرورت ہے۔ یقینی بنائیں کہ اصل ڈائریکٹری کو حذف نہ کریں۔
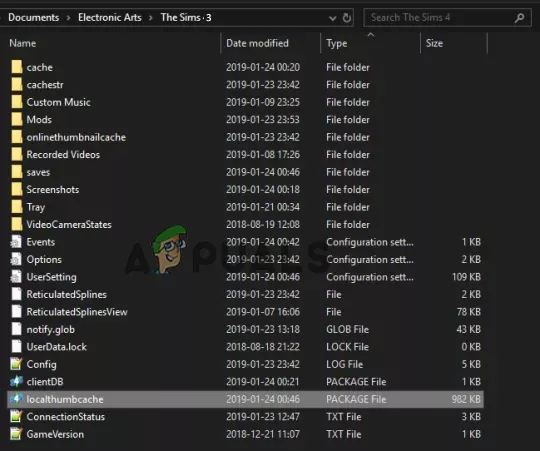
لوکل تھمبس کیچ کو حذف کریں۔ پیکج
- اور کیچسٹر فولڈر میں، اصل ڈائریکٹری کے علاوہ پوری فائل کو حذف کریں۔
ابھی ایک ڈسک کی صفائی انجام دیں غیر ضروری فائلوں اور فولڈرز کو حذف کرنے اور اپنے آلے پر اسٹوریج کو صاف کرنے کے لیے۔
3. موڈز کو حذف کریں۔
غلطی کا کوڈ 16 عام طور پر موڈز کی وجہ سے ظاہر ہوتا ہے۔ یہ نئی خصوصیات متعارف کروا کر گیم کی فعالیت کو تبدیل کر سکتا ہے۔ اگر یہ خصوصیات گیم کے نظم و نسق کے لیے بہت زیادہ محتاج ہو جاتی ہیں، تو وہ سرشار طریقے سے نہیں چلیں گی یا غلطیاں پیدا کر سکتی ہیں۔ لہذا، اگر آپ نے The Sims 3 گیم میں Mods انسٹال کیے ہیں، تو انہیں حذف کریں اور چیک کریں کہ آیا یہ آپ کے لیے کام کرتا ہے۔
موڈز کو حذف کرنے کے لیے، My Documents پر جائیں، Sims 3 فولڈر کھولیں، اور تمام موڈز کو ہٹانے کے لیے موڈ فولڈر کو حذف کریں۔
4. گرافکس ڈرائیور کو اپ ڈیٹ کریں۔
دی گرافکس ڈرائیور آپ کے کمپیوٹر کے صحیح کام کرنے میں اہم کردار ادا کرتا ہے۔ پرانے یا جزوی طور پر کرپٹ گرافک ڈرائیورز گیم کے ذریعے صحیح طریقے سے چلانے کے لیے استعمال کیے جانے والے کلیدی انحصار سے محروم ہیں۔ لہذا، یقینی بنائیں کہ گرافکس کارڈ سے مناسب کارکردگی کی ڈیلیوری حاصل کرنے کے لیے اسے ہمیشہ اپ ڈیٹ کیا جاتا ہے اور Sims 3 گیم کو پیش کرنا شروع کر دیتے ہیں۔
ڈرائیوروں کو اپ ڈیٹ کرنے کے لیے ان اقدامات پر عمل کریں:
- دبائیں جیت + آر چابیاں ایک ساتھ کھولنے کے لئے رن ڈائلاگ باکس.
- رن باکس میں ٹائپ کریں۔ devmgmt.msc اور انٹر کو دبائیں۔
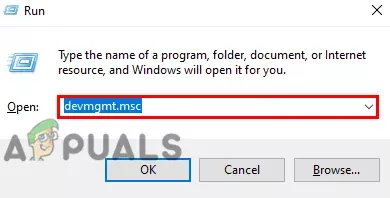
رن باکس میں devmgmt.msc ٹائپ کریں۔
- اب ڈسپلے اڈاپٹر کے آپشن کو بڑھانے کے لیے اس پر کلک کریں، گرافکس کارڈ کے نام پر دائیں کلک کریں، اور پر کلک کریں۔ ڈرائیور کو اپ ڈیٹ کریں۔ اختیار
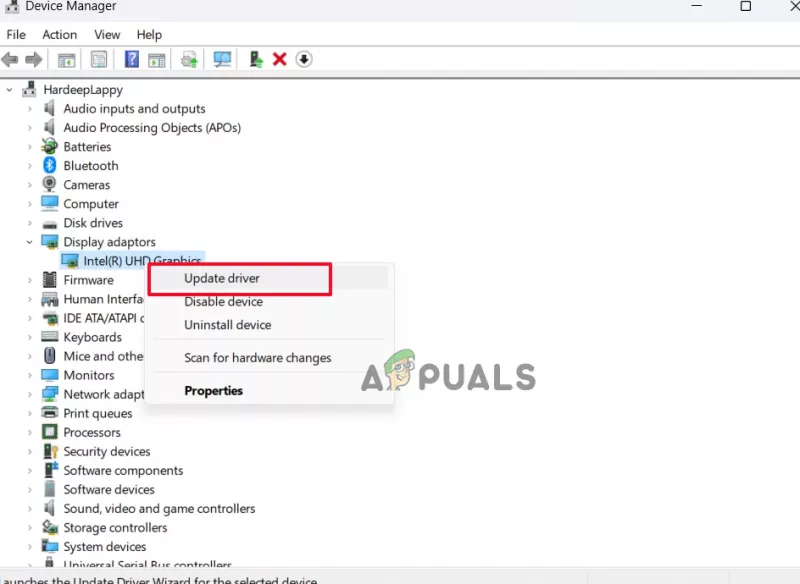
اپ ڈیٹ ڈرائیور آپشن پر کلک کریں۔
- پھر اپ ڈیٹ شدہ ڈرائیور کے سافٹ ویئر کے آپشن کے لیے خود بخود سرچ پر کلک کریں۔
- اب ونڈوز اپ ڈیٹس کو تلاش کرے گا اور انہیں ویب سے خود بخود ڈاؤن لوڈ اور انسٹال کرے گا۔
عمل مکمل ہونے کے بعد، اپنے کمپیوٹر کو دوبارہ شروع کریں اور چیک کریں کہ آیا مسئلہ حل ہو گیا ہے۔
5. OneDrive کو غیر فعال یا ان انسٹال کریں۔
یہ پتہ چلا ہے کہ گیم فائلیں براہ راست OneDrive میں محفوظ ہو رہی ہیں، جس کے نتیجے میں Windows 11 پر گیم چلانے کی کوشش کرتے وقت غلطیاں دکھائی دیتی ہیں۔ OneDrive کو ان انسٹال کرنے اور چیک کرنے کی سفارش کی جاتی ہے کہ آیا اس سے آپ کو مسئلہ حل کرنے میں مدد ملتی ہے۔ ایسا کرنے کے لیے، نیچے دی گئی ہدایات پر عمل کریں:
نوٹ: براہ کرم اپنے OneDrive فولڈر میں موجود کسی بھی فائل کا بیک اپ لیں کیونکہ وہ آپ کے کمپیوٹر کے ذریعے قابل رسائی نہیں ہوں گی جب تک کہ آپ انہیں OneDrive سے دوبارہ ڈاؤن لوڈ نہ کریں۔
- اسٹارٹ آئیکن پر کلک کریں اور سرچ بار میں کنٹرول پینل تلاش کریں۔
- کنٹرول پینل میں، پر کلک کریں ایک پروگرام ان انسٹال کریں۔ اختیار
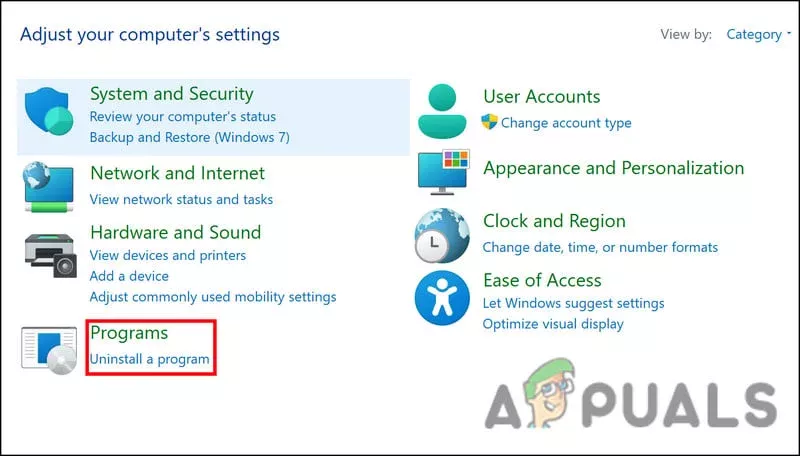
پروگرام کو ان انسٹال کریں پر کلک کریں۔
- اب فہرست میں سے OneDrive پر کلک کریں اور پر کلک کریں۔ ان انسٹال کریں۔ اختیار

Onedrive کو ان انسٹال کریں۔
- ان انسٹالیشن کا عمل مکمل ہونے کے بعد، اپنے کمپیوٹر کو دوبارہ شروع کریں اور چیک کریں کہ آیا مسئلہ حل ہو گیا ہے۔
6. تھرڈ پارٹی اینٹی وائرس کو عارضی طور پر غیر فعال کریں۔
اینٹی وائرس سافٹ ویئر بعض اوقات جائز فائلوں کو جھوٹے خطرے کے طور پر پہچان سکتا ہے۔ اس بات کے امکانات ہیں کہ آپ کا اینٹی وائرس سافٹ ویئر سمز 3 کو گیم فائلوں کو محفوظ کرنے سے روک رہا ہے۔ لہذا، اینٹی وائرس پروگرام کو عارضی طور پر غیر فعال کریں اور چیک کریں کہ آیا یہ آپ کے لیے غلطی کو ٹھیک کرنے کے لیے کام کرتا ہے۔
ونڈوز ڈیفنڈر:
- دبائیں جیت + میں ونڈوز کی ترتیبات کو کھولنے کے لیے ایک ساتھ چابیاں۔
- اب پر جائیں رازداری اور سلامتی > ونڈوز سیکیورٹی
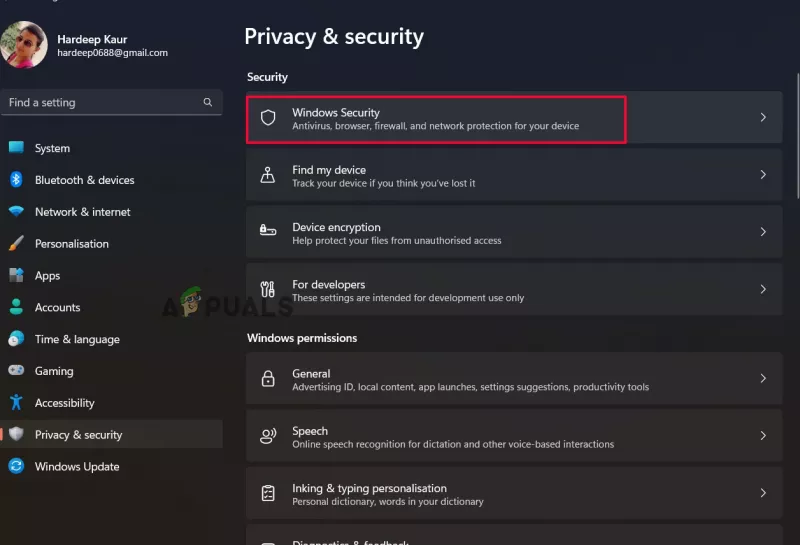
ونڈوز سیکیورٹی آپشن پر کلک کریں۔
- اگلا، وائرس اور خطرے سے بچاؤ کا اختیار منتخب کریں۔
- پھر، ڈراپ ڈاؤن مینو سے مینیج سیٹنگز کو منتخب کرکے، حقیقی وقت تحفظ بند کیا جا سکتا ہے.
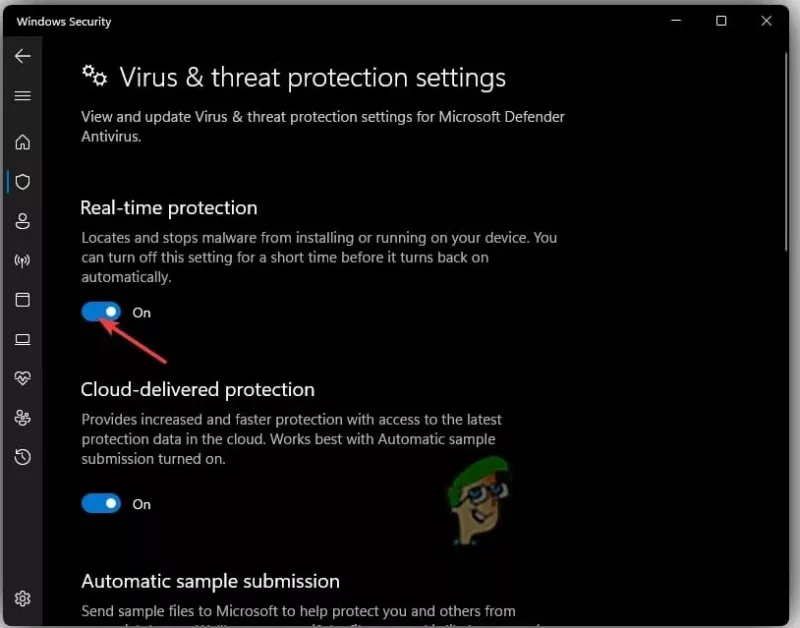
ریئل ٹائم تحفظ کو بند کریں۔
- یہ دیکھنے کے لیے کہ آیا مسئلہ حل ہو گیا ہے فوری طور پر اپنے کمپیوٹر کو دوبارہ شروع کریں۔
اگر آپ تھرڈ پارٹی اینٹی وائرس پروگرام استعمال کر رہے ہیں تو اسے بھی غیر فعال کر دیں۔
- اینٹی وائرس پروگرام شروع کریں، پھر ترتیبات کو منتخب کریں۔
- اب، اینٹی وائرس پروگرام کو مستقل طور پر یا تجویز کردہ مدت کے لیے غیر فعال کریں۔
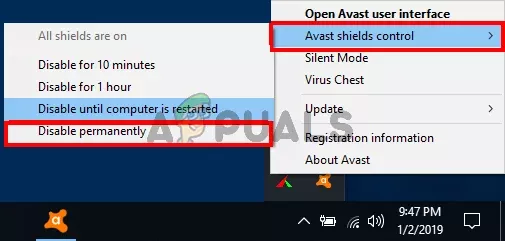
Avast اینٹی وائرس کو غیر فعال کریں۔
- پھر اپنے ونڈوز 11 کمپیوٹر کو دوبارہ شروع کریں اور چیک کریں کہ آیا غلطی حل ہو گئی ہے۔
اگر خرابی حل نہیں ہوتی ہے، تو آپ اپنے اینٹی وائرس کو دوبارہ آن کر سکتے ہیں۔
7. The Sims 3 کو دوبارہ انسٹال کریں۔
اگر اوپر دیے گئے حلوں میں سے کوئی بھی آپ کے لیے Windows 11 میں Sims 3 ایرر کوڈ 16 کو ٹھیک کرنے کے لیے کام نہیں کرتا ہے، تو مسئلہ گیم کے ساتھ ہو سکتا ہے۔ اس بات کے امکانات ہیں کہ گیم کی کچھ فائلیں خراب ہو گئی ہیں، اور یہ ایرر کوڈ کا سبب بن رہا ہے۔ لہذا یہاں ہم اپنے صارفین کو گیم ان انسٹال اور دوبارہ انسٹال کرنے کی تجویز کرتے ہیں۔
ایسا کرنے کے لیے دیے گئے اقدامات پر عمل کریں۔
- اسٹارٹ آئیکن پر کلک کریں اور سرچ بار میں کنٹرول پینل تلاش کریں۔
- کنٹرول پینل میں، پر کلک کریں۔ ایک پروگرام ان انسٹال کریں۔ اختیار
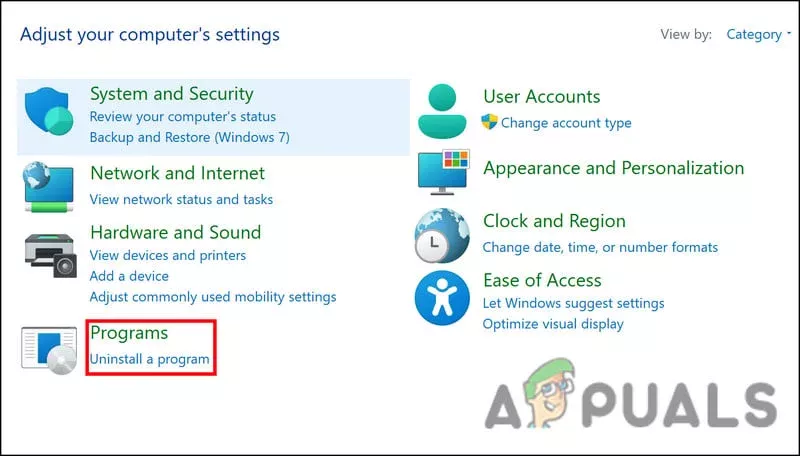
پروگرام کو ان انسٹال کریں پر کلک کریں۔
- اب فہرست سے سمز 3 پر کلک کریں اور ان انسٹال آپشن پر کلک کریں۔
- عمل مکمل ہونے کے بعد، گیم کو آفیشل سائٹ سے ڈاؤن لوڈ کریں اور انسٹال کریں۔
- ایک بار یہ ہو جانے کے بعد، گیم لانچ کریں اور چیک کریں کہ آیا غلطی اب بھی موجود ہے یا نہیں۔
لہذا، یہ اصلاحات آپ کے لیے The Sims 3 گیم میں ایرر کوڈ 16 کو ٹھیک کرنے کے لیے کام کرتی ہیں۔ دی گئی اصلاحات پر احتیاط سے عمل کریں۔






















