YouTube TV پلے بیک کی خرابی 'اس ویڈیو کو دیکھنے کے لیے ادائیگی کی ضرورت ہے' بنیادی طور پر YouTube TV ایپ میں مسائل یا روٹر کے کرپٹ فرم ویئر کی وجہ سے ہوتی ہے۔ YouTube TV ایپ کے مسائل خرابی سے لے کر ایپ کی خراب انسٹالیشن تک ہو سکتے ہیں۔
مسئلہ اس وقت ہوتا ہے جب آپ YouTube TV فلم یا شو دیکھنے کی کوشش کرتے ہیں جسے آپ پہلے ہی خرید چکے ہیں لیکن اب یہ پلے بیک کی خرابی دکھاتا ہے۔ خرابی بنیادی طور پر ٹی وی یا اسٹریمنگ ڈیوائسز پر YouTube TV پر رپورٹ کی جاتی ہے۔ مسئلہ ٹی وی یا اسٹریمنگ ڈیوائسز کے کسی خاص برانڈ تک محدود نہیں ہے۔
نوٹ: ہم ایک ایسی مثال پر بات کر رہے ہیں جہاں آپ جس ویڈیو کو چلانے کی کوشش کر رہے ہیں وہ یا تو چلانے کے لیے مفت ہے یا آپ کے پاس پہلے سے سبسکرپشن ہے۔

YouTube TV پلے بیک کی خرابی اس ویڈیو کو دیکھنے کے لیے ادائیگی کی ضرورت ہے۔
YouTube TV ایپ درج ذیل اہم عوامل کی وجہ سے پلے بیک کی خرابی دکھا سکتی ہے:
- فرسودہ TV کا OS : اگر TV کا OS پرانا ہے تو YouTube TV ایپ پلے بیک کی خرابی دکھا سکتی ہے کیونکہ یہ اپ ڈیٹ شدہ YouTube TV ایپ کو TV کے ساتھ مطابقت نہیں رکھتی اور صحیح طریقے سے لوڈ ہونے میں ناکام ہو سکتی ہے۔
- YouTube TV ایپ کی خراب انسٹالیشن : اگر یوٹیوب ٹی وی ایپ کی انسٹالیشن کرپٹ ہے، تو اس کے نتیجے میں پلے بیک کی خرابی ہوسکتی ہے کیونکہ یوٹیوب ٹی وی ایپ ڈیوائس میموری میں اپنے ضروری ماڈیول لوڈ کرنے میں ناکام ہوجاتی ہے۔
- آئی ایس پی کی مداخلت : اگر آپ کا ISP YouTube TV ایپ اور اس کے سرورز کے درمیان مواصلت میں رکاوٹ بن رہا ہے تو آپ کو YouTube TV ایپ پر پلے بیک کی خرابی کا سامنا کرنا پڑ سکتا ہے۔
- راؤٹر، سٹریمنگ ڈیوائس، اور ٹی وی کا کرپٹ فرم ویئر : اگر راؤٹر، سٹریمنگ ڈیوائس، یا TV کا فرم ویئر کرپٹ ہے، تو اس کے نتیجے میں مسئلہ پیدا ہو سکتا ہے کیونکہ YouTube TV ایپ ایپ کے مناسب طریقے سے عمل درآمد کے لیے ضروری وسائل تک رسائی میں ناکام ہو سکتی ہے۔
1. آلات اور راؤٹر کو کولڈ ری سٹارٹ کریں۔
آپ کے آلات (ٹی وی، اسٹریمنگ ڈیوائس، روٹر، وغیرہ) کی ایک عارضی خرابی پلے بیک کی خرابی کا سبب بن سکتی ہے کہ اس ویڈیو کو YouTube TV پر دیکھنے کے لیے ادائیگی کی ضرورت ہے اور آپ کے روٹر کے ساتھ آلات کو کولڈ ری اسٹارٹ کرنے سے مسئلہ حل ہوسکتا ہے۔
- بجلی بند آپ کا اسٹریمنگ ڈیوائس اور ٹی وی .
- ابھی دور دی اسٹریمنگ ڈیوائس ٹی وی سے
- پھر بجلی بند آپ کا نیٹ ورکنگ کا سامان (راؤٹر یا کوئی وائی فائی ایکسٹینڈر وغیرہ) اور ان پلگ سے تمام متعلقہ آلات (ٹی وی، اسٹریمنگ ڈیوائس، روٹر، وغیرہ) طاقت کا منبع .

راؤٹر کو پاور سورس سے ان پلگ کریں۔
- ابھی انتظار کرو 5 منٹ اور پھر جڑیں بجلی کی تاریں آلات پر واپس آجاتی ہیں۔
- پھر چلاؤ دی راؤٹر یا کوئی اور نیٹ ورکنگ کا سامان اور انتظار کرو جب تک کہ نیٹ ورکنگ کا سامان صحیح طریقے سے آن نہ ہو۔
- ایک بار ہو گیا، اپنے ٹی وی کو پاور کریں اور انتظار کریں۔ یہ صحیح طریقے سے چل رہا ہے.
- پھر داخل کریں آپ کا اسٹریمنگ ڈیوائس (روکو کی طرح) ٹی وی میں داخل کریں اور اسے آن کریں۔
- ایک بار پاور آن ہونے کے بعد، چیک کریں کہ آیا YouTube کی پلے بیک کی خرابی صاف ہو گئی ہے۔
اگر مسئلہ دوبارہ پیدا ہوتا ہے لیکن آلات کو دوبارہ شروع کرنے کے بعد صاف ہو جاتا ہے، تو بہتر ہوگا کہ جب یوٹیوب ٹی وی سٹریم ہو رہا ہو تو TV کو بند نہ کریں بلکہ ریموٹ پر ہوم بٹن کو دبائیں اور پھر TV کو پاور آف کریں۔
2. YouTube TV کو زبردستی بند کرنے کے بعد دوبارہ لانچ کریں۔
YouTube TV کے ماڈیولز میں ایک عارضی خرابی کے نتیجے میں پلے بیک کی غلطی ہو سکتی ہے اور YouTube TV کو زبردستی بند کرنے کے بعد اسے دوبارہ لانچ کرنے سے مسئلہ حل ہو سکتا ہے۔ مثال کے لیے، ہم Roku ڈیوائس کے عمل پر بات کریں گے۔
- لانچ کریں۔ یوٹیوب ٹی وی اور دوبارہ کوشش پر کلک کریں یا ریموٹ پر OK بٹن دبائیں جب ایرر نظر آئے۔ آپ 4 سے 5 بار کوشش کر سکتے ہیں۔
- اگر یہ کام نہیں کرتا ہے، تو دبائیں گھر روکو ریموٹ پر بٹن (جو چلنے والی ایپ کو زبردستی بند کر دیتا ہے اور پس منظر میں کچھ نہیں چلتا) اور پھر لانچ دی یوٹیوب ٹی وی یہ چیک کرنے کے لیے کہ آیا یہ پلے بیک کی غلطی سے صاف ہے۔

روکو ریموٹ پر ہوم بٹن دبائیں۔
- اگر مسئلہ برقرار رہتا ہے، تو کھولیں یوٹیوب ٹی وی پر ایک اور آلہ (ایک لیپ ٹاپ کی طرح) اور چیک کریں کہ آیا a چھوٹے نیلے بٹن پریشانی والی فلم/شو پر رینٹل کی مدت شروع کرنے کے لیے دکھایا گیا ہے۔
- اگر ایسا ہے، کلک کریں پر نیلے بٹن کو تصدیق کریں کرایہ کی مدت کا آغاز، اور اس کے بعد، چیک کریں کہ آیا ٹی وی پر مشکل مووی/شو ٹھیک کام کر رہا ہے (ٹی وی پر خرابی دکھائی دینے پر آپ ریموٹ پر اوکے بٹن کو دبا سکتے ہیں)۔
3. YouTube TV میں دوبارہ لاگ ان کریں۔
یوٹیوب ٹی وی سرور سائیڈ پر صارف کے ڈیٹا کے ساتھ ایک عارضی خرابی کی وجہ سے مسئلہ دکھا سکتا ہے اور یوٹیوب ٹی وی میں دوبارہ لاگ ان کرنے سے غلطی دور ہوسکتی ہے۔
- لانچ کریں۔ یوٹیوب ٹی وی اور اس کو وسعت دیں۔ مینو .
- اب اپنے پر کلک کریں۔ پروفائل تصویر اور اکاؤنٹ کا صفحہ، اور منتخب کریں۔ باہر جائیں .
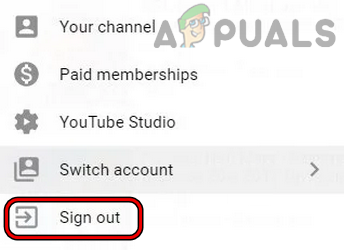
YouTube TV کے لیے سائن آؤٹ کریں۔
- پھر تصدیق کریں YouTube TV سے سائن آؤٹ کرنے کے لیے اور، بعد میں، دوبارہ شروع کرنا YouTube TV
- دوبارہ شروع کرنے پر، دوبارہ لاگ ان کریں میں یوٹیوب ٹی وی اور چیک کریں کہ آیا یہ ادائیگی کی درکار غلطی سے صاف ہے۔
- اگر یہ کام نہیں کرتا ہے، تو چیک کریں کہ آیا YouTube TV پر کسی دوسرے اکاؤنٹ میں لاگ ان ہو رہا ہے اور لاگ ان ہو رہا ہے آپ کے ساتھ مشکل اکاؤنٹ یہ چیک کرنے کے لیے کہ آیا اس سے زیر بحث مسئلہ حل ہوتا ہے۔
4. اپنے TV کے OS کو تازہ ترین تعمیر میں اپ ڈیٹ کریں۔
اگر آپ کے TV کا OS پرانا ہے، تو تازہ ترین YouTube TV ماڈیولز کے ساتھ اس کی عدم مطابقت زیر بحث پلے بیک کی خرابی کا باعث بن سکتی ہے۔ یہاں، TV کے OS کو تازہ ترین تعمیر میں اپ ڈیٹ کرنے سے مسئلہ حل ہو سکتا ہے۔ مثال کے لیے، ہم ایپل ٹی وی کے فرم ویئر کو اپ ڈیٹ کرنے کے عمل پر بات کریں گے۔
- اپنا لانچ کریں۔ ایپل ٹی وی کی ترتیبات اور منتخب کریں جنرل .
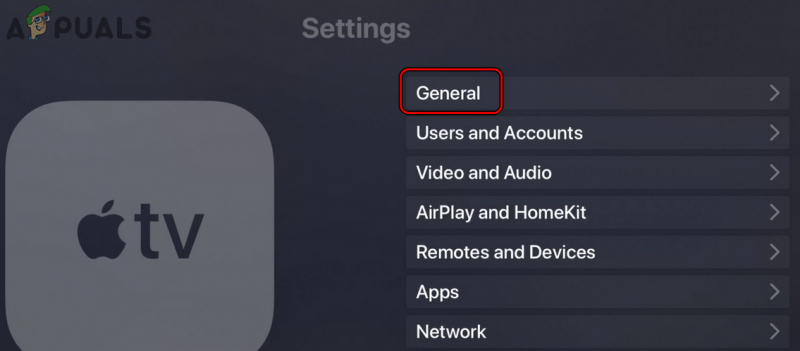
ایپل ٹی وی کی ترتیبات میں جنرل کھولیں۔
- اب منتخب کریں۔ سافٹ ویئر کو اپ ڈیٹ کریں۔ اور اگر Apple TV OS کی اپ ڈیٹ دستیاب ہے، ڈاؤن لوڈ کریں اور انسٹال کریں یہ.
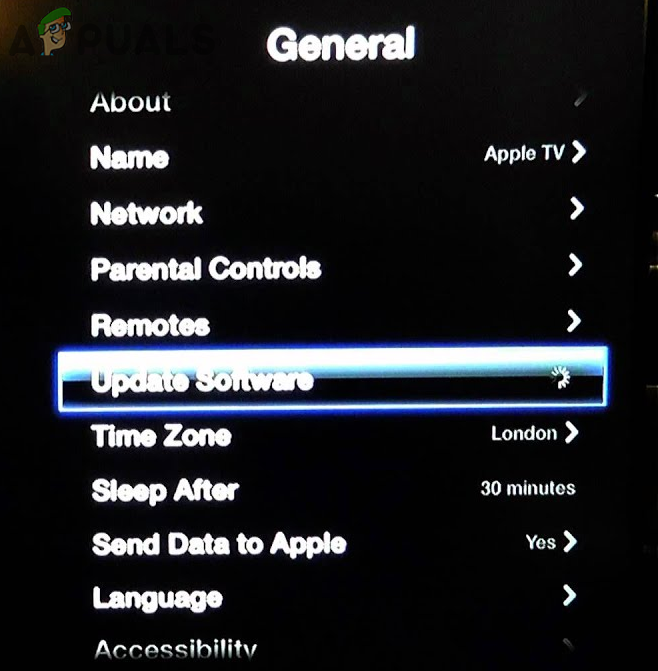
Apple TV سافٹ ویئر کو اپ ڈیٹ کریں۔
- ایک بار اپ ڈیٹ، دوبارہ شروع کریں آپ کا Apple TV، اور دوبارہ شروع ہونے پر، چیک کریں کہ آیا مطلوبہ ادائیگی کی وجہ سے YouTube کی پلے بیک کی خرابی صاف ہو گئی ہے۔
5. YouTube TV کو دوبارہ انسٹال کریں۔
اگر یوٹیوب ٹی وی کی انسٹالیشن خراب ہو گئی ہے اور اس کے ضروری ماڈیولز تک رسائی حاصل کرنے میں ناکام ہو رہی ہے تو یوٹیوب ٹی وی اس غلطی کو بھی پاپ کر سکتا ہے۔ اس منظر نامے میں، YouTube TV ایپ کو دوبارہ انسٹال کرنے سے مسئلہ حل ہو سکتا ہے۔ مثال کے لیے، ہم اینڈرائیڈ ٹی وی کے عمل پر بات کریں گے۔
- Android TV لانچ کریں۔ ترتیبات اور منتخب کریں ایپس .
- اب تلاش کریں۔ یوٹیوب ٹی وی ایپ اور کھلا یہ.
- پھر کلک کریں۔ ان انسٹال کریں۔ اور بعد میں، تصدیق کریں YouTube TV ایپ کو ان انسٹال کرنے کے لیے۔
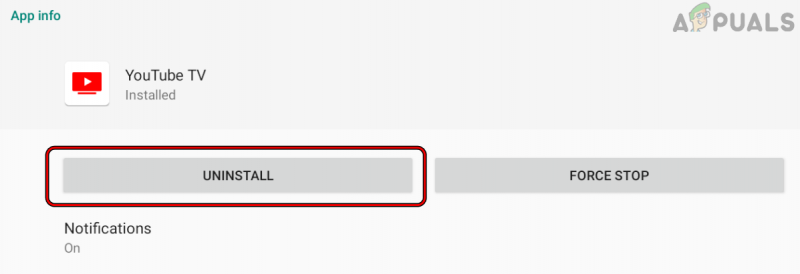
YouTube TV ایپ اَن انسٹال کریں۔
- ایک بار ہو گیا، ان انسٹال دی یوٹیوب ایپ (اگر ممکن ہو تو) بھی۔
- ابھی دوبارہ شروع کریں آپ کا ٹی وی اور دوبارہ شروع ہونے پر، دوبارہ انسٹال کریں دی یوٹیوب ایپ
- پھر دوبارہ انسٹال کریں دی یوٹیوب ٹی وی ایپ اور دوبارہ انسٹال کرنے پر، لانچ دی یوٹیوب ٹی وی ایپ اور لاگ ان کریں اپنے اسناد کا استعمال کرتے ہوئے.
- اب چیک کریں کہ آیا یوٹیوب کی ادائیگی میں مطلوبہ پلے بیک کی خرابی صاف ہو گئی ہے۔
اگر آپ کو روکو ڈیوائس پر مسئلہ درپیش ہے تو ہٹا دیں۔ یوٹیوب ٹی وی اور یوٹیوب ٹی وی پر چینلز، ایک کارکردگی کا مظاہرہ سرد دوبارہ شروع آلات کے، شامل کر رہے ہیں دی یوٹیوب ٹی وی اور یوٹیوب TV پر چینلز، اور اس کے بعد، چیک کریں کہ آیا YouTube TV پلے بیک کی خرابی صاف ہو گئی ہے۔
6. دوسرا نیٹ ورک آزمائیں یا VPN استعمال کریں۔
اگر آپ کا ISP یوٹیوب کے سرورز کے ساتھ مناسب طریقے سے بات چیت کرنے کی صلاحیت میں مداخلت کر رہا ہے، تو اس بات کا بھی امکان ہے کہ آپ کو اس مسئلے کا سامنا کرنا پڑے گا۔ یہاں، دوسرا نیٹ ورک آزمانے یا VPN استعمال کرنے سے مسئلہ حل ہو سکتا ہے۔
- منقطع کرنا آپ کا آلات (ٹی وی، اسٹریمنگ ڈیوائسز وغیرہ) سے موجودہ نیٹ ورک اور جڑیں کو ایک اور نیٹ ورک (جیسے فون کے ہاٹ سپاٹ)۔ اگر کوئی دوسرا نیٹ ورک دستیاب نہیں ہے، تو آپ کر سکتے ہیں۔ VPN ایپ استعمال کریں۔ .
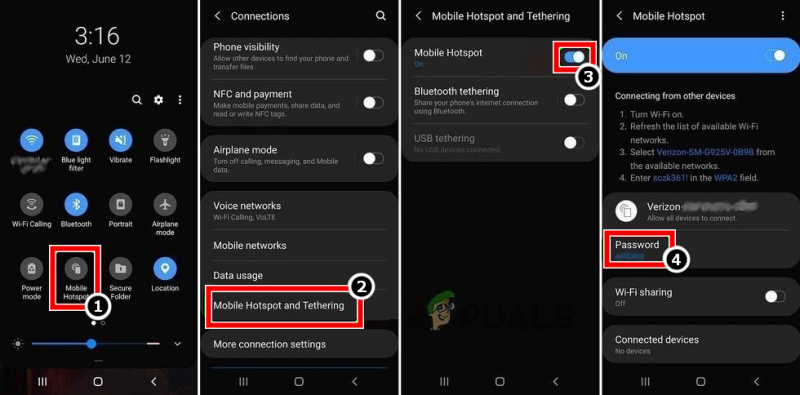
اپنے فون کے ہاٹ سپاٹ کو فعال کریں۔
- اب چیک کریں کہ آیا YouTube TV ادائیگی کی مطلوبہ پلے بیک کی خرابی سے پاک ہے۔ اگر ایسا ہے، تو آپ مسئلے کو مستقل طور پر حل کرنے کے لیے اپنے ISP کے تعاون سے رابطہ کر سکتے ہیں۔
7. اپنے راؤٹر کو فیکٹری ڈیفالٹس پر ری سیٹ کریں۔
پلے بیک کی خرابی اس وقت بھی ہو سکتی ہے جب راؤٹر کی سیٹنگز میں کوئی تخصیص YouTube کے سرورز کے ساتھ مواصلت میں رکاوٹ بنتی ہے یا اگر راؤٹر کا فرم ویئر کرپٹ ہو گیا ہے۔ ایسی صورت میں، اپنے راؤٹر کو فیکٹری ڈیفالٹس پر دوبارہ ترتیب دینے سے YouTube کی خرابی دور ہو سکتی ہے۔ آگے بڑھنے سے پہلے، راؤٹر کو فیکٹری ری سیٹ کرنے کے بعد ترتیب دینے کے لیے درکار OEM کنفیگریشنز کو نوٹ کرنا یقینی بنائیں۔
- سب سے پہلے، کوشش کریں پتہ چلانا دی دوبارہ ترتیب دیں آپ کا بٹن راؤٹر . یہ روٹر کے پیچھے یا نیچے ہو سکتا ہے۔ کچھ ماڈلز کے لیے، پاور بٹن روٹر ری سیٹ بٹن کے طور پر کام کرتا ہے اگر پاور بٹن کو کسی خاص وقت (جیسے 30 سیکنڈ) کے لیے دبایا جاتا ہے۔
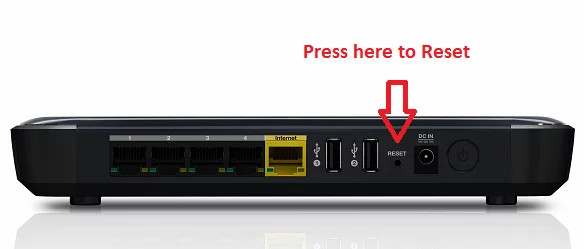
اپنا راؤٹر ری سیٹ کریں۔
- ایک بار جب ری سیٹ بٹن مل جاتا ہے، دبائیں / پکڑو راؤٹر کی دوبارہ ترتیب دیں بٹن ری سیٹ بٹن کو دبانے کے لیے آپ کو پیپر کلپ جیسی نوکیلی چیز کی ضرورت پڑ سکتی ہے۔
- ابھی انتظار کرو 30 سیکنڈ اور پھر رہائی ری سیٹ بٹن. پھر راؤٹر دو چلاؤ اور ایک بار ہو گیا، ترتیب دیں یہ آپ کے OEM ہدایات کے مطابق ہے۔
- اب چیک کریں کہ آیا ادائیگی کی ضرورت کی وجہ سے YouTube TV پلے بیک کی غلطی کے بغیر ٹھیک کام کر رہا ہے۔
8. سٹریمنگ ڈیوائس کو فیکٹری ڈیفالٹس پر ری سیٹ کریں۔
اگر آپ کے اسٹریمنگ ڈیوائس کا فرم ویئر کرپٹ ہے، تو YouTube کے آپریشن کے لیے ضروری ماڈیولز پر عمل درآمد کرنے میں اس کی ناکامی کے نتیجے میں مسئلہ ہاتھ میں آ سکتا ہے۔ اس منظر نامے میں، اپنے اسٹریمنگ ڈیوائس کو فیکٹری ڈیفالٹس پر ری سیٹ کرنے سے آگے بڑھنے سے پہلے پلے بیک کی خرابی صاف ہو سکتی ہے، ضروری معلومات کا بیک اپ لیا جا سکتا ہے، اور ایپس کے لاگ ان کو نوٹ کر لیا جا سکتا ہے۔ مثال کے لیے، ہم Roku ڈیوائس کو اس کے فیکٹری ڈیفالٹس پر دوبارہ ترتیب دینے کے عمل پر تبادلہ خیال کریں گے۔
- لانچ کریں۔ ترتیبات آپ کے Roku ڈیوائس کا اور کھولیں۔ سسٹم .
- اب منتخب کریں۔ اعلی درجے کی نظام کی ترتیبات اور پر کلک کریں از سرے نو ترتیب بٹن
- بعد میں، تصدیق کریں اپنے Roku ڈیوائس پر فیکٹری ری سیٹ کرنے کے لیے، اور ایک بار ہو جانے کے بعد، ترتیب دیں آپ کی ضروریات کے مطابق Roku ڈیوائس۔
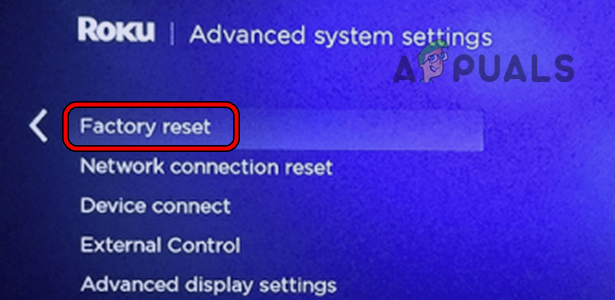
Roku ڈیوائس کو فیکٹری ری سیٹ کریں۔
- ابھی انسٹال کریں YouTube TV ایپ اور سائن ان اپنے اسناد کا استعمال کرتے ہوئے.
- پھر چیک کریں کہ آیا ادائیگی کی ضرورت کی وجہ سے YouTube کی پلے بیک کی خرابی صاف ہو گئی ہے۔
9. اپنے ٹی وی کو فیکٹری ڈیفالٹس پر ری سیٹ کریں۔
اگر کچھ کام نہیں کرتا ہے، تو یہ ممکن ہے کہ TV کا فرم ویئر کرپٹ ہو، اور اس بدعنوانی کی وجہ سے، TV YouTube TV کے لیے ضروری ماڈیولز پر عمل درآمد نہیں ہونے دے گا۔ اس تناظر میں، اپنے ٹی وی کو فیکٹری ڈیفالٹس پر ری سیٹ کرنے سے پلے بیک کی خرابی صاف ہو سکتی ہے۔ TV پر انسٹال کردہ ضروری معلومات اور ایپس کے لاگ ان کا بیک اپ لینا یقینی بنائیں۔ وضاحت کے لیے، ہم Vizio TV کو فیکٹری ڈیفالٹس پر دوبارہ ترتیب دینے کے عمل میں آپ کی رہنمائی کریں گے۔
- ویزیو ٹی وی پر جائیں۔ ترتیبات اور منتخب کریں سسٹم .
- پھر کھولیں۔ ری سیٹ اور ایڈمن .
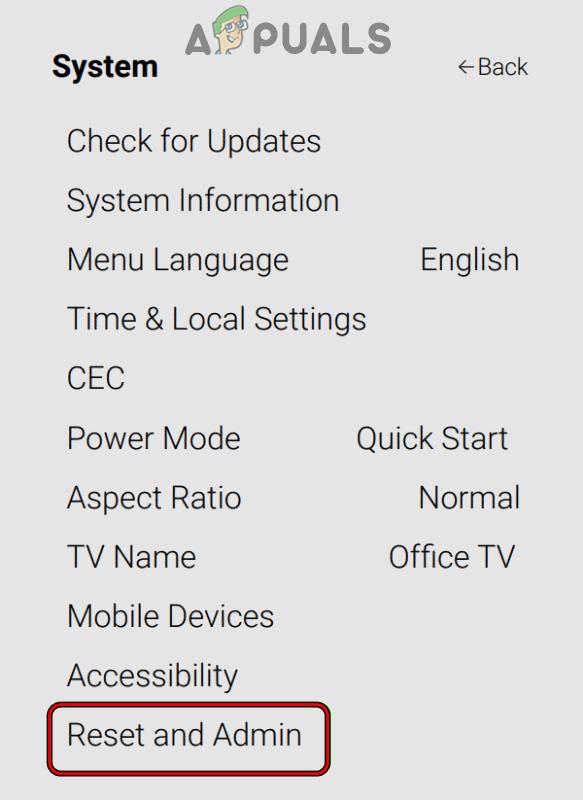
ویزیو ٹی وی کی ترتیبات کے سسٹم مینو میں ری سیٹ اور ایڈمن کھولیں۔
- اب منتخب کریں۔ ٹی وی کو فیکٹری ڈیفالٹس پر ری سیٹ کریں۔ اور تصدیق کریں Vizio TV کو دوبارہ ترتیب دینے کے لیے۔ اگر کہا جائے تو والدین کے کنٹرول میں داخل ہوں۔ پن ٹی وی کے.
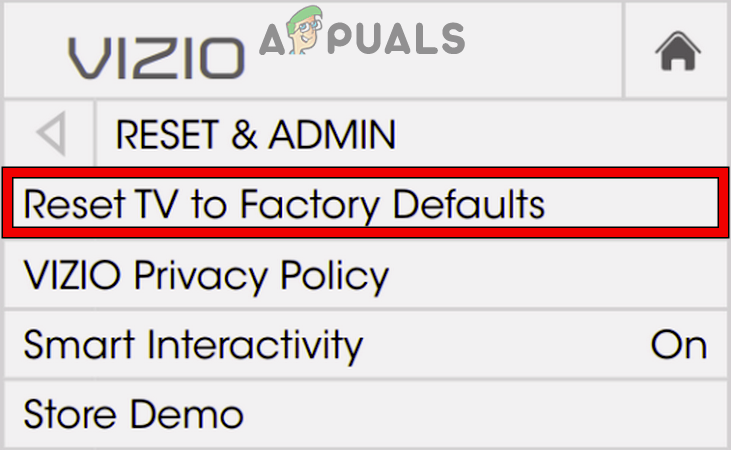
ویزیو ٹی وی کو فیکٹری ڈیفالٹس پر ری سیٹ کریں۔
- ایک بار ہو گیا، دوبارہ سیٹ اپ دی ٹی وی آپ کی ضروریات کے مطابق، اور امید ہے کہ YouTube TV پلے بیک کی غلطی کے بغیر ٹھیک کام کرے گا۔
اگر مسئلہ برقرار رہتا ہے، تو آپ اسٹریمنگ ڈیوائس، TV، یا YouTube سپورٹ سے رابطہ کر سکتے ہیں۔























