‘ سرور سے مربوط ہونے میں خامی ‘عام طور پر اس وقت ظاہر ہوتا ہے جب رنسکیپ کے کھلاڑی پہلی لاگ ان اسکرین پر آجاتے ہیں۔ زیادہ تر متاثرہ صارفین اطلاع دے رہے ہیں کہ جب براؤزر یا سرشار گیم لانچر سے گیم لانچ کرنے کی کوشش کی جارہی ہے تو وہی غلطی دیکھتے ہیں۔

رنسکیپ میں سرور سے رابطہ قائم کرنے میں خرابی
جیسا کہ یہ پتہ چلتا ہے ، کئی مختلف ممکنہ مجرم بالآخر اس خاص غلطی پیغام کا سبب بن سکتے ہیں۔ یہاں امکانی مثالوں کی ایک فہرست ہے رنسکیپ میں سرور سے رابطہ کرنے میں خرابی غلطی ہوسکتی ہے:
- بنیادی سرور کا مسئلہ - یہ ممکن ہے کہ آپ سرور سے غیر متوقع مدت کی وجہ سے یا بحالی کی مدت کی وجہ سے اس خامی کا سامنا کر رہے ہو جو اب پوری طرح سے موثر ہے۔ اس معاملے میں ، آپ کو یہ دیکھنا شروع کرنا چاہئے کہ کیا دوسرے صارفین اس وقت رنسکیپ کے ساتھ اسی طرح کے مسائل کا سامنا کر رہے ہیں۔
- متضاد نیٹ ورک اڈاپٹر - جیسا کہ یہ پتہ چلتا ہے ، یہ ممکن ہے کہ آپ اس مسئلے کو دو نیٹ ورک اڈاپٹر کے مابین کسی تنازعہ کی وجہ سے دیکھ رہے ہو جو اس وقت آپ نے اپنے کمپیوٹر پر انسٹال کیا ہے۔ اس مسئلے کو حل کرنے کے ل you ، آپ کو ہر غیر ضروری نیٹ ورک اڈاپٹر کو غیر فعال کرنا چاہئے۔
- ڈی این ایس میں تضاد ہے - اگر آپ استعمال کر رہے ہیں پہلے سے طے شدہ DNS مختص ، امکانات ہیں کہ آپ فی الحال کسی حد کو استعمال کررہے ہیں جسے گیم سرور نے مسترد کردیا ہے۔ اگر یہ منظر نامہ قابل اطلاق ہے تو ، آپ کو گوگل کے ذریعہ فراہم کردہ DNS اقدار کو تبدیل کرکے مسئلہ کو حل کرنے کے قابل ہونا چاہئے۔
- خراب ونڈوز اپ ڈیٹ - جیسا کہ یہ پتہ چلتا ہے ، یہ مسئلہ حال ہی میں نصب ونڈوز اپ ڈیٹ کی وجہ سے بھی ہوسکتا ہے جو رونسکیپ کلائنٹ سے متصادم ہوتا ہے۔ اگر یہ منظر نامہ قابل اطلاق ہے تو ، آپ اپنے پریشانی کو اگلے کمپیوٹر اسٹارٹ اپ پر انسٹال کرنے سے روکنے کے ل proble پریشانی سے متعلق اپ ڈیٹ ان انسٹال کرکے اسے چھپانے میں کامیاب ہوجائیں گے۔
طریقہ 1: سرور کے مسئلے کی جانچ ہو رہی ہے
اس سے پہلے کہ آپ اس مسئلے کو حل کرنے والی کسی بھی دوسری اصلاحات کی کوشش کریں ، آپ کو یہ جانچ کر کے اس پریشانی سے متعلق گائیڈ شروع کرنا چاہئے کہ آیا رنسکیپ کو فی الحال سرور کا مسئلہ درپیش ہے جو آپ کے علاقے کے دوسرے صارفین کو متاثر کرتا ہے۔
یہ جانچنے کے لئے کہ آیا یہ منظرنامہ قابل اطلاق ہے ، آپ کو ویب ڈائریکٹریوں کی جانچ کرنا چاہئے ڈاؤن ڈیکٹر یا #ItDownRightNow یہ دیکھنے کے لئے کہ آیا رنسکیپ لانچ کرنے کی کوشش کرتے وقت آپ کے علاقے کے دوسرے صارف بھی اسی غلطی کا سامنا کررہے ہیں۔

سرور کے مسئلے کی جانچ ہو رہی ہے
نوٹ: اگر آپ کو اپنے علاقے کے صارفین کی جانب سے رنسکیپ کے ساتھ سرور کے معاملات کا دعوی کرنے والے متعدد رپورٹس نظر آئیں تو ، امکان یہ ہے کہ بندش کے مسئلے یا بحالی کی مدت کی وجہ سے آپ کو غلطی نظر آرہی ہے جو اب مکمل طور پر موثر ہے۔ اس معاملے میں ، اس وقت تک واحد قابل عمل طے ہے جب تک کہ گیم ڈویلپر (جیجیکس) آپریشن سے فارغ نہ ہوجائے صبر سے انتظار کریں۔
اگر آپ کی تحقیقات سے یہ بات سامنے آئی ہے کہ آپ کے علاقے میں دوسرے صارفین کے لئے سرور کا کوئی بنیادی مسئلہ نہیں ہے تو ، آپ ذیل میں اگلے ممکنہ حل پر آگے بڑھ سکتے ہیں۔
طریقہ 2: غیر ضروری نیٹ ورک اڈاپٹر کو غیر فعال کرنا
جیسا کہ یہ پتہ چلتا ہے ، یہ مسئلہ ایک کی وجہ سے بھی ہوسکتا ہے مداخلت نیٹ ورک اڈاپٹر جو متحرک اڈاپٹر سے متصادم ہوتا ہے۔ کچھ متاثرہ صارفین جو پہلے اسی مسئلے سے لڑ رہے تھے اس بات کی تصدیق کی ہے کہ انہوں نے اس تکلیف تک رسائی حاصل کرکے اس مسئلے کو حل کرنے میں کامیاب کردیا نیٹ ورک اور شیئرنگ سینٹر ونڈو اور ہر غیر ضروری اڈاپٹر کو غیر فعال کرنا۔
زیادہ تر معاملات میں ، اس طرح کی مداخلت ہماچی یا ورچوئل باکس سے تعلق رکھنے والے ورچوئل اڈیپٹر کے ذریعہ شروع ہوتی ہے۔ لیکن جیسا کہ یہ پتہ چلتا ہے ، یہ مسئلہ ونڈوز 10 کی نسبت ونڈوز 7 اور ونڈوز 8.1 پر پائے جانے کا زیادہ امکان ہے۔
اگر آپ کو لگتا ہے کہ یہ منظرنامہ قابل عمل ہے تو ، ہر غیرضروری اڈاپٹر کو غیر فعال کرنے کے لئے ذیل میں دی گئی ہدایات پر عمل کریں اور اس بات کو یقینی بنائیں کہ کوئی دوسرا نیٹ ورک آئٹم رنس کیس کے ساتھ تنازعہ کا سبب نہیں بن رہا ہے۔
- دبائیں ونڈوز کی + R کھلنا a رن ڈائلاگ باکس. اگلا ، ٹائپ کریں 'Ncpa.cpl' اور دبائیں داخل کریں کھولنے کے لئے نیٹ ورک کا رابطہ ٹیب

چلائیں ڈائیلاگ باکس میں اسے چلائیں
- ایک بار جب آپ اندر داخل ہوجائیں نیٹ ورک کنکشن ٹیب ، آپ کو نیٹ ورک اڈاپٹر کی ایک فہرست نظر آئے گی جو فی الحال آپ کے کمپیوٹر پر انسٹال ہیں۔ پہلے اس بات کا تعین کریں کہ کون سا اڈاپٹر اس وقت سرگرم ہے۔ یہ دیکھ کر کہ کس میں سگنل کا آئیکن ہے۔
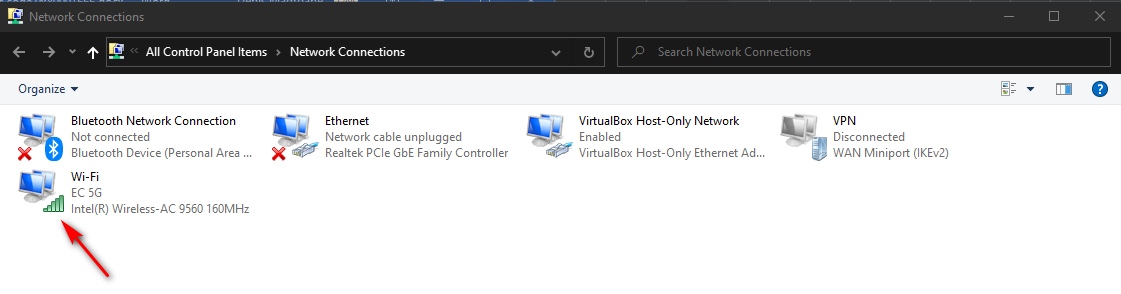
معلوم کرنا کہ کون سا اڈاپٹر فعال ہے
- آپ جاننے کے بعد کہ آپ کون سا اڈاپٹر استعمال کر رہے ہیں ، آگے بڑھیں اور اس پر دائیں کلک کرکے اور منتخب کرکے ہر غیر ضروری اڈاپٹر کو غیر فعال کریں۔ غیر فعال کریں نئے شائع شدہ سیاق و سباق کے مینو سے۔
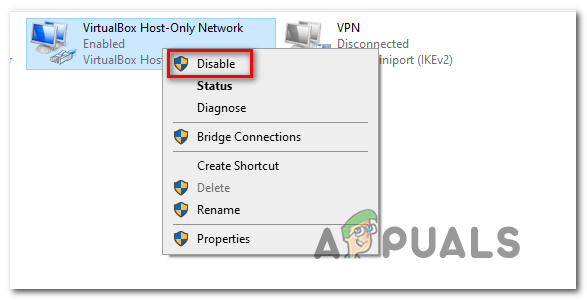
غیر ضروری اڈیپٹر کو غیر فعال کرنا
- جب کے ذریعے اشارہ کیا گیا UAC (صارف اکاؤنٹ کنٹرول) ، کلک کریں جی ہاں انتظامی مراعات دینے کے لئے۔
- ایسا ہر نیٹ ورک اڈاپٹر کے ساتھ کریں جو فی الحال استعمال میں نہیں ہے ، پھر اپنے کمپیوٹر کو دوبارہ اسٹارٹ کریں اور اگلا اسٹارٹپ مکمل ہونے کا انتظار کریں۔
- اگلی شروعات مکمل ہونے کے بعد ، دوبارہ رنسکیپ لانچ کریں اور دیکھیں کہ آیا اب مسئلہ حل ہوگیا ہے۔
اگر آپ ابھی بھی اس کا سامنا کر رہے ہیں رنسکیپ میں سرور سے رابطہ کرنے میں خرابی غلطی ، ذیل میں اگلے ممکنہ حل پر جائیں۔
طریقہ 3: گوگل ڈی این ایس پر سوئچ بنانا
اگر مذکورہ بالا امکانی اصلاحات میں سے کسی نے بھی آپ کے لئے کام نہیں کیا ہے تو ، یہ ممکن ہے کہ آپ واقعی کسی ISP کی تضاد سے نمٹ رہے ہوں جو کسی برے ذریعہ سہولت فراہم کی ہو۔ ڈومین نام کا پتہ (DNS) . خراب DNS رینج کا استعمال کرنے کا مطلب یہ ہوسکتا ہے کہ RuneScape گیم سرور کنکشن کو مسترد کرتے ہوئے ختم ہوجاتا ہے سرور سے رابطہ قائم کرنے میں خرابی فوری طور پر.
اگر یہ منظر لاگو ہوتا ہے تو ، آپ کو گوگل کے ذریعہ فراہم کردہ DNS میں ہجرت کرکے تیزی سے اس مسئلے کو حل کرنے کے قابل ہونا چاہئے۔ گوگل ڈی این ایس کیلئے IPv4 اور IPv6 آپ کے آئی ایس پی نے تفویض کردہ ڈیفالٹ ڈی این ایس کی اکثریت سے کہیں زیادہ مستحکم جانا جاتا ہے۔
اگر آپ کو شبہ ہے کہ ایک خراب ڈی این ایس دراصل پریشانی کا سبب بن رہا ہے تو ، گوگل کے ذریعہ فراہم کردہ ڈی این ایس کو تبدیل کرنے کے لئے ذیل میں دی گئی ہدایات پر عمل کریں:
- کھلنا a رن دبانے سے ڈائیلاگ باکس ونڈوز کی + R . اگلا ، ٹائپ کریں 'Ncpa.cpl' کھولنے کے لئے ٹیکسٹ باکس کے اندر نیٹ ورک کا رابطہ ونڈو

چلائیں ڈائیلاگ باکس میں اسے چلائیں
- نیٹ ورک کنیکشنس مینو میں داخل ہونے کے انتظام کرنے کے بعد ، آگے بڑھیں اور اس فعال نیٹ ورک اڈاپٹر پر دائیں کلک کریں جس کا استعمال آپ فی الحال کررہے ہیں۔ Wi-Fi (وائرلیس نیٹ ورک کنکشن) یا ایتھرنیٹ (لوکل ایریا کنکشن) ، اس پر منحصر ہے کہ کیا آپ وائرلیس ایسک وائرڈ کنکشن استعمال کررہے ہیں۔ اگلا ، پر کلک کریں پراپرٹیز سیاق و سباق کے مینو سے
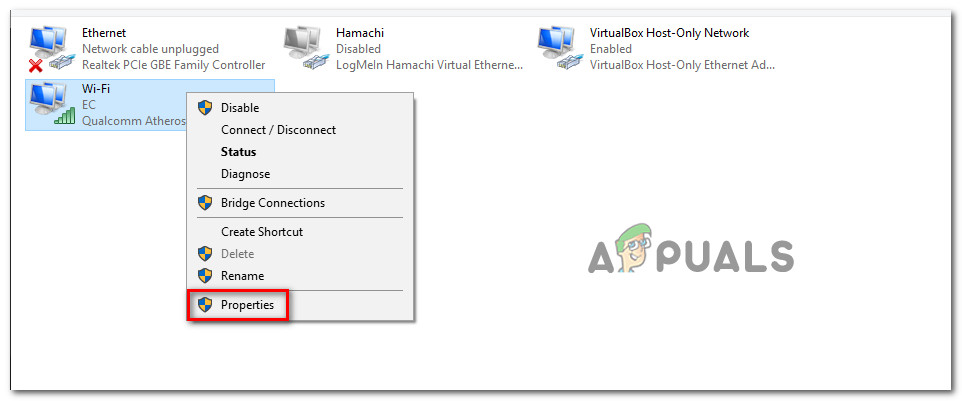
اپنے نیٹ ورک کی پراپرٹیز اسکرین کھولنا
- ایک بار جب آپ اندر داخل ہوجائیں پراپرٹیز مینو ، پر کلک کریں نیٹ ورکنگ ٹیب ، پھر پر جائیں یہ تعلق مندرجہ ذیل آئٹمز کا استعمال کرتا ہے سیکشن ، پر کلک کریں انٹرنیٹ پروٹوکول ورژن 4 (TCP / IPv4) ، اور پر کلک کریں پراپرٹیز بٹن
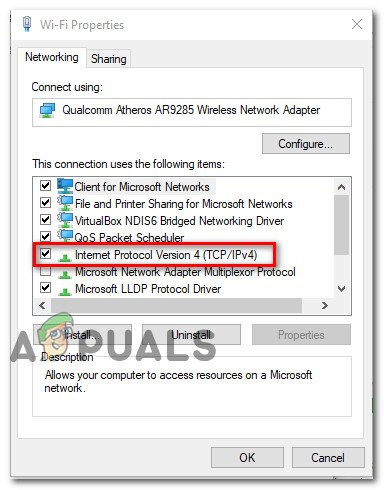
انٹرنیٹ پروٹوکول ورژن 4 کی ترتیبات تک رسائی حاصل کرنا
- ایک بار جب آپ اگلے مینو میں داخل ہوجائیں تو ، آگے بڑھیں اور پر کلک کریں عام ٹیب ، پھر وابستہ باکس کو چیک کریں درج ذیل DNS سرور پتہ استعمال کریں۔ اگلا ، کی موجودہ اقدار کو تبدیل کریں ڈیفنس سرور پریفرڈ ہوا اور متبادل DNS سرور مندرجہ ذیل کے ساتھ:
8.8.8.8 8.8.4.4
- ایک بار اقدار تبدیل ہوجانے کے بعد ، کلک کریں درخواست دیں تبدیلیوں کو بچانے کے لئے. ایک بار جب یہ کاروائی مکمل ہوجائے تو ابتدائی واپس جائیں پراپرٹیز اسکرین ، اور منتخب کریں انٹرنیٹ پروٹوکول ورژن 6 (ٹی سی پی / آئی پی وی 6) اس بار اگلا ، پر کلک کریں پراپرٹیز ، چیک کریں درج ذیل DNS سرور پتہ استعمال کریں اور IPV6 کے لئے درج ذیل اقدار کو پیسٹ کریں ترجیحی DNS سرور اور متبادل DNS سرور ان کے متعلقہ خانوں میں:
2001: 4860: 4860 :: 8844 2001: 4860: 4860 :: 8888
- ایک بار جب IPv6 کے لئے اقدار ایڈجسٹ ہوجائیں تو ، پر کلک کریں درخواست دیں تبدیلیوں کو محفوظ کرنے کے ل your ، پھر اپنے کمپیوٹر کو دوبارہ اسٹارٹ کریں اور دیکھیں کہ اگلا سسٹم اسٹارٹپ مکمل ہونے کے بعد مسئلہ حل ہوجاتا ہے۔
اگر آپ ابھی بھی وہی دیکھ رہے ہیں رنسکیپ میں سرور سے رابطہ کرنے میں خرابی غلطی ، ذیل میں اگلے ممکنہ حل پر جائیں۔
طریقہ 4: حالیہ ونڈوز اپ ڈیٹ کو ان انسٹال کریں
جیسا کہ یہ پتہ چلتا ہے ، یہ مسئلہ خراب ونڈوز اپ ڈیٹ کے ذریعہ بھی پیش کیا جاسکتا ہے جو رنزکیپ کے ساتھ مطابقت پذیری کے مسئلے کو متعارف کرواتا ہے۔ یہ خاص منظر ونڈوز 10 پر بہت عام ہے اور زیادہ تر ممکنہ طور پر پریشانی والے ونڈوز اپ ڈیٹ کو انسٹال کرکے اور اسے چھپا کر اپنے او ایس کو دوبارہ انسٹال ہونے سے روکنے کے ذریعے حل کیا جاسکتا ہے۔
اگر آپ کو لگتا ہے کہ یہ منظر نامہ کے طور پر لاگو ہوتا ہے رنسکیپ میں سرور سے رابطہ کرنے میں خرابی ونڈوز اپ ڈیٹ انسٹال ہونے کے بعد ہی نقص پیدا ہونا شروع ہوا ، آپریٹنگ سسٹم کو انسٹال ہونے سے روکنے کے لئے پریشانی اپ ڈیٹ کو انسٹال کرنے اور اسے چھپانے کے لئے ذیل میں دی گئی ہدایات پر عمل کریں:
- کھولنا a رن دبانے سے ڈائیلاگ باکس ونڈوز کی + R . اگلا ، ٹائپ کریں ‘ ایم ایس کی ترتیبات: ونڈوز اپ ڈیٹ ‘ڈائیلاگ باکس کے اندر ، پھر دبائیں داخل کریں کھولنے کے لئے ونڈوز اپ ڈیٹ اسکرین کے ترتیبات ایپ
- کے اندر ونڈوز اپ ڈیٹ اسکرین ، کلک کرنے کے لئے بائیں طرف کے حصے کا استعمال کریں تازہ کاری کی تاریخ دیکھیں۔
- اس کے کرنے کے بعد ، اس وقت تک انتظار کریں جب تک کہ حال ہی میں انسٹال کردہ تازہ کاریوں کی فہرست مکمل طور پر آباد نہیں ہوجاتی ہے ، پھر نیچے اسکرول کریں اور تازہ ترین انسٹال کریں جو تازہ ترین انسٹال ہوا تھا۔
- ایک بار جب آپ کو پریشانی کی تازہ کاری نظر آتی ہے تو ، اس پر دائیں کلک کریں اور منتخب کریں انسٹال کریں نئے شائع شدہ سیاق و سباق کے مینو سے۔ جب آپ تصدیق کے اشارے پر پہنچیں تو ، کلک کریں جی ہاں آپریشن شروع کرنے کے لئے۔
- انسٹالیشن مکمل ہونے کے بعد ، مائیکروسافٹ شو کا تازہ ترین ورژن ڈاؤن لوڈ کریں یا ٹربلشوٹر کو چھپائیں آلے
نوٹ: ہم آپ کے آپریٹنگ سسٹم کو مستقبل قریب میں انسٹال کرنے سے روکنے کے لئے پریشانیوں کی تازہ کاری کو چھپانے کیلئے اس کا استعمال کریں گے۔ - ڈاؤن لوڈ مکمل ہونے کے بعد ، .diagcab فائل کھولیں اور ٹربلشوٹر کے بوجھ کے ل for انتظار کریں۔ ایک بار جب آپ پہلی ونڈو پر پہنچیں تو ، پر کلک کرکے شروع کریں اعلی درجے کی بٹن ، پھر وابستہ باکس کو چیک کریں خود بخود مرمت کا اطلاق کریں۔
- ایک بار جب آپ یہ کرلیں ، پر کلک کریں اگلے، پھر ابتدائی اسکین ختم کرنے کے لئے افادیت کا انتظار کریں۔ آپریشن ختم ہونے کے بعد ، پر کلک کریں تازہ ترین معلومات چھپائیں ، پھر اپ ڈیٹ سے وابستہ باکس کو چیک کریں جسے آپ انسٹال کرکے ہٹانا چاہتے ہیں اگلے اپ ڈیٹ کو چھپانے کے کام کا آغاز کرنا۔
- آپریشن مکمل ہونے کے بعد ، اپنے کمپیوٹر کو دوبارہ بوٹ کریں اور دیکھیں کہ اگلے کمپیوٹر کے آغاز میں مسئلہ حل ہو گیا ہے۔

ان انسٹال اور سیکیورٹی اپ ڈیٹ کو چھپانا ٹھیک کرنے کے لئے ذمہ دار ہے
ٹیگز رنسکیپ 5 منٹ پڑھا
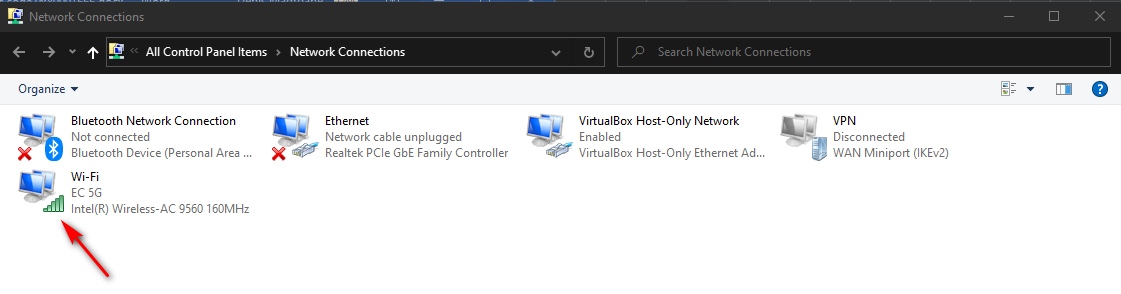
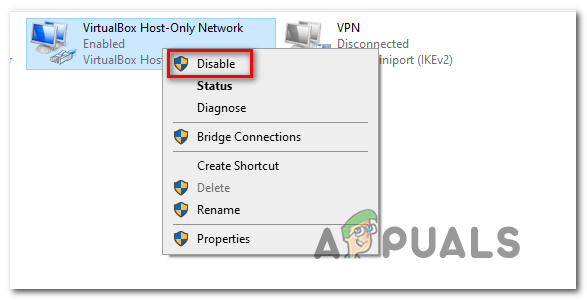
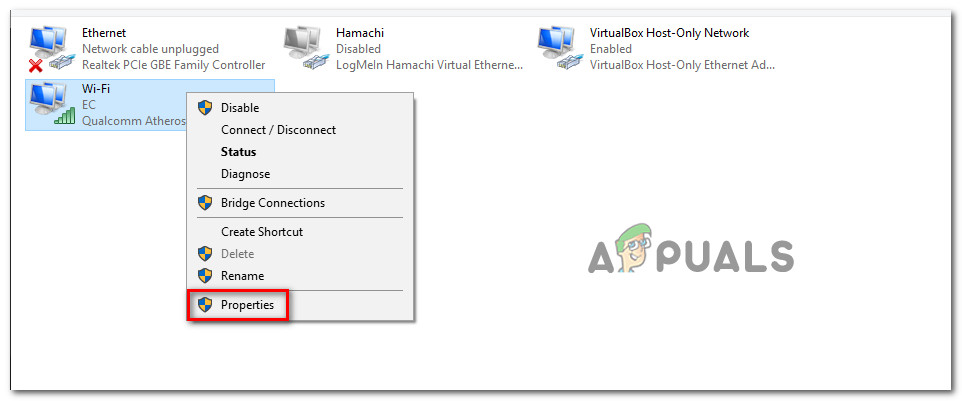
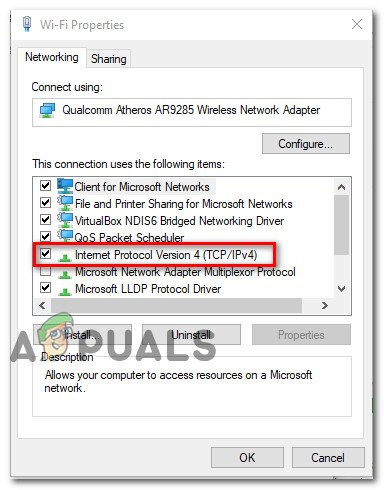












![[FIX] وائٹ بار ونڈوز ایکسپلورر کے ٹاپ پورشن کا احاطہ کرتا ہے](https://jf-balio.pt/img/how-tos/17/white-bar-covering-top-portion-windows-explorer.jpg)










