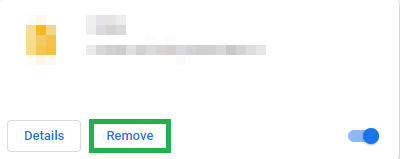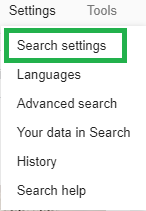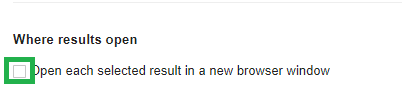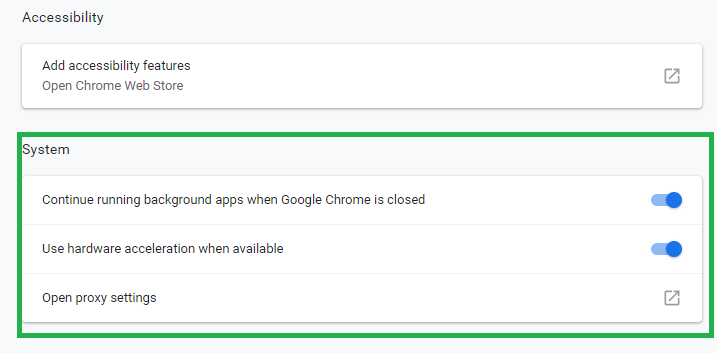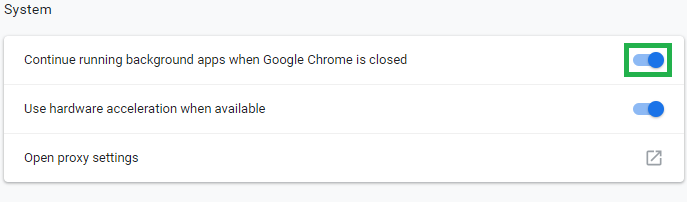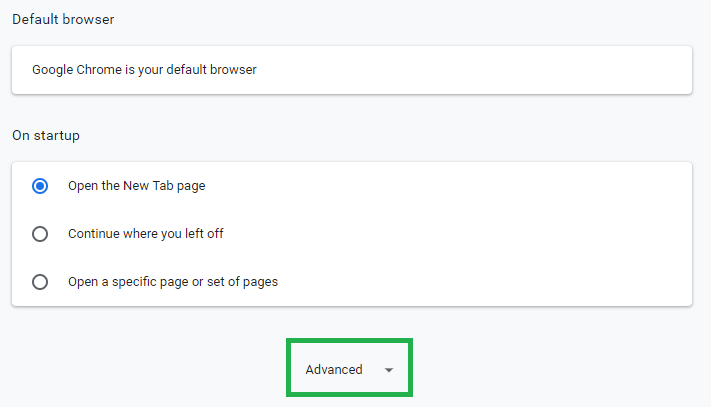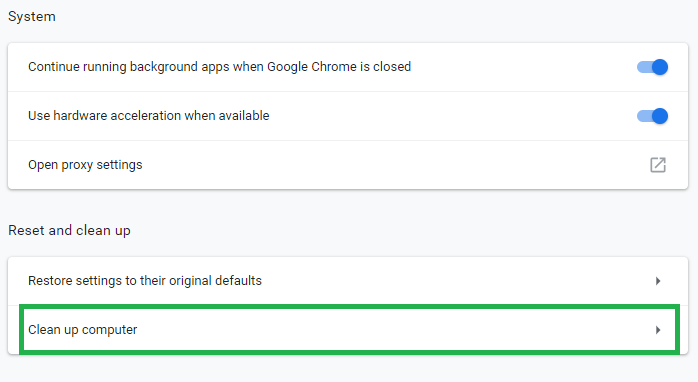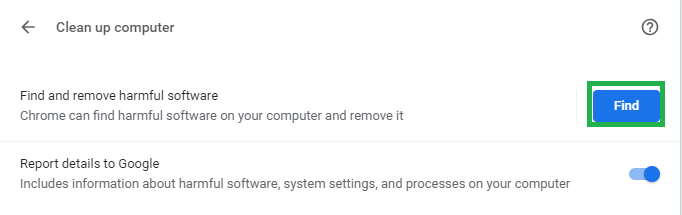کروم وہاں کا ایک مشہور اور بدنام زمانہ براؤزر ہے۔ یہ اپنی تیز رفتار اور انٹرفیس کے استعمال میں آسان اور بہت زیادہ رام استعمال کرنے اور کچھ پریشان کن خرابیاں رکھنے کی وجہ سے بدنام زمانہ کی وجہ سے مشہور ہے۔ لیکن مجموعی طور پر ، یہ بلاشبہ مارکیٹ میں ایک بہترین براؤزر ہے۔

گوگل کروم لوگو
تاہم ، حال ہی میں ہمیں براؤزر کی خود بخود نئی ٹیبز کھولنے کی بہت سی اطلاعات موصول ہوئی ہیں۔ اس مسئلے کی وجہ سے بہت سارے ناپسندیدہ ٹیبز کھلتے ہیں جو آپ کے کمپیوٹر کو سست کرنے کے علاوہ آپ کے براؤزنگ کے تجربے میں بھی رکاوٹ بن سکتے ہیں۔ اس مضمون میں ، ہم اس مسئلے کی کچھ عمومی وجوہات کے بارے میں بتائیں گے اور اس مسئلے سے چھٹکارا پانے کے ل you آپ کو قابل عمل حل فراہم کریں گے۔
کروم کو نئے ٹیبز کھولتے رہنے کی کیا وجہ ہے؟
بہت ساری چیزیں ہیں جو اس مسئلے کو متحرک کرسکتی ہیں اور ہم نے سب سے عام معاملات پر تحقیق کی ہے جو ہیں
- میلویئر: اس بات کا امکان موجود ہے کہ آپ کے کمپیوٹر پر کسی قسم کا میلویئر شامل کیا گیا ہو جو ٹیبز کو بے ترتیب طور پر کھولنے کا سبب بن رہا ہے۔
- کرپٹ انسٹالیشن: یہ بھی ممکن ہے کہ کروم براؤزر کی تنصیب خراب ہوگئی ہو اور اس مسئلے کا سبب بنی ہو۔
- تلاش کی ترتیبات: تلاش کی ترتیبات میں ہر تلاش کے ل for ایک نیا ٹیب کھولنے کا آپشن موجود ہے جس کی وجہ سے ٹیبز کی بے ترتیب افتتاحی بھی ہوسکتی ہے۔
- پس منظر کی ایپس: کروم کے کچھ ایکسٹینشنز کو بیک گراؤنڈ میں چلنے کی اجازت ہے جبکہ یہ ایک کارآمد خصوصیت ثابت ہوسکتی ہے کیونکہ جب آپ کروم آن آف کرتے ہوئے بھی اپنی اطلاعات حاصل کرتے رہیں گے لیکن بعض اوقات یہ خصوصیت خرابی کا سبب بن سکتی ہے اور پریشانی کا سبب بن سکتی ہے۔
اب جب کہ آپ کو پریشانی کی وجوہات کی بنیادی تفہیم ہے ہم اس کے حل کی طرف آگے بڑھیں گے۔
حل 1: ناپسندیدہ توسیعات اور ایپس کو ہٹانا۔
بعض اوقات کچھ ایپس خود بخود انسٹال ہوجاتی ہیں اگر آپ غیر اعتماد والے ذرائع سے کوئی ایسی چیز ڈاؤن لوڈ کرتے ہیں جس کے نتیجے میں یہ بے ترتیب ٹیبز کھول سکتے ہیں اور آپ کی رازداری کے لئے بھی خطرہ ہے۔ نیز ، آپ کے کروم براؤزر پر کچھ توسیعیں ہوسکتی ہیں جو پریشانی کا شکار ہوسکتی ہیں۔ اس مرحلے میں ، ہم ناپسندیدہ توسیع اور اطلاق دونوں کو ہٹانے جارہے ہیں۔
- کلک کریں پر تلاش کریں بار نیچے میں بائیں - ہاتھ کی طرف ٹاسک بار

بائیں بار کی سمت نیچے سرچ بار
- ٹائپ کریں “ پروگرام شامل کریں یا ختم کریں ”enter دبائیں اور کلک کریں پر آئیکن

سرچ بار میں پروگرام شامل کریں یا ہٹانا ٹائپ کریں
- تلاش کریں کسی کے لئے درخواست جو مشکوک نظر آتا ہے اور آپ کے ذریعہ شامل نہیں کیا گیا تھا
- کلک کریں اس پر اور منتخب کریں انسٹال کریں

ان انسٹال ہو رہا ہے
- ابھی کھولو اپ اپنے کروم براؤزر اور ایڈریس بار کی قسم میں “ کروم: // ایکسٹینشنز / '

کروم بار تلاش کریں
- یہ کھل جائے گا ایکسٹینشنز یہ رہا ہے لاگو آپ کے کروم براؤزر پر۔
- اگر آپ کو ایک مل جاتا ہے توسیع کہ آپ نے خود کو شامل نہیں کیا ، پر کلک کریں “ دور '
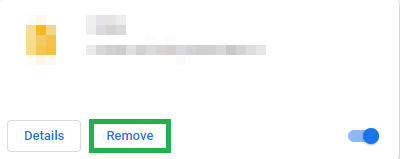
غیر ضروری اضافے کو دور کرنا
- اس کے علاوہ ، کسی کو بھی ہٹانا یقینی بنائیں وی پی این یا پراکسی توسیعی معاملات کی وجہ سے وہ زیادہ تر ہیں۔
یہ قدم اس بات کو یقینی بنائے گا کہ کوئی بھی مشتبہ ایپ یا توسیع اس مسئلے کا سبب نہیں بن رہی ہے اگر اس سے آپ کے مسئلے کو اگلے حل کی طرف بڑھتے ہوئے حل نہیں ہوتا ہے۔
حل 2: تلاش کی ترتیبات کو ایڈجسٹ کرنا
جب کبھی بھی آپ کسی چیز کی تلاش کرتے ہیں تو تلاش کی ترتیبات کو نئے ٹیب کھولنے کے ل sometimes تشکیل دیا جاتا ہے۔ یہ زیادہ تر معاملات میں کافی پریشان کن ہوسکتا ہے اور اس مرحلے میں ہم اس ترتیب کو غیر فعال کردیں گے۔
- کھولو کروم براؤزر ، میں کچھ بھی ٹائپ کریں تلاش کریں بار اور دبائیں داخل کریں
- پر کلک کریں ' ترتیبات آپشن اپنے نتائج سے بالکل اوپر ہے۔

سرچ بار کے نیچے ترتیبات پر کلک کرنا
- اس کے بعد “ تلاش کریں ترتیبات '
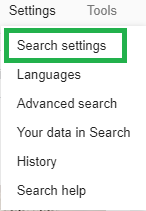
تلاش کی ترتیبات
- میں ترتیبات آپشن ، طومار کریں نیچے اور اس بات کو یقینی بنائیں کہ “ کھولو نئی ونڈو کے لئے ہر ایک نتیجہ ”باکس ہے چیک نہیں کیا گیا .
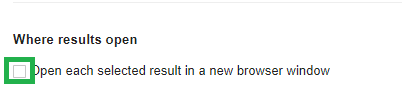
خانہ غیر چیکنگ
جب بھی آپ کسی چیز کو تلاش کرتے ہیں تو یہ براؤزر کو نیا ٹیب کھولنے سے غیر فعال کردے گا۔ اگر یہ مسئلہ اب بھی برقرار ہے تو اگلے حل کی طرف بڑھیں۔
حل 3: پس منظر کے اطلاقات کو غیر فعال کرنا
کچھ ایکسٹینشنز ، جب آپ کو بیک گراونڈ میں چلانے کی اجازت دی جاتی ہے تو ، آپ کو اہم اطلاعات مہیا کرسکتے ہیں یہاں تک کہ جب کروم ایپ بند ہوجائے لیکن وہ کبھی کبھی پریشانی کا سبب بھی بن سکتے ہیں لہذا اس اقدام میں ہم ان توسیعات اور ایپس کو چلانے سے غیر فعال کردیں گے۔ پس منظر
- کھولو کروم ، کلک کریں پر مینو سب سے اوپر پر آئکن ٹھیک ہے کونے اور منتخب کریں ترتیبات آپشن

مینو بٹن کروم
- میں ترتیبات آپشن ، نیچے سکرول اور پر کلک کریں “ اعلی درجے کی ”پھر سکرول کریں نیچے مزید سسٹم سیکشن .
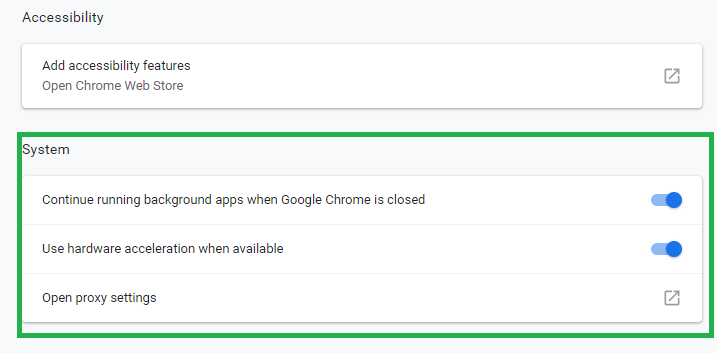
سسٹم کے اختیارات
- غیر فعال کریں “ جب گوگل کروم بند ہو تو بیک گراؤنڈ ایپس چلاتے رہیں ”آپشن۔
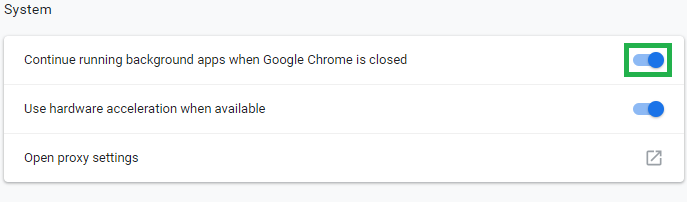
اس اختیار کو غیر فعال کریں
یہ کروم ایکسٹینشنز اور وابستہ ایپس کو پس منظر میں چلنے سے روک دے گا۔
حل 4: میلویئر ہٹانا۔
جب آپ غیر اعتماد والے ذرائع سے کچھ ڈاؤن لوڈ کرتے ہیں تو کچھ خاص میلویئر خود بخود انسٹال ہوجاتا ہے لہذا اس مرحلے میں ہم کسی بھی کروم سے متعلقہ میلویئر کے لئے کمپیوٹر کو اسکین کرنے اور اسے کمپیوٹر سے ہٹانے جارہے ہیں۔ اسی لیے
- کلک کریں پر مینو سب سے اوپر پر آئکن ٹھیک ہے کے کونے براؤزر اور منتخب کریں “ ترتیبات '

مینو بٹن کروم
- میں ترتیبات ، سارا راستہ نیچے نیچے سکرول کریں اور 'پر کلک کریں۔ اعلی درجے کی '
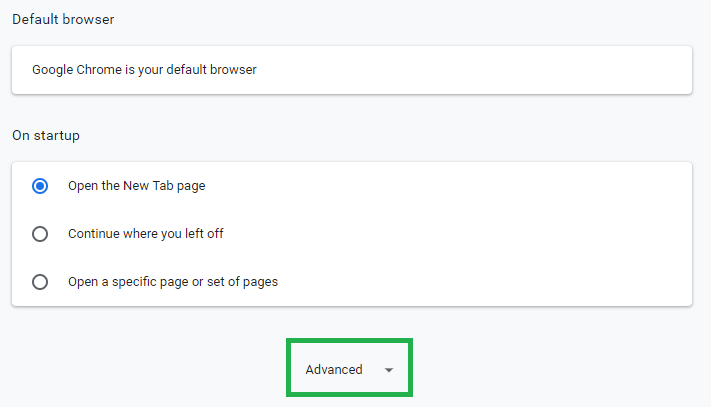
اعلی درجے کی ترتیبات وسعت دینے والا
- اسکرول کریں ری سیٹ کریں اور صفائی 'سیکشن پر کلک کریں اور' صاف کرو کمپیوٹر ”آپشن
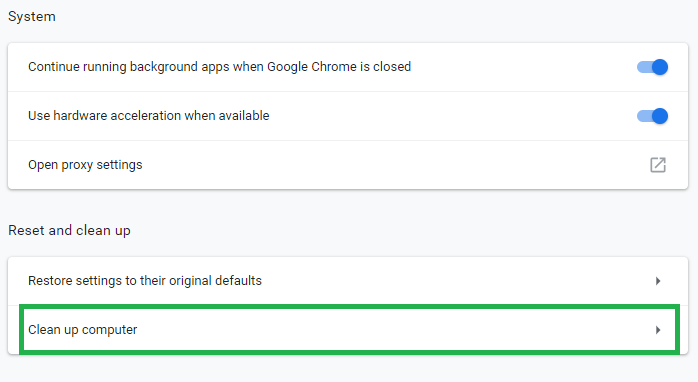
کلین اپ آپشن پر کلک کرنا
- اب پر کلک کریں “ مل نقصان دہ سافٹ ویئر '
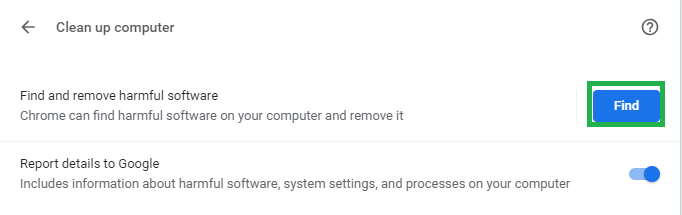
مؤثر سافٹ ویئر تلاش کریں کے آپشن پر کلک کرنا
- کروم خود بخود ہوجائے گا اسکین آپ کے کمپیوٹر سے متعلق کسی بھی میلویئر کیلئے اور خود بخود دور یہ آپ کے کمپیوٹر سے ہے۔
حل 5: کروم کو دوبارہ انسٹال کرنا
اگر آپ میں سے کسی بھی حل نے آپ کے لئے کام نہیں کیا تو یہ ممکن ہے کہ کروم براؤزر کی تنصیب خراب ہوگئی ہو۔ لہذا اس مرحلے میں ، ہم سسٹم سے کروم کو مکمل طور پر ختم کرکے اسے دوبارہ انسٹال کرنے جارہے ہیں۔ جس کے لئے
- کلک کریں پر تلاش کریں ٹاسک بار کے نیچے دائیں بائیں بار

بائیں بار کی سمت نیچے سرچ بار
- ٹائپ کریں “ شامل کریں یا ختم کریں پروگرام ”اور کلک کریں آئکن پر

سرچ بار میں پروگرام شامل کریں یا ہٹانا ٹائپ کریں
- تلاش کریں کے لئے گوگل کروم کی فہرست میں ایپلی کیشنز .
- کلک کریں اس پر اور منتخب کریں انسٹال کریں

ان انسٹال ہو رہا ہے
- ابھی ڈاؤن لوڈ کریں کروم دوبارہ اور انسٹال کریں یہ.
اس مسئلے کو حل کرنا چاہئے اگر یہ براؤزر کی بدعنوان تنصیب سے متعلق تھا۔ اگر اب بھی یہ مسئلہ حل نہیں ہوتا ہے تو پھر آپ کو کسٹمر سپورٹ سے رابطہ کرنا چاہئے۔
3 منٹ پڑھا