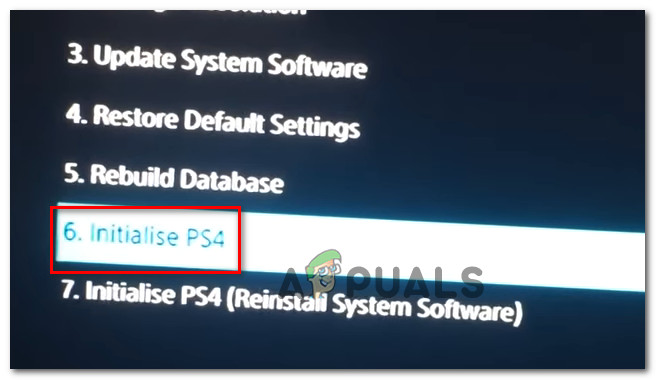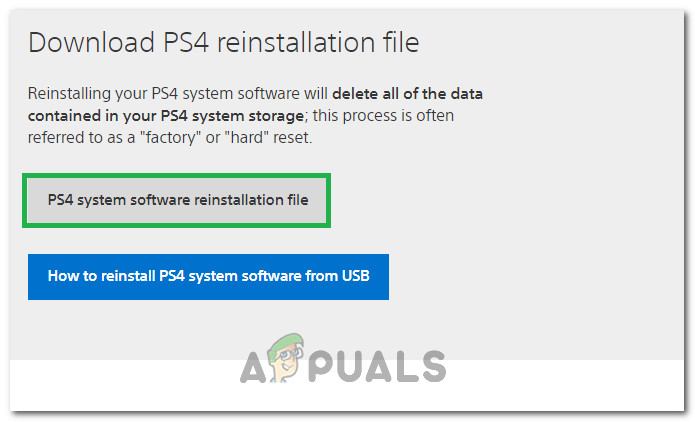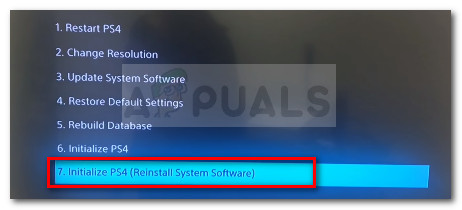اس مسئلے کو حل کرنے کے بہت سارے طریقے موجود نہیں ہیں لیکن اگر ہم ذیل میں پیش کریں گے تو یہ یقینی طور پر اس مسئلے کو حل کر دے گا اگر آپ ہدایات پر غور سے عمل کریں گے۔
PS4 خرابی CE-34788-0 کی کیا وجہ ہے؟
اس پریشانی کی سب سے عام وجہ ایک ناقص اپ ڈیٹ فائل ہے جسے آپ نے اپنے کنسول کیلئے خود بخود ڈاؤن لوڈ کیا ہے یا جسے آپ USB اسٹوریج ڈیوائس کا استعمال کرکے دستی طور پر انسٹال کرنے کی کوشش کی ہے اور اس کی وجہ سے بلیک اسکرین عام بوٹ اپ کے بجائے۔ خوش قسمتی سے ، PS4 سسٹم کو مکمل طور پر کسی USB آلہ پر ڈاؤن لوڈ کرکے اور اسے وہاں سے دوبارہ انسٹال کرکے اسے حل کرنے کا ایک طریقہ موجود ہے۔
ایک اور چیز جو مسئلہ کو حل کر سکتی ہے وہ ہے مشکل سے دوبارہ ترتیب دینا۔ یہ کم منظرناموں میں کام کرتا ہے لیکن اس کو شاٹ دینے کے قابل ہے کیونکہ مذکورہ بالا طریقہ کے برخلاف اس میں صرف ایک منٹ لگتا ہے۔
حل 1: اپنے پلے اسٹیشن 4 کو ہارڈ ری سیٹ کریں
کسی پلے اسٹیشن 4 ڈیوائس کو ہارڈ ری سیٹ کرنا حیرت زدہ ہوسکتا ہے اور ہم تجویز کرتے ہیں کہ اپ ڈیٹ کرنے کی کوشش کرتے وقت آپ PS4 کی غلطی CE-34788-0 موصول کرتے ہیں۔ یہ پورے نظام کو دوبارہ دستی طور پر انسٹال کرنے کی کوشش کیے بغیر آسانی سے مسئلہ کو حل کرسکتا ہے اور اس میں صرف ایک منٹ لگ سکتا ہے۔
کے مکمل اثر کو حاصل کرنے کے لئے براہ کرم نیچے دیئے گئے اقدامات پر عمل کریں PS4 کو دوبارہ ترتیب دینا اور ہم امید کرتے ہیں کہ کام کرنے کے بعد آپ کو اب غلطی نظر نہیں آئے گی!
- ایکس بکس کنسول کے سامنے والے حصے پر پاور بٹن کو تھپتھپائیں اور تھامیں جب تک کہ یہ مکمل طور پر بند نہ ہوجائے۔
- PS4 کے پیچھے سے پاور پلگ انپلگ کریں۔ PS4 پر پاور بٹن کو کئی بار دبائیں اور اس کو تھام لیں کہ باقی بجلی موجود نہیں ہے اور یہ واقعی کیشے کو صاف کرے گا اور PS4 کو کسی موجودہ سے خارج کردے گا۔ اس بات کو یقینی بنائیں کہ آپ اسے ایک دو منٹ منقطع چھوڑ دیں۔

PS4 انپلگ کریں
- بجلی کی اینٹ کو واپس پلگ ان کریں اور اس کا رنگ سفید سے سنتری میں تبدیل کرنے کے لئے بجلی کی اینٹ پر واقع روشنی کا انتظار کریں۔
- PS4 کو اسی طرح موڑ دیں جیسا کہ آپ عام طور پر کرتے ہیں اور چیک کریں کہ PS4 غلطی CE-34788-0 اب بھی ظاہر ہوتی ہے جب آپ کنسول شروع کرتے ہیں۔
حل 2: تازہ کاری شدہ نظام دستی طور پر انسٹال کریں
اس مسئلے کو حل کرنے کا یہ آپ کا واحد طریقہ ہوسکتا ہے اگر ہارڈ ری سیٹ کرنے کا طریقہ کار میں کام نہیں کرتا ہے کیوں کہ ان گنت صارفین کا کہنا ہے کہ ان کی سرکاری ویب سائٹ سے PS4 کے لئے مکمل سیٹ اپ ڈاؤن لوڈ کرنے اور USB آلہ استعمال کرکے اسے انسٹال کرنے کے بعد غلطی کا پیغام ختم ہوجاتا ہے۔
اس طریقہ کار میں ایک بہت بڑا نقصان ہے اور وہ یہ ہے کہ آپ اپنا ذاتی ڈیٹا کھو دیں گے۔ چونکہ شاید یہ آپ کے مسئلے کو حل کرنے کا واحد طریقہ ہے ، لہذا آپ یا تو اس حقیقت کو قبول کرنا چاہیں گے کہ آپ اپنا ڈیٹا کھونے ہی والے ہیں یا آپ اس پہلے سیٹ کے سخت قدموں پر عمل کرکے سخت ری سیٹ کرنے سے پہلے اس کا بیک اپ لے سکتے ہیں۔
- آپ کو ایک USB اسٹوریج ڈیوائس کا استعمال کرنا ہوگا جس میں فارمیٹ شدہ FAT یا exFAT کی شکل دی جائے۔ یقینی طور پر USB پورٹ میں آلہ داخل کریں۔ شکل یا ڈیزائن کی وجہ سے کچھ آلات مطابقت نہیں رکھتے ہیں۔
- اپنے PS4 پر فنکشن اسکرین سے ، ترتیبات منتخب کریں اور سسٹم> بیک اپ اور بحالی پر جائیں۔ نئی اسکرین سے بیک اپ PS4 اختیار منتخب کریں۔

بیک اپ اور بحال
- ایپلی کیشنس سیونگ سیکشن میں چیک مارک شامل کرنے کے لئے X دبائیں۔
- آپ کا PS4 اب دوبارہ اسٹارٹ ہو جائے گا اور آپ کے ذخیرہ کردہ تمام ڈیٹا کو منتقل کرے گا۔ ڈیٹا کی مقدار پر منحصر ہے ، اس میں ایک دن سے زیادہ وقت لگنے میں کچھ گھنٹے لگ سکتے ہیں۔
اس چھوٹی سی پریشانی کا خیال رکھنے کے بعد ، آپ PS4 کی سرکاری ویب سائٹ سے ڈاؤن لوڈ کریں گے فائل کا استعمال کرکے واقعی PS4 کو ری سیٹ کرسکتے ہیں۔ آپ کو ابھی بھی فائل کو بچانے کے لئے ایک اور USB اسٹوریج ڈیوائس استعمال کرنے کی ضرورت ہوگی جو 900MB کے ارد گرد ہونی چاہئے۔
- اپنے کمپیوٹر کو چالو کریں اور 'PS4' نامی ایک فولڈر بنائیں۔ اس فولڈر کو کھولیں اور 'اپ ڈیٹ' نامی دوسرا فولڈر بنائیں۔
- پلے اسٹیشن کی آفیشل ویب سائٹ سے اپنے PS4 کے لئے اپ ڈیٹ فائل ڈاؤن لوڈ کریں اور اسے ابھی تیار کردہ اپ ڈیٹ فولڈر میں منتقل کریں۔ فائل کا نام 'PS4UPDATE.PUP' رکھیں۔ آپ اس پر تشریف لے کر تازہ ترین اپ ڈیٹ فائل ڈاؤن لوڈ کرسکتے ہیں مقام . نیچے نیچے سکرول کریں اور 'سسٹم سافٹ ویئر کی نئی انسٹالیشن انجام دیں' پر کلک کریں۔ ڈاؤن لوڈ کے بٹن کو تلاش کریں۔

سسٹم فائل ڈاؤن لوڈ کیا جارہا ہے
- اپنے کمپیوٹر پر آپ نے بنائے ہوئے پورے PS4 فولڈر کو USB اسٹوریج ڈیوائس کے اپنے روٹ فولڈر میں منتقل کریں۔ یقینی بنائیں کہ آپ کے پاس USB ڈرائیو پر کم از کم 320MB خالی جگہ موجود ہے۔ USB ڈرائیو کو اپنے پلے اسٹیشن 4 سے مربوط کریں۔
- اپنے PS4 کو آن کریں ، فنکشن اسکرین پر تشریف لے جانے کے لئے پلے اسٹیشن کے بٹن پر کلک کریں اور پھر سیٹنگز >> سسٹم سافٹ ویئر اپ ڈیٹ کھولیں۔

PS4 سسٹم سافٹ ویئر اپ ڈیٹ
- اگر آپ نے فولڈرز اور فائلوں کا صحیح نام لیا ہے تو PS4 کو خود بخود اپ ڈیٹ فائلوں کو پہچاننا چاہئے۔ آگے بڑھنے کے لئے اسکرین پر دی گئی ہدایات پر عمل کریں۔ اگر فائل کو تسلیم نہیں کیا گیا ہے تو یہ چیک کرنے کے لئے کہ آپ نے پچھلے مراحل میں فولڈرز کا صحیح نام رکھا ہے اور رکھا ہے۔
اس طریقہ کار کا آخری مرحلہ در حقیقت بیک اپ کو بحال کرنا ہوگا جو آپ نے اپنے کھیلوں اور صارف کی ترتیبات کے ل created تشکیل دیا ہے۔ سافٹ ویئر کو دوبارہ ترتیب دینے کے بعد یہ آسانی سے ہوسکتا ہے لہذا آپ کو اپنے ڈیٹا کو کھونے کی فکر نہیں کرنی چاہئے۔
- آپ جس USB اسٹک کو کھیل کے فائلوں کو سسٹم میں بیک اپ کرنے کے لئے استعمال کرتے تھے اسے مربوط کریں۔
- پلے اسٹیشن 4 ہوم مینو میں موجود افعال کی اسکرین سے ، ترتیبات> ایپلیکیشن سیویڈ ڈیٹا مینجمنٹ> USB اسٹوریج ڈیوائس پر محفوظ ڈیٹا> سسٹم اسٹوریج پر ڈاؤن لوڈ کریں کا انتخاب کریں۔ ایک عنوان منتخب کریں۔

سسٹم اسٹوریج پر ڈاؤن لوڈ کریں
- آپ محفوظ کرنا چاہتے ہیں اس محفوظ کردہ اعداد و شمار کے لئے چیک باکس میں چیک مارک شامل کرنے کے لئے X دبائیں ، اور پھر کاپی کا انتخاب کریں۔ فائلیں وہیں ہونی چاہئیں۔
حل 3: PS4 ڈیٹا بیس کو بحال کریں
ڈیٹا بیس کی تعمیر نو PS4 پر بہت ساری پریشانیوں کو حل کر سکتی ہے اور یہ کافی جگہ آزاد کر سکتی ہے اور زیادہ تر مسائل کو ٹھیک کر سکتی ہے۔ یہ ڈسک ڈرائیو کو صاف کرنے کے بعد تمام مواد کا ایک نیا ڈیٹا بیس بناتا ہے۔ PS4 کے ڈیٹا بیس کو گراؤنڈ سے دوبارہ بنانے کے لئے نیچے دیئے گئے اقدامات پر عمل کریں۔
- فرنٹ پینل پر پاور بٹن دبائیں اور PS4 سسٹم کو بند کریں۔ بند کرنے سے پہلے بجلی کا اشارے کچھ سیکنڈ کے لئے پلک جھپکائے گا۔
- PS4 سسٹم کو آف کرنے کے بعد دوبارہ پاور بٹن کو دبائیں۔ ایک بار بٹن دبانے کے بعد آپ کو ایک بیپ کی آواز سنائی دے گی اور دوسرا بیپ سات سیکنڈ کے بعد پہلے والے کی طرف۔ جب آپ کو دوسری بیپ کی آواز سنائی جائے تو بٹن کو ریلیز کریں۔
- اس کے بعد ، رابطہ کریں ڈوئل شاک 4 USB کیبل کے ساتھ وائرلیس کنٹرولر. پھر کنٹرولر پر پی ایس کے بٹن کو دبائیں۔
- منتخب کریں 'ڈیٹا بیس کی تعمیر نو' کنٹرولر پر منتخب بٹن دبانے سے مینو میں سے آپشن۔

- اس کے آگے بڑھتے ہوئے چند سیکنڈ انتظار کریں اور پھر چیک کریں کہ غلطی حل ہوگئی ہے یا نہیں۔
- اگر مسئلہ فکس نہیں ہوتا ہے اور PS4 دوبارہ شروع ہونے کے بعد باقاعدہ وضع میں واپس آجاتا ہے تو پہلے PS4 سسٹم کو دستی طور پر اپ ڈیٹ کرنے کی کوشش کریں یا PS4 کو ہارڈ ری سیٹ کریں۔
حل 4: PS4 کو مکمل طور پر شروع کریں
اگر آپ کا PS4 مسلسل خرابی کا شکار ہو رہا ہے جس کے نتیجے میں کئی خرابیاں اور غلطیاں ہو رہی ہیں ، تو آپ اپنے آلے پر مکمل ابتدا کر سکتے ہیں۔ یہ آلہ کو مناسب کام کرنے والے آرڈر پر واپس رکھ دیتا ہے اور اسے دوبارہ خرابی سے روکتا ہے۔ لیکن پلے اسٹیشن کو مکمل طور پر شروع کرنا کنسول سے ڈیٹا کو مٹا سکتا ہے۔ لہذا محتاط رہیں اور ابتداء کرنے سے پہلے اپنے کنسول کا بیک اپ لینے کی کوشش کریں تاکہ آپ کے ڈیٹا سمیت تصاویر ، ویڈیوز اور بہت کچھ مٹانے سے بچایا جاسکے۔ PS4 کے آغاز کے لئے تجویز کردہ طریقہ سیف موڈ سے ہوتا ہے لہذا ہمیں پہلے اس میں بوٹ لگانا پڑے گا۔ اسی لیے:
- PS4 کو بند کرنے کے لئے سامنے والے پینل پر موجود بجلی کے بٹن کو دبائیں۔ اس کے بعد ، پاور انڈیکیٹر آف ہونے سے پہلے کچھ سیکنڈ کے لئے پلک جھپکائے گا۔
- PS4 سسٹم کو آف کرنے کے بعد ، دبائیں اور دوبارہ پاور بٹن کو تھامیں۔ ایک بار بٹن دبانے کے بعد آپ کو ایک بیپ کی آواز سنائی دے گی اور دوسرا بیپ سات سیکنڈ کے بعد پہلے والے کی طرف۔ جب آپ کو دوسری بیپ کی آواز سنائی جائے تو بٹن کو ریلیز کریں۔
- اس کے بعد ، رابطہ کریں ڈوئل شاک 4 USB کیبل کے ساتھ وائرلیس کنٹرولر. پھر کنٹرولر پر پی ایس کے بٹن کو دبائیں۔
- منتخب کریں “ PS4 آپشن شروع کریں ”فہرست سے۔
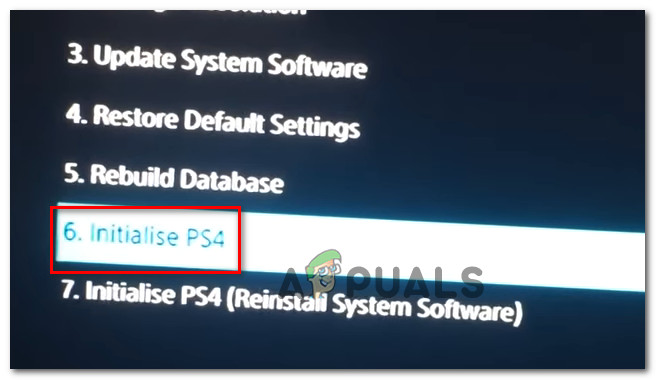
PS4 شروع کریں
- جب تک آپ کے پلے اسٹیشن کا آغاز نہیں ہوتا انتظار کریں اور دیکھیں کہ عمل مکمل ہونے کے بعد بھی مسئلہ برقرار رہتا ہے یا نہیں۔
حل 5: PS4 ہارڈ ڈرائیو کو فارمیٹ کریں
اس غلطی کے پائے جانے کے پیچھے ایک بڑی وجہ ہارڈ ڈرائیو میں خرابی اور خرابی ہوسکتی ہے۔ اس کے نتیجے میں کئی خرابیاں اور غلطیاں پیدا ہوسکتی ہیں جن سے نمٹنے کے لئے مشکلات پیدا ہوسکتی ہیں۔ آپ ہمیشہ PS4 کی ہارڈ ڈرائیو کو جدید تر میں اپ گریڈ کرنے کی کوشش کر سکتے ہیں لیکن پرانی ایک بھی مرمت کر سکتی ہے۔ اگر PS4 کی ہارڈ ڈرائیو خراب شعبوں پر مشتمل ہوگی تو یہ ڈیٹا کی بدعنوانی کا سبب بن سکتی ہے اور پورے سسٹم کو ٹوٹ سکتی ہے۔ آپ کی ہارڈ ڈرائیو کچھ خراب شعبوں پر مشتمل ہوسکتی ہے جیسے مناسب طریقے سے چل رہی ہو جیسے آواز کا اعدادوشمہ رکھنا ممکن ہی نہیں ہے۔ اس مسئلے کا ایک علاج یہ ہے کہ آپ اپنے ڈیٹا کو بیک اپ بنائیں کیونکہ متعدد کاپیاں بنانا ہی ایک واحد طریقہ ہے کہ آپ کی ہارڈ ڈرائیو ڈیٹا کو خراب ہونے اور انضمام ہونے سے روکا جاسکتا ہے۔ PS4 ہارڈ ڈرائیو میں خراب شعبوں کو ختم کرنے کے ل you آپ اسے کسی پی سی سے منسلک کرسکتے ہیں اور کسی بھی غلط تقسیم سے چھٹکارا پانے اور خراب شعبوں کو دور کرنے کے لئے اسے مکمل شکل دے سکتے ہیں۔ اس کے علاوہ ، آپ اس کی صحت کی جانچ ہارڈ ڈرائیو مانیٹرنگ سافٹ ویئر سے کر سکتے ہیں تاکہ یہ یقینی بنایا جا سکے کہ یہ جسمانی طور پر قابل ہے۔
نیز ، اگر آپ کمپیوٹر پر بیرونی USB یا ہارڈ ڈرائیو استعمال کررہے ہیں تو ، آپ کو یہ تجویز کی جاتی ہے کہ آپ اسے آزمائیں اور اس کو فارمیٹ کریں کیونکہ اس میں بعض اوقات کچھ خراب شعبوں کو بھی شامل کیا جاسکتا ہے۔ پلے اسٹیشن 4 پر سافٹ ویئر اپ ڈیٹ انسٹال کرنے سے پہلے ، اگر وہ منسلک ہیں تو بیرونی ہارڈ ڈرائیو یا USB کو دوبارہ ترتیب دینے کی کوشش کریں۔
حل 6: PS4 فرم ویئر کو دوبارہ انسٹال کریں
اگر آپ کو اپنے PS4 کو اگلے سسٹم فرم ویئر میں اپ ڈیٹ کرنے کی ضرورت ہے تو آپ اسے پلے اسٹیشن کی ویب سائٹ کا استعمال کرکے ڈاؤن لوڈ کرسکتے ہیں۔ آپ یہاں سے اپ ڈیٹ کی فائل حاصل کرسکتے ہیں لیکن بعض اوقات PS4 اپ ڈیٹ کے بعد آپریٹنگ سسٹم کو مناسب طریقے سے نہیں پہچان پایا اور غلطی کا پیغام دکھائے جانے کے بعد۔ لہذا ، اگر آپ نے اپنی ہارڈ ڈرائیو کی جگہ لے لی ہے تو ، آپ کو یہ یقینی بنانے کے لئے کہ OS بہتر انداز میں کام کر رہا ہے اس کے لئے پلے اسٹیشن کی ویب سائٹ سے سسٹم سافٹ ویئر کو مکمل طور پر انسٹال کرنا پڑے گا۔ اسی لیے:
- اس کا وزٹ کریں پلے اسٹیشن ویب سائٹ اور انسٹال فائل کی ڈاؤن لوڈ لنک تلاش کریں۔
- ڈاؤن لوڈ کرنے کے لئے آپشن پر کلک کریں۔ PS4 سسٹم سافٹ ویئر انسٹال فائل '۔
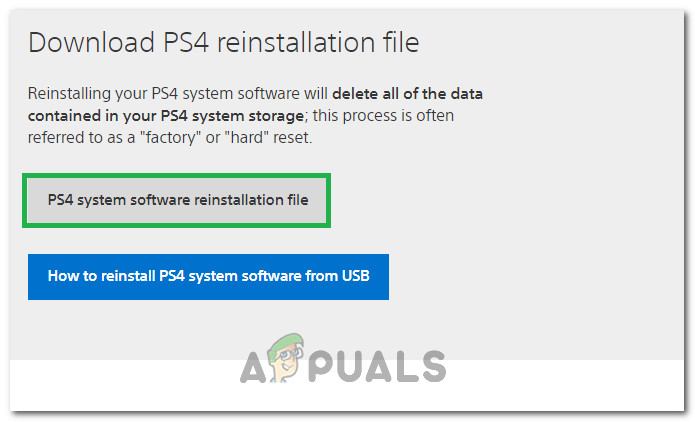
PS4 دوبارہ انسٹالیشن فائل ڈاؤن لوڈ کیا جارہا ہے
- آپشن پر کلک کرنے کے بعد ، ڈاؤن لوڈ شروع ہونا چاہئے۔
- ڈاؤن لوڈ کے ختم ہونے کا انتظار کریں ، اور فائل کے سائز کی جانچ کرکے اپنی فائل کی تصدیق کریں۔ ہم پہلے ڈاؤن لوڈ اور انسٹال کرنے والی اپ ڈیٹ فائل کے قریب تر ہوگی 300MB جبکہ مکمل انسٹال فائل کا سائز قریب تر ہوگا 800 ایم بی۔
- اس فائل کو USB ڈرائیو کے اندر رکھیں جو فارمیٹ ہو FAT 32 فارمیٹ کریں اور اس بات کو یقینی بنائیں کہ آپ نے اپ ڈیٹ فائل کو اوپر دیئے گئے حل میں رکھ دیا ہے۔
- PS4 کو بند کرنے کے لئے سامنے والے پینل پر موجود بجلی کے بٹن کو دبائیں۔ اس کے بعد ، پاور انڈیکیٹر آف ہونے سے پہلے کچھ سیکنڈ کے لئے پلک جھپکائے گا۔
- PS4 سسٹم کو آف کرنے کے بعد ، دبائیں اور دوبارہ پاور بٹن کو تھامیں۔ ایک بار بٹن دبانے کے بعد آپ کو ایک بیپ کی آواز سنائی دے گی اور دوسرا بیپ سات سیکنڈ کے بعد پچھلی آواز پر۔ جب آپ کو دوسری بیپ کی آواز سنائی جائے تو بٹن کو ریلیز کریں۔
- اس کے بعد ، رابطہ کریں ڈوئل شاک 4 USB کیبل کے ساتھ وائرلیس کنٹرولر. پھر کنٹرولر پر پی ایس کے بٹن کو دبائیں۔
- ایک بار جب آپ یہ کام کرلیتے ہیں اور سیف موڈ میں داخل ہوجاتے ہیں تو ، ' PS4 (انسٹال سسٹم سافٹ ویئر) کو شروع کریں ”آپشن۔
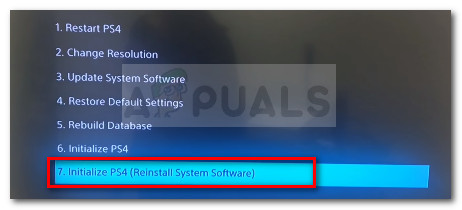
PS4 کو شروع اور دوبارہ شروع کریں اور سافٹ ویئر اپ ڈیٹ کو دوبارہ انسٹال کریں
- USB سے انسٹال کریں اختیار منتخب کریں اور پلے اسٹیشن 4 کے پورے سافٹ ویئر کو USB سے انسٹال کرنے کے لئے اسکرین پر موجود ہدایات پر عمل کریں۔
- چیک کریں یہ دیکھنے کے لئے کہ آیا یہ مسئلہ سافٹ ویئر کو شروع سے انسٹال کرنے کے بعد بھی برقرار ہے یا نہیں۔