گوگل ڈرائیو تک رسائی حاصل کرنے کیلئے براؤزر کو ہمیشہ کھولنے کے بجائے ، آپ واقعتا all وہ سب کچھ حاصل کرسکتے ہیں جو آپ کو اوبنٹو فائل مینیجر سے ملتا ہے جیسے یہ کمپیوٹر پر مقامی طور پر اسٹور کیا گیا ہے۔

اوبنٹو فائل مینیجر میں گوگل اکاؤنٹ ظاہر ہوا
فائل مینیجر سے ، آپ زیادہ تر کاروائیاں اسی طرح کرسکتے ہیں جیسے آپ براؤزر سے کریں گے:
- فائلیں کاپی ، کاٹنے اور چسپاں کرنا
- مختلف فارمیٹس کی فائلیں کھولنا
- فائلیں حذف ہو رہی ہیں
اوبنٹو فائل منیجر سے گوگل ڈرائیو تک کیسے رسائی حاصل کریں
- یا تو ایپس مینو میں تلاش کرکے یا ٹرمینل میں درج ذیل کمانڈ داخل کرکے ترتیبات کھولیں
gnome- کنٹرول سینٹر
- پر جائیں آن لائن اکاؤنٹس ترتیبات کے مینو سے
- کے نیچے ایک اکاؤنٹ شامل کریں سیکشن ، پر کلک کریں گوگل
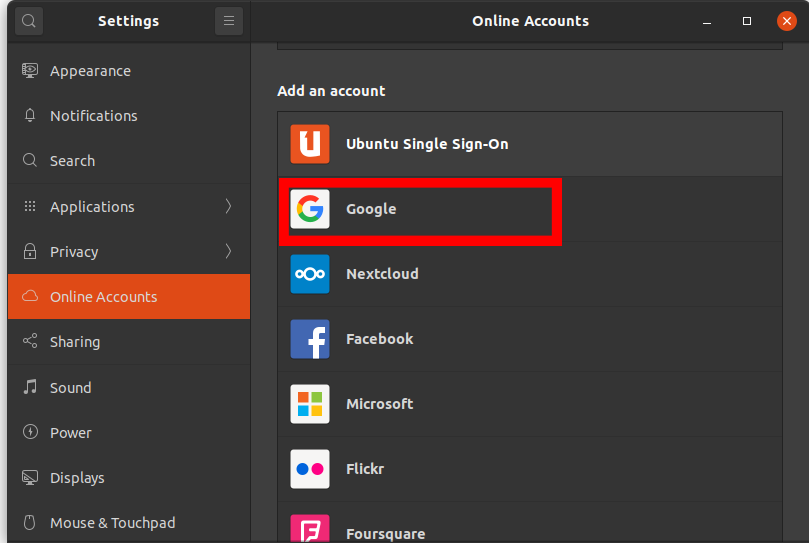
اوبنٹو آن لائن اکاؤنٹس کی ترتیبات
- لاگ ان ڈائیلاگ پاپ ہوجائے گا۔ اپنا گوگل ای میل ایڈریس اور پاس ورڈ درج کریں
- آپ کے گوگل اکاؤنٹ تک رسائی اور انتظام کرنے کے لئے جینوم کو اجازت دینے کے لئے ایک ڈائیلاگ کھل جائے گا۔
نیچے سکرول کریں اور پر کلک کریں اجازت دیں بٹن
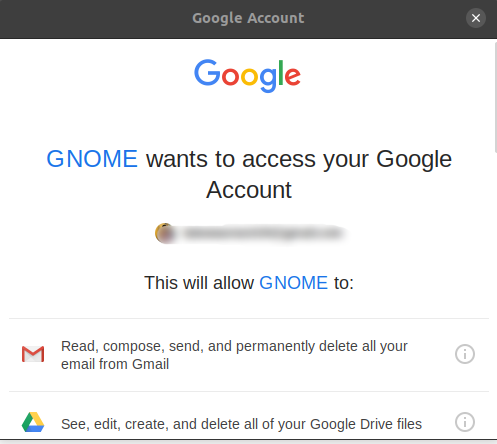
Gnome کو گوگل تک رسائی فراہم کریں
- اگلی اسکرین پر ، آپ کو گوگل کی خصوصیات کو آن کرنا ہوگا جو آپ اپنے کمپیوٹر سے استعمال کرنا چاہتے ہیں۔
اس رہنما کے لئے ، ان سب کو چالو کریں ، لیکن آپ ہمیشہ بعد میں واپس آسکتے ہیں اور اکاؤنٹ پر کلک کرکے ان ترتیبات کو تبدیل کرسکتے ہیں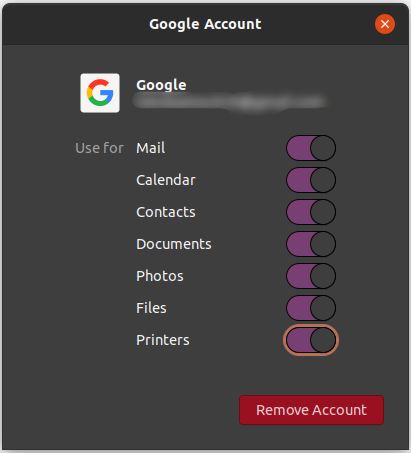
گوگل کی خصوصیات تک رسائی حاصل کریں
- اب آپ کے گوگل اکاؤنٹ کی ای میل کو ہمیشہ اوبنٹو فائل مینیجر میں دکھایا جائے گا اور آپ اپنی گوگل ڈرائیو فائلوں تک رسائی اور انتظام کرنے کے لئے ہمیشہ کھول سکتے ہیں۔
- آپ فائلوں کی طرح مقامی انتظام کرسکتے ہیں جس میں کی بورڈ شارٹ کٹس جیسے استعمال کرنا بھی شامل ہے Ctrl + C کاپی کرنے اور بہت سے دوسرے کے لئے۔
نوٹ: گوگل ڈرائیو تک رسائی کے ل You آپ کو ہمیشہ انٹرنیٹ سے منسلک ہونے کی ضرورت ہوگی
فائل مینیجر سے گوگل ڈرائیو میں کیے جانے والے عام کام
- فائلوں یا فولڈروں کو استعمال کرکے کاپی اور پیسٹ کرنا Ctrl + C اور Ctrl + V بالترتیب
- فائلوں یا فولڈروں کے ساتھ کاٹنا Ctrl + X
- دائیں کلک کرکے نیا فولڈر بنانا اور پھر کلک کریں نیا فولڈر جس میں آپ کوئی فائلیں تشکیل دے سکتے ہیں۔
- فائلوں کو چھانٹ کر آسانی سے آپ اسے آسانی سے نیویگیٹ کرسکتے ہیں: اترتے ہوئے یا چڑھتے ترتیب ، آخری بار ترمیم شدہ ، پہلے ترمیم شدہ ، اور بہت کچھ۔ اس خصوصیت کو استعمال کرنے کے لئے ، نیچے دیئے گئے ڈراپ ڈاؤن بٹن پر کلک کریں
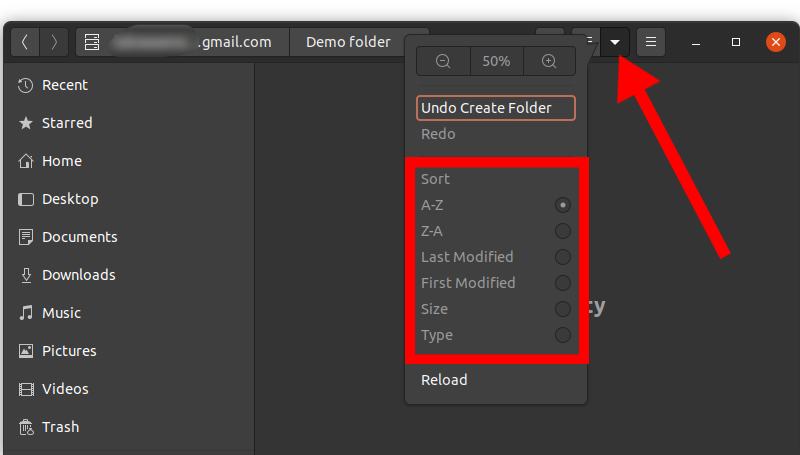
اوبنٹو فائل مینیجر سے گوگل ڈرائیو کے مندرجات کو ترتیب دینا
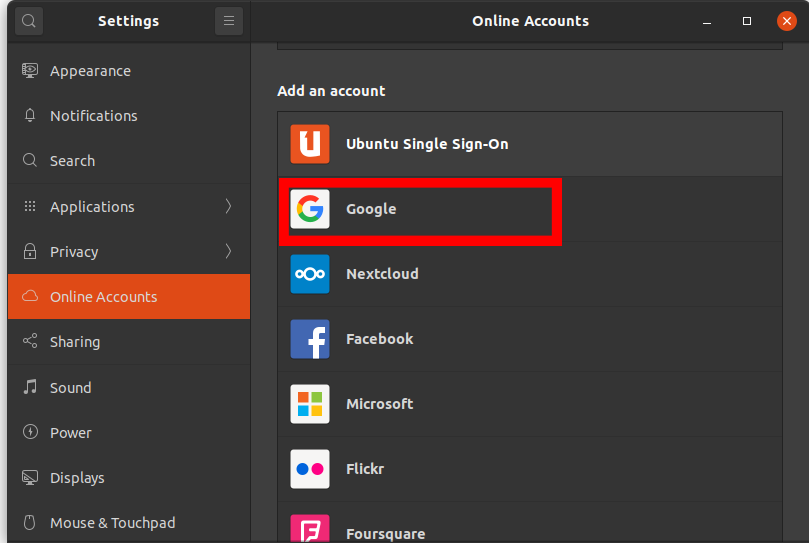
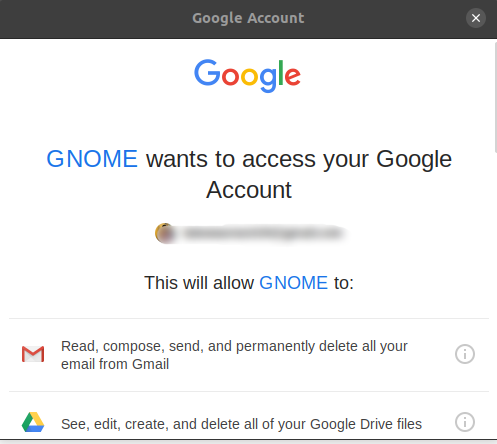
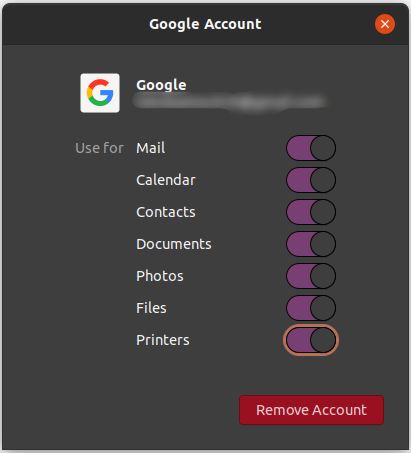
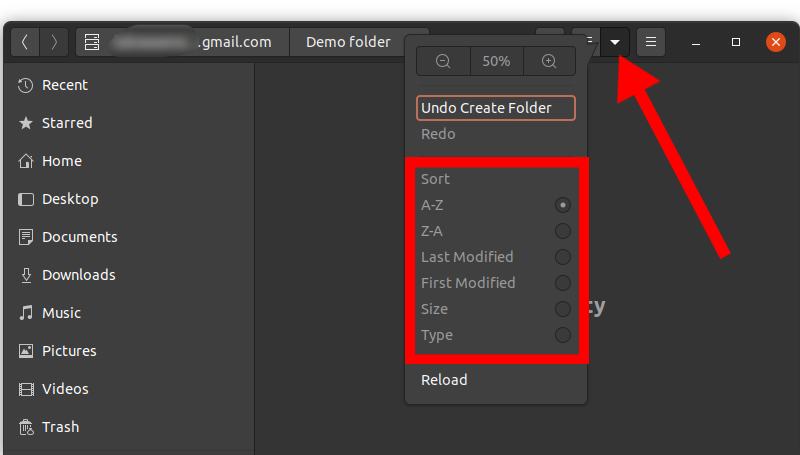
![درست کریں: آپ کے نیٹ ورک کی ترتیبات پارٹی چیٹ کو روک رہی ہیں [0x89231906]](https://jf-balio.pt/img/how-tos/73/fix-your-network-settings-are-blocking-party-chat.jpg)






















