
گوگل کروم پر ہوم ٹیب کو کیسے دکھائے جانے کا طریقہ سیکھیں
اگر آپ کو گوگل کروم پر گہری نگاہ ہے تو آپ دیکھیں گے کہ یہ کتنا قطعی اور منظم ہے۔ اس میں تمام بنیادی ٹیبز ہیں جن کی آپ کو ضرورت ہے ، ہر ایک کو جس طرح چاہیں اس طرح ترتیب دیا گیا ہے۔ اور چونکہ ڈویلپرز چیزوں کو زیادہ بے ترتیبی سے رکھنا چاہتے ہیں ، لہذا انہوں نے ہوم بٹن کو ایک اختیاری آئیکن کے طور پر بھی رکھا ہے جسے صارف خود بھی فعال کرسکتے ہیں۔
ہوم ٹیب کا مقصد
ہوم ٹیب ، جو لفظی طور پر مکان کی شکل کا حامل ہوتا ہے وہ ٹیب ہوتا ہے جو استعمال کنندہ کی ضروریات کے مطابق اصلی صفحہ یا کسی نئے ٹیب پر واپس جاتا ہے۔ مثال کے طور پر ، اگر آپ نے گوگل کروم پر بہت سی ونڈوز کھول دی ہیں ، اور اب ایک نیا ٹیب کھولنا چاہتے ہیں ، یا اپنے ہوم پیج پر جانا چاہتے ہیں (جو آپ کے ذریعہ بیان کردہ کوئی بھی ویب پیج ہوسکتا ہے) تو آپ کو صرف اس پر کلک کرنا ہوگا۔ ہوم ٹیب یہ یا تو آپ کے لئے ایک نیا ونڈو کھولے گا یا وہ ویب سائٹ کھولے گا جس کے لئے آپ نے حسب ضرورت ہوم پیج میں معلومات محفوظ کی ہیں۔
جب آپ گوگل کروم کھولتے ہیں تو اس ہوم ٹیب کو بطور ڈیفالٹ غیر فعال کردیا جاتا ہے۔ اس ٹیب کو فعال بنانے کے ل you آپ کو مندرجہ ذیل مراحل پر عمل کرنا پڑے گا۔
- اصل میں ، جب آپ براؤزر کھولتے ہیں تو آپ کی گوگل کروم ونڈو کی طرح دکھائی دیتی ہے۔ گوگل کروم کے لئے ہوم ٹیب کو فعال کرنے کے لئے ، آپ کے برائوزر کے دائیں اوپری کونے میں موجود تین نقطوں (عمودی بیضوی شکل) پر کلک کریں۔
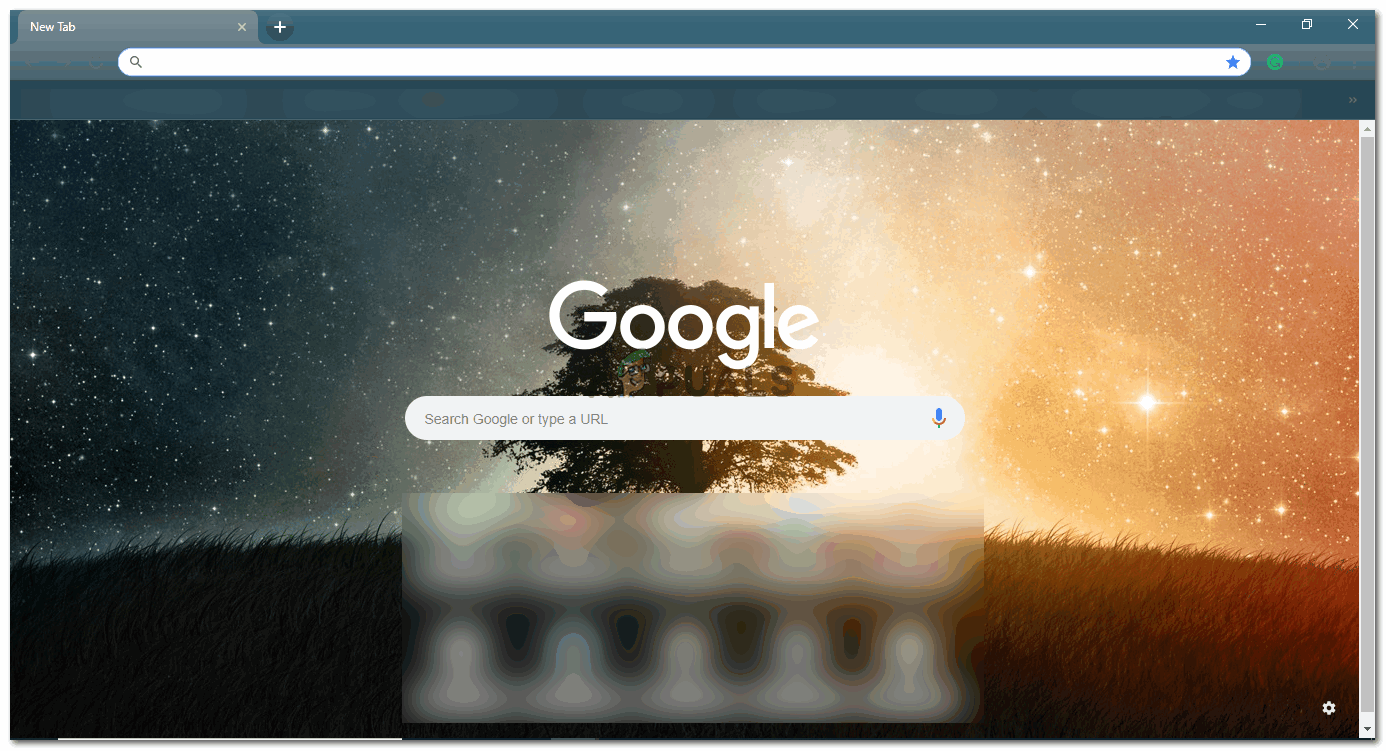
گوگل کروم کھولیں۔ یہ معمول کے آغاز کا صفحہ کھولے گا
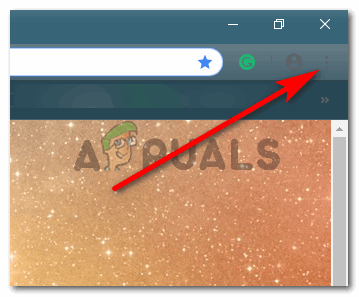
تین عمودی نقطوں پر کلک کریں ، جہاں آپ کو 'ترتیبات' ٹیب مل جائے گا۔
- ایک بار جب آپ نے ان عمودی نقطوں پر کلیک کیا تو ، اختیارات کی ڈراپ ڈاؤن فہرست فہرست اسکرین پر ظاہر ہوگی۔ اس فہرست میں ’’ ترتیبات ‘‘ کے لئے ٹیب تلاش کریں ، جو نیچے کی شبیہہ میں دکھایا گیا تیسرا آخری آپشن ہے۔
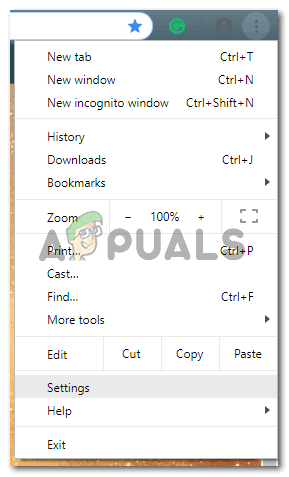
اپنے گوگل کروم اور اس سے وابستہ افعال کی تمام ترتیبات کی ہدایت کیلئے یہاں کی ترتیبات کے ٹیب پر کلک کریں
- ترتیبات پر کلک کرنے سے آپ کو اپنے Google Chrome اور اس سے وابستہ افعال کی تمام ترتیبات کی طرف لے جا. گی۔ اگر آپ اسی اسکرین پر نیچے سکرول کرتے ہیں تو ، آپ کو ظاہری شکل کی سرخی مل جائے گی۔
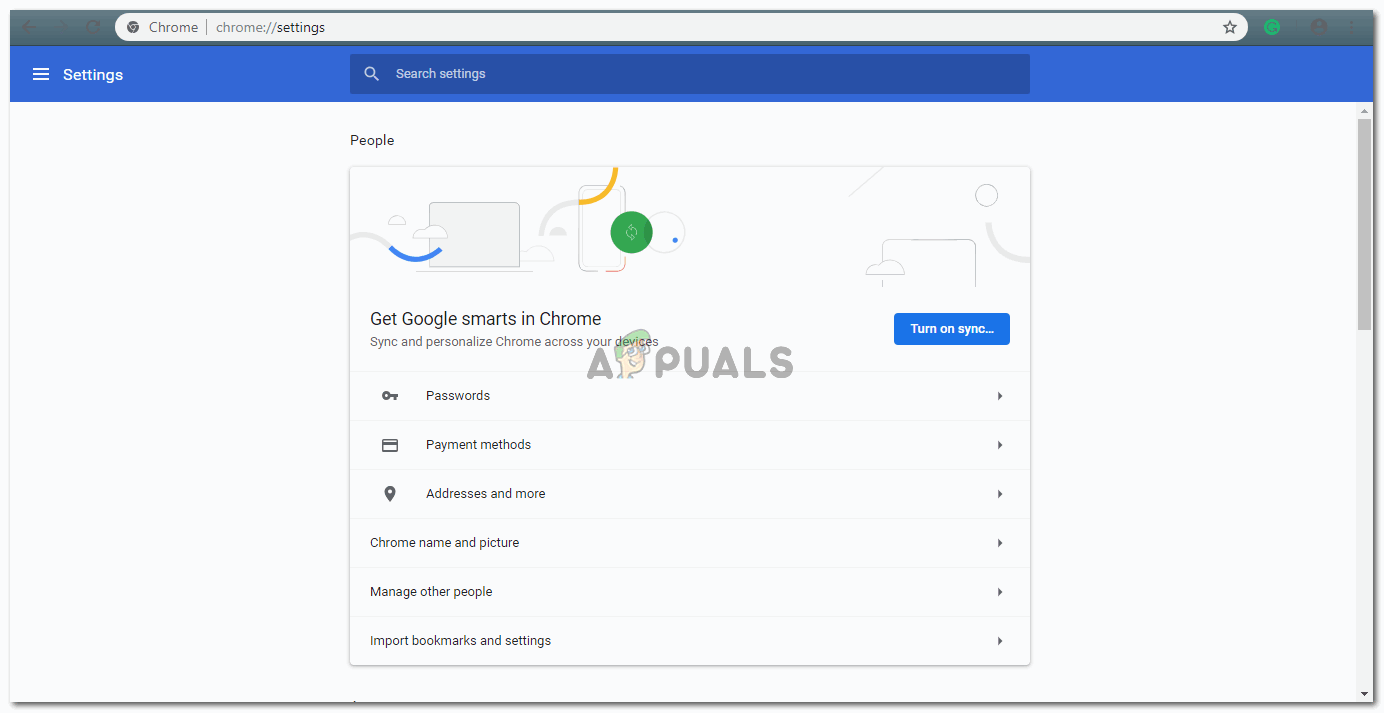
ہوم ٹیب کی ترتیبات کو تلاش کرنے کے ل to آپ کو اس اسکرین پر نیچے سکرول کرنے کی ضرورت ہے
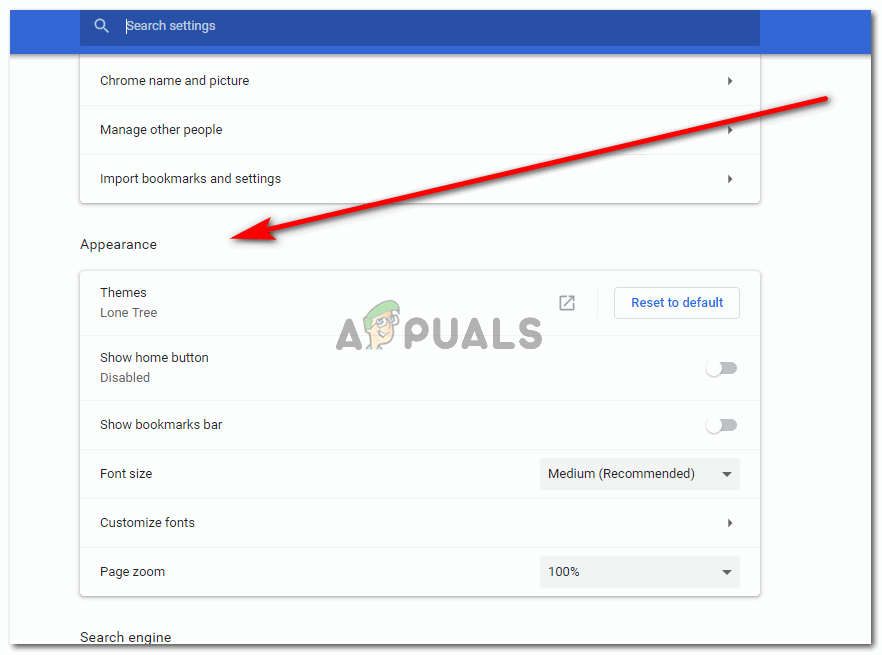
ظاہری شکل کی ترتیبات کے تحت آپ کو ہوم ٹیب کا آپشن مل جائے گا۔ یہ ظاہری شکل کے تحت دوسرا آپشن ہے جو کہ 'ہوم بٹن دکھائیں' کہتا ہے۔
- ظاہری شکل کے عنوان کے تحت ، ‘شو ہوم ٹیب دکھائیں’ کا آپشن موجود ہوگا ، جو فی الحال ڈیفالٹ ترتیبات کی وجہ سے غیر فعال ہے۔ اس ٹیب کو فعال کرنے کے ل and ، اور جب بھی آپ اپنے گوگل کروم کو کھولتے ہیں تو براؤزر پر اس کو ظاہر کرنے کے ل you ، آپ کو اس ٹیب کے لئے بٹن سلائیڈ کرنا ہوگا۔ ہوم ٹیب کو غیر فعال اور فعال کرنے کے لئے دائیں برعکس ‘ہوم ٹیب دکھائیں’ ایک سلائیڈر بٹن سوئچ ہے۔ ابھی ، چونکہ یہ غیر فعال ہے ، ٹیب کا رنگ سفید اور بھوری رنگ ہے۔ جب آپ اسے دائیں طرف سلائیڈ کرتے ہیں تو ، رنگ سفید اور نیلے رنگ میں بدل جائے گا۔
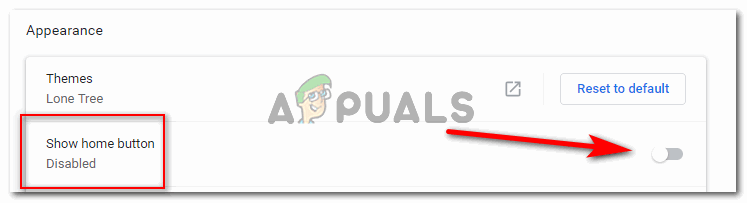
شو ہوم بٹن کے تحت لکھے ہوئے ’معذور‘ وضع کو دیکھیں۔ یہ ترتیب ترتیب سے ہے۔ اس پر کلک کرکے آپ مخالف سمت پر سوئچ کو چالو کرسکتے ہیں۔
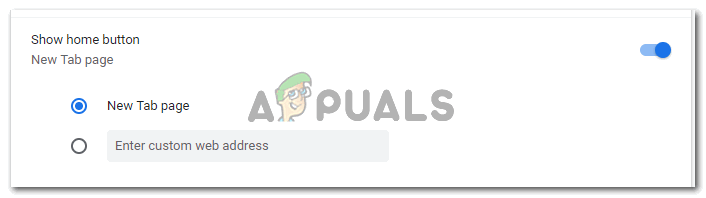
سلائیڈر سوئچ اس پر فوری طور پر آپ کے کلک کرنے پر نیلے ہوجائے گا۔
- ایک بار ٹیب کو فعال کرنے کے بعد ، یہ گوگل کروم کے اوپری ٹول بار پر دکھائے گا۔ لیکن اس سے پہلے ، آپ کو ان دو آپشنز میں سے کسی ایک کو منتخب کرنے کی ضرورت ہے جو دکھائیں ہوم ٹیب آپشن کے تحت ظاہر ہوں۔ یہ اختیارات بنیادی طور پر اس بات کی نمائندگی کرتے ہیں کہ ہوم ٹیب سے کیا کام کی توقع کی جاتی ہے۔ ہوم ٹیب یا تو آپ کے لئے ایک نیا ٹیب کھول سکتا ہے جب آپ اس پر کلک کرتے ہیں یا ، یہ آپ کی پسند کا ویب پیج کھول سکتا ہے ، جس سے ایک ایسا لنک ہے جس میں آپ دوسرے اختیار کے لئے خلا میں داخل ہوں گے جس میں لکھا ہے کہ ‘کسٹم ویب ایڈریس درج کریں۔ دونوں آپشنز کو ایک وقت میں منتخب نہیں کیا جاسکتا ہے ، لہذا آپ کو دونوں کے درمیان انتخاب کرنا پڑے گا۔
- ہوم ٹیب گوگل کروم کیلئے سرچ بار کے بائیں جانب دکھائے گا جیسا کہ نیچے کی تصویر میں دکھایا گیا ہے۔ آن لائن آپ کے وقت کا کوئی بھی وقت ، اس آئیکون پر کلک کرنے سے آپ کو ایک نیا ٹیب یا ویب ایڈریس کی طرف لے جا. گی جس میں آپ شو ہوم ٹیب کی ترتیبات کے تحت دوسرے اختیارات کے ل for جگہ میں داخل ہوسکیں گے۔

ہوم بٹن براؤزر کے لئے سرچ بار کے بائیں جانب نظر آئے گا۔
- میں نے اپنے Gmail اکاؤنٹ میں لنک صرف ایک تجربے کے لئے شامل کیا تاکہ یہ دیکھنے کے لئے کہ یہ کیسے کام کرتا ہے۔
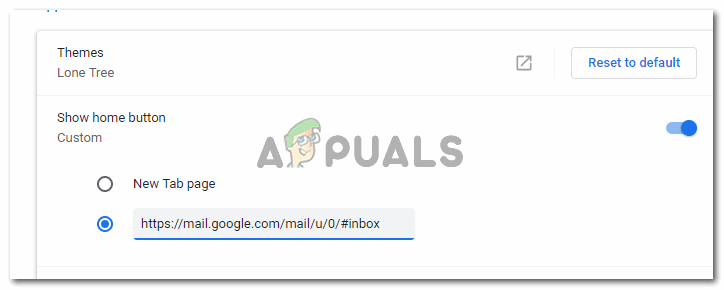
ترتیبات میں ویب ایڈریس شامل کرنے سے ہوم ٹیب آپ کو اس ویب صفحہ پر بھیج دے گا۔
- میں نے ایک بار ہوم ٹیب پر کلیک کیا ، اور اس نے مجھے اپنے جی میل اکاؤنٹ میں لے جانے کا باعث بنا۔ نوٹ: اگر آپ اپنے اکاؤنٹ سے سائن آؤٹ ہوجاتے ہیں تو آپ کو جی میلوں کے ہوم پیج پر ہدایت کی جائے گی نہ کہ سائن ان ورژن۔
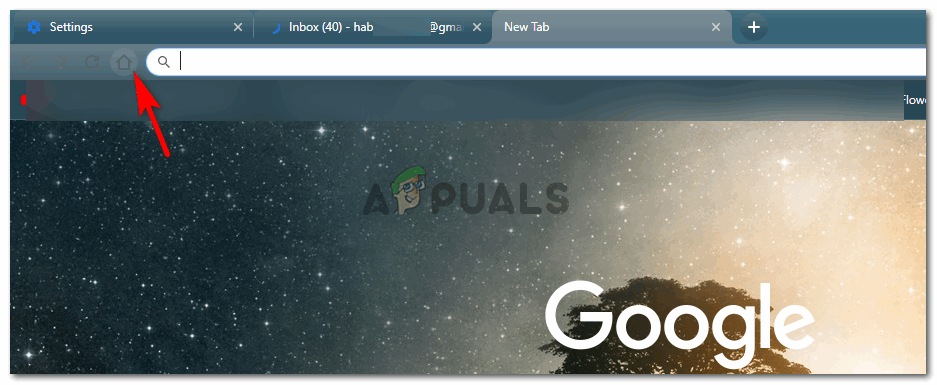
ہوم ٹیب / بٹن پر کلک کریں اور خود ہی آزمائیں

یہ کام کرتا ہے!
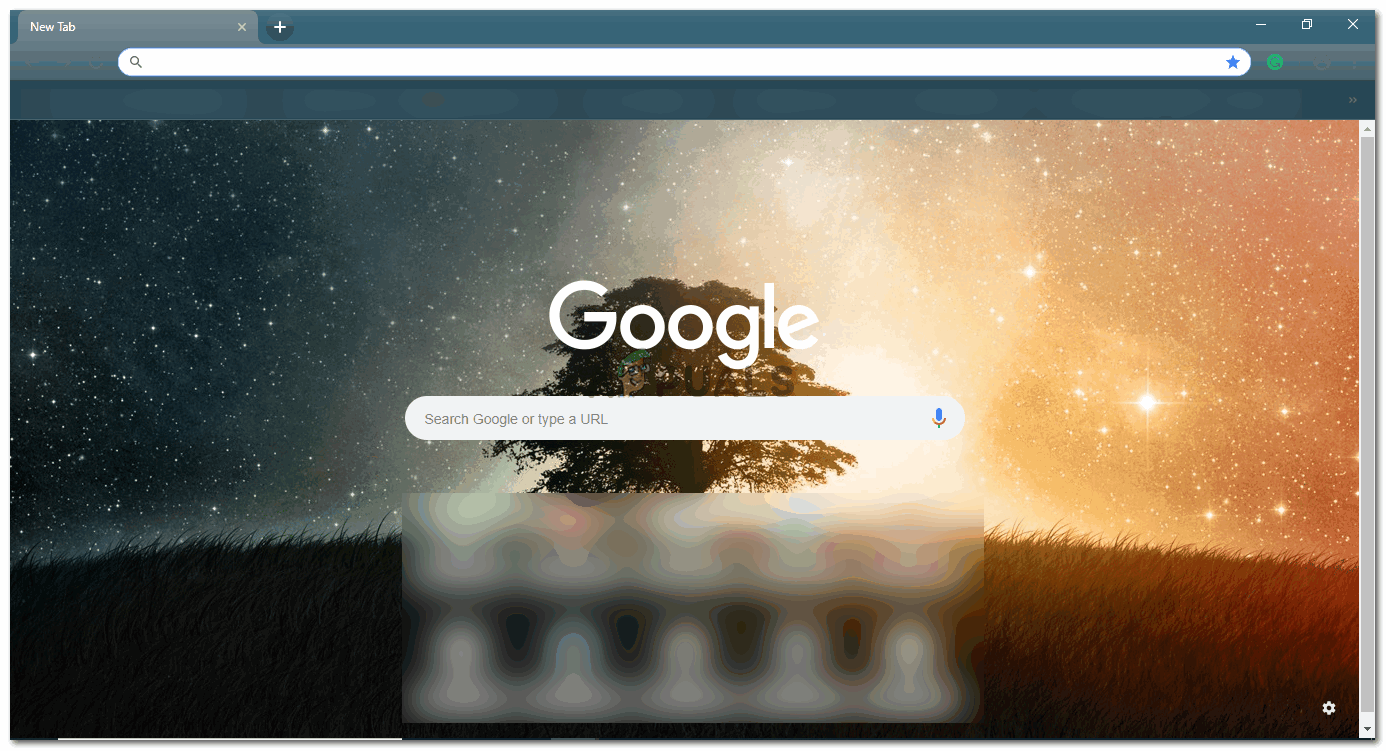
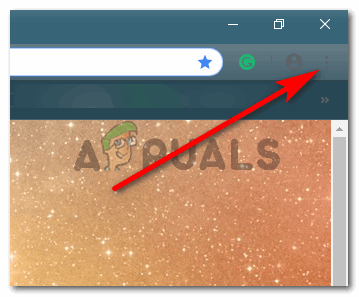
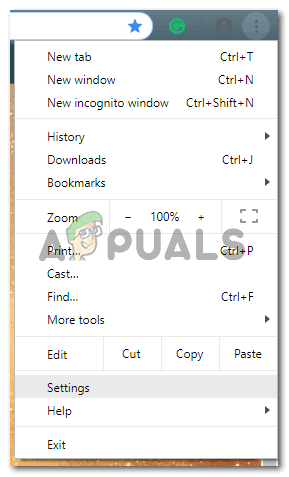
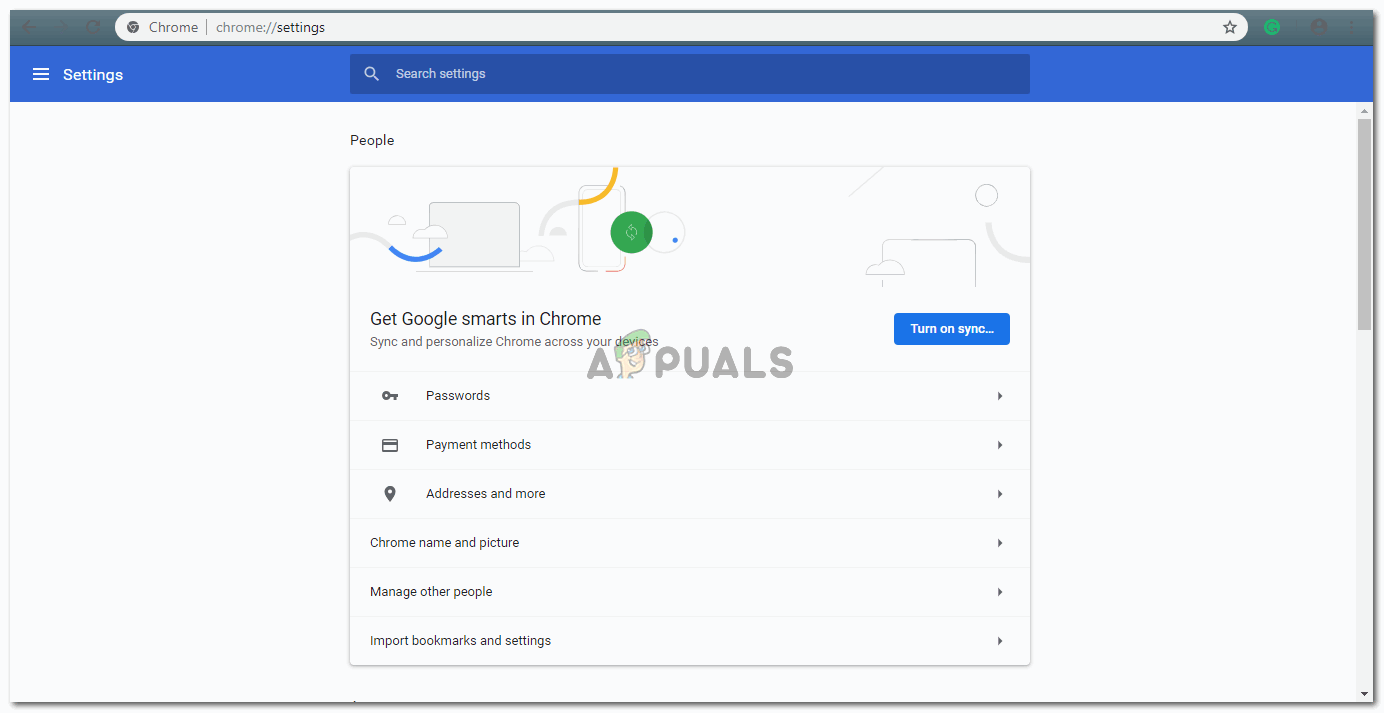
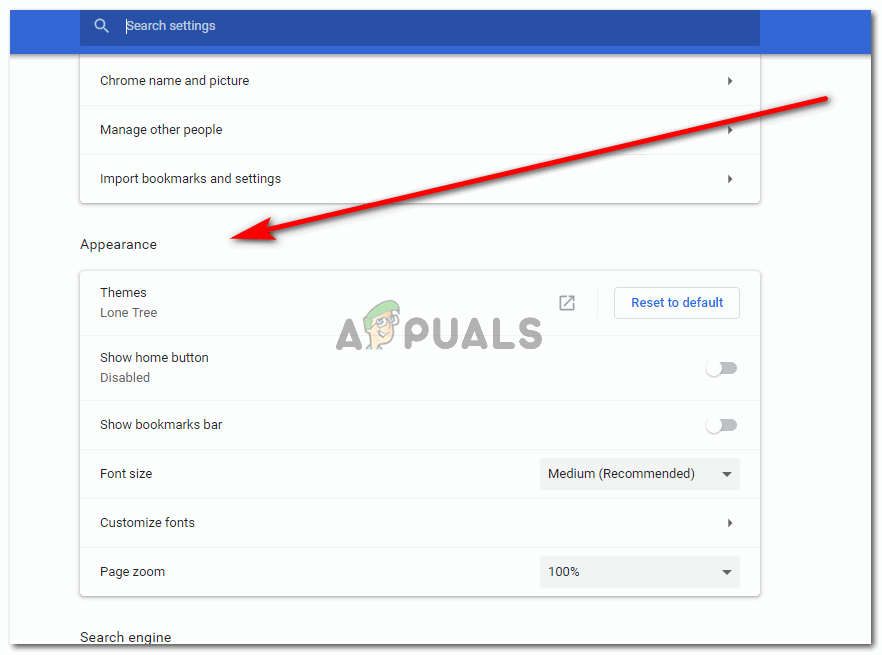
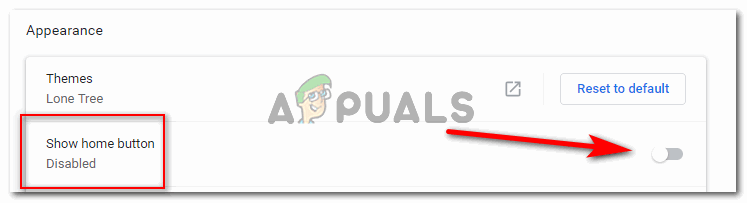
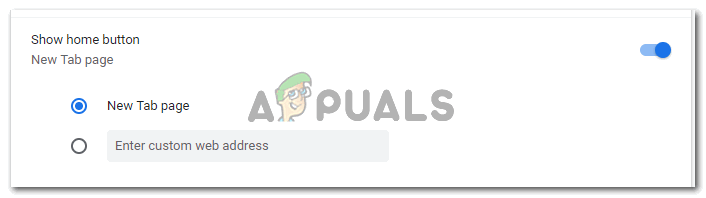

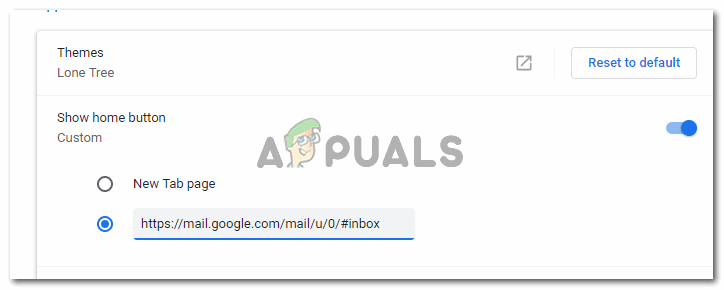
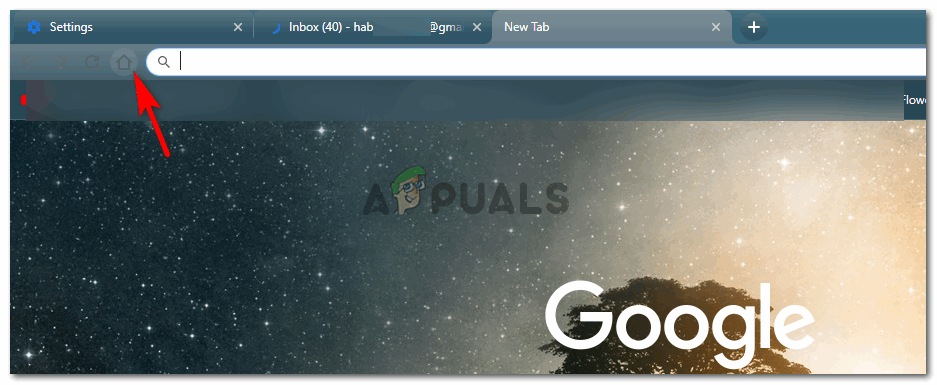


![[FIX] گوگل کروم یوٹیوب کے تبصرے نہیں دکھا رہا ہے](https://jf-balio.pt/img/how-tos/62/google-chrome-not-showing-youtube-comments.jpg)
















![درست کریں: آپ کے نیٹ ورک کی ترتیبات پارٹی چیٹ کو روک رہی ہیں [0x89231906]](https://jf-balio.pt/img/how-tos/73/fix-your-network-settings-are-blocking-party-chat.jpg)




