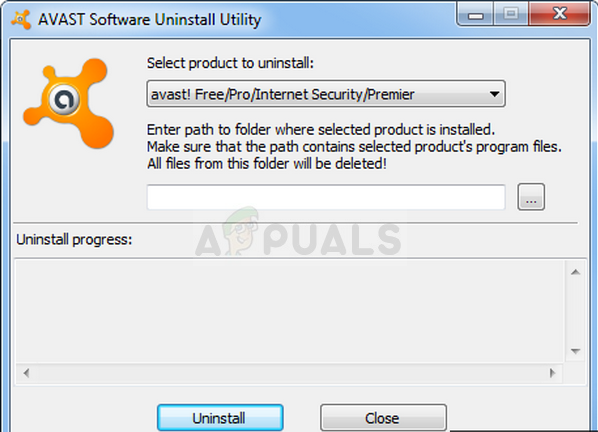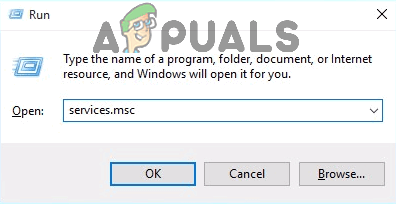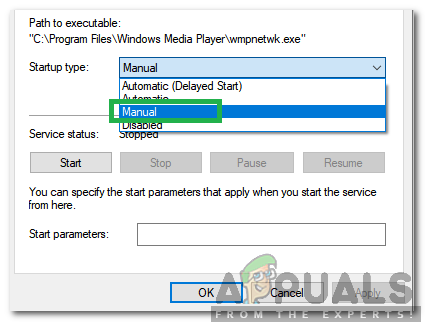ایوسٹ ونڈوز صارفین کے لئے سب سے مقبول مفت اینٹی وائرس انتخاب میں سے ایک ہے اور یہ واقعی میں اچھی کارکردگی دکھاتا ہے جو باقاعدہ انٹرنیٹ صارفین کو مطمئن کرنے کے لئے کافی ہونا چاہئے۔ تاہم ، ٹول مکمل نہیں ہے اور اس کے ساتھ منسلک کافی غلطیاں ہیں۔

یہ غلطی Avast صارف انٹرفیس کے اندر سے 'Avast پس منظر کی خدمت نہیں چل رہی ہے' پیغام کے ساتھ ایک انتباہ کے بطور ظاہر ہوتی ہے۔ چونکہ یہ خدمت ایک سب سے اہم چیز ہے جس کو محفوظ رکھنے کے ل PC آپ کے کمپیوٹر پر ہر وقت چلنے کی ضرورت ہے ، لہذا آپ کو فوری طور پر کارروائی کرنی چاہئے۔ آسانی سے مسئلہ حل کرنے کے لئے نیچے دیئے گئے طریقوں پر عمل کریں!
حل 1: واوست کا استعمال کرتے ہوئے اسمارٹ اسکین چلائیں
اسمارٹ اسکین ایوسٹ اینٹی وائرس کی ایک مفید ترین خصوصیات ہے اور یہ آپ کے کمپیوٹر کو ہر طرح کے مالویئر ، برا براؤزر ایڈونس ، اور فرسودہ پروگراموں کے لئے اسکین کرتا ہے جو ایک طویل عرصہ پہلے ختم ہونا چاہئے تھا۔ اس اسکین کو اس وقت تک چلنے دیں جب تک یہ ختم نہیں ہوتا ہے اور یہ دیکھنے کے لئے کہ مسئلہ ختم نہیں ہوا ہے!
- سسٹم ٹرے میں اس کے آئکن کا پتہ لگا کر اووسٹ یوزر انٹرفیس کھولیں ، اس پر دائیں کلک کریں ، اور اوپن آپشن کا انتخاب کریں۔
- بائیں پین میں پروٹیکشن بٹن پر کلک کریں اور مینو سے اسکینز منتخب کرنے کے لئے آگے بڑھیں جو کھلیں گے۔

- رن اسمارٹ اسکین پر کلک کریں اور اس کے ختم ہونے کا انتظار کریں۔ اس عمل میں کچھ وقت لگ سکتا ہے لہذا یہ یقینی بنائیں کہ آپ صبر سے کام لیں۔
- اسکین مکمل ہونے کے بعد ، آپ اسکین کے نتائج کا جائزہ لے سکتے ہیں۔ اسکین شدہ علاقوں میں سے کسی کے سوا گرین چیک مارک اس بات کی نشاندہی کرتا ہے کہ کوئی متعلقہ مسائل نہیں ملے تھے۔ ایک سرخ خارجی نقطہ اس بات کی نشاندہی کرتا ہے کہ ایک یا زیادہ متعلقہ امور پائے گئے تھے۔ آپ تمام مسائل کو حل کرنے کے لئے حل تمام پر کلیک کر سکتے ہیں۔

- حتمی مرحلے پر پہنچنے کے بعد ڈن پر کلک کریں اور تبدیلیاں بچانے کے لئے اپنے کمپیوٹر کو دوبارہ اسٹارٹ کریں۔ اپنے کمپیوٹر کو دوبارہ شروع کریں اور یہ دیکھنے کے لئے کہ مسئلہ ختم ہوچکا ہے!
حل 2: تازہ ترین ورژن میں تازہ ترین تازہ ترین ورژن
ایسا لگتا ہے کہ آخر میں ایواسٹ کے لوگوں نے پریشانی کو محسوس کیا ہے اور وہ اسے جدید ترین تعمیرات میں سے زیادہ تر صارفین کے ل fix حل کرنے میں کامیاب ہوگئے ہیں۔ اگر آپ نے اس خصوصیت کو غیر فعال نہیں کیا ہے تو اوواسٹ کو خود بخود نئی تازہ کاریوں کو انسٹال کرنا چاہئے۔ تاہم ، اگر خودکار تازہ کاریوں میں کوئی پریشانی ہو تو ، آپ ذیل میں دی گئی ہدایات پر عمل کرکے دستی طور پر اپ ڈیٹ کرسکتے ہیں۔
- سسٹم ٹرے میں اس کے آئیکون پر کلک کرکے یا اپنے اسٹارٹ مینو میں اسے ڈھونڈ کر اووسٹ یوزر انٹرفیس کھولیں۔
- تازہ کاری والے ٹیب پر جائیں اور آپ دیکھیں گے کہ ان میں اپ ڈیٹ کے متن کے ساتھ دو بٹن موجود ہیں۔ ان میں سے ایک بٹن وائرس کی تعریف کے ڈیٹا بیس کی تازہ کاری سے متعلق ہے اور دوسرا بٹن خود پروگرام کو اپ ڈیٹ کرنے سے متعلق ہے۔

- زیادہ تر صارفین نے بتایا ہے کہ پروگرام کو اپ ڈیٹ کرنے سے مسئلہ حل ہو گیا ہے لیکن بہتر ہے کہ ان دونوں اپ ڈیٹ بٹن پر کلک کرکے وائرس کے ڈیٹا بیس اور ایپلیکیشن دونوں کو اپ ڈیٹ کریں ، صبر کرتے ہوئے ایواسٹ اپڈیٹس کی جانچ پڑتال کرتے ہیں اور ہدایات پر عمل کرتے ہیں جس پر آئیں گے۔ اسکرین انسٹال عمل کے ذریعے تشریف لے جائیں۔
- یہ دیکھنے کے لئے چیک کریں کہ کیا پس منظر کی خدمت سے متعلق مسئلہ ختم ہو گیا ہے۔
متبادل : آپ C: پروگرام فائلوں AVAST سافٹ ویئر Avast AvastEmUpdate.exe میں واقع ایگزیکیوٹیبل فائل چلا کر اپ ڈیٹ کرنے کا عمل شروع کرسکتے ہیں۔ اس بات کو یقینی بنائیں کہ اپ ڈیٹ انسٹال ہونے کے بعد آپ اپنے کمپیوٹر کو دوبارہ اسٹارٹ کریں۔
حل 3: واسٹ کلین انسٹال کریں
یہاں تقریبا nothing کچھ بھی نہیں ہے کہ ایوسٹ کا صاف ستھرا انسٹال ٹھیک نہیں ہوگا اور اس مضمون کے بارے میں بھی یہی کہا جاسکتا ہے۔ صاف انسٹال کرنا بہت آسان ہے اور اگر اس سے اوپر کے طریقے کام نہیں کرتے ہیں تو یہ اس مسئلے کو حل کرنے کا انتظام کرتا ہے۔ یہ باقاعدہ ان انسٹال سے زیادہ کام کرتا ہے کیونکہ یہ کیش فائلوں کو بھی صاف کرتا ہے نیز رجسٹری اندراجات جو خراب ہوچکے ہیں۔
- اس پر تشریف لے کر ایوسٹ انسٹالیشن کا تازہ ترین ورژن ڈاؤن لوڈ کریں لنک اور ویب سائٹ کے وسط میں ڈاؤن لوڈ فری اینٹیوائرس بٹن پر کلک کریں۔
- نیز ، آپ کو اس سے ایوسٹ ان انسٹال یوٹیلیٹی ڈاؤن لوڈ کرنے کی ضرورت ہوگی لنک تو اسے بھی اپنے کمپیوٹر میں محفوظ کریں۔

- ان فائلوں کو ڈاؤن لوڈ کرنے کے بعد اور انٹرنیٹ سے منسلک ہوجائیں سیف موڈ میں بوٹ کریں .
- اووسٹ ان انسٹال یوٹیلیٹی چلائیں اور جس فولڈر میں آپ نے واسٹ انسٹال کیا ہے اس کے لئے براؤز کریں۔ اگر آپ نے اسے پہلے سے طے شدہ فولڈر (پروگرام فائلوں) میں انسٹال کیا ہے تو ، آپ اسے چھوڑ سکتے ہیں۔ صحیح فولڈر کا انتخاب کرنے میں محتاط رہیں کیوں کہ آپ کے منتخب کردہ کسی بھی فولڈر کے مندرجات کو حذف یا خراب کردیا جائے گا۔ فائل ایکسپلورر کے ذریعے تشریف لے جائیں جب تک کہ آپ کو صحیح فولڈر نہ مل سکے۔
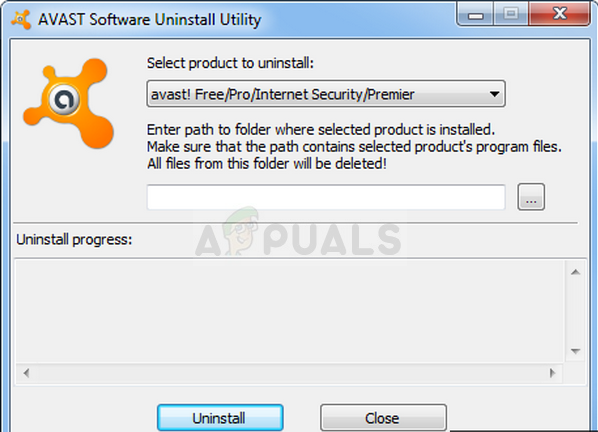
- ہٹانے کے اختیار پر کلک کریں اور عام آغاز میں بوٹ لگا کر اپنے کمپیوٹر کو دوبارہ شروع کریں۔ یہ دیکھنے کے لئے چیک کریں کہ کیا بیک گراونڈ سروس معمول پر آگئی ہے۔
حل 4: اپنے کمپیوٹر پر ایکس این اے ان انسٹال کریں
مائیکروسافٹ ایکس این اے ٹولز کا ایک فریویئر سیٹ ہے جو مائیکرو سافٹ کے ذریعہ فراہم کردہ رن ٹائم ماحول کے ساتھ ہے جو ویڈیو گیم ڈویلپمنٹ اور انتظامیہ کے لئے استعمال کیا جاسکتا ہے۔ بعض اوقات صارفین اسے مقصد پر نصب کرتے ہیں اور کبھی کبھی یہ دوسرے پروگراموں کے ساتھ ساتھ انسٹال ہوتا ہے جیسے ویڈیو گیمز۔
اگر آپ کو اس کی اشد ضرورت نہیں ہے تو ، ہم آپ کو مشورہ دیتے ہیں کہ اسے اپنے کمپیوٹر سے ان انسٹال کریں کیونکہ صارفین نے بتایا ہے کہ مذکورہ بالا طریقوں میں ناکامی کے بعد اس نے ان کی پریشانی کو حل کرنے میں کامیاب کردیا۔
- سب سے پہلے ، یہ یقینی بنائیں کہ آپ ایڈمنسٹریٹر اکاؤنٹ کے ساتھ لاگ ان ہیں کیونکہ آپ کسی دوسرے اکاؤنٹ کا استعمال کرکے پروگراموں کو حذف نہیں کرسکیں گے۔
- اسٹارٹ مینو پر کلک کریں اور اس کی تلاش کرکے کنٹرول پینل پر کلک کریں۔ متبادل کے طور پر ، اگر آپ ونڈوز 10 استعمال کررہے ہیں تو ترتیبات کو کھولنے کے ل you آپ گیئر آئیکون پر کلک کرسکتے ہیں۔
- کنٹرول پینل میں ، اوپر دائیں کونے میں درج ذیل کی حیثیت سے دیکھنے کے لئے منتخب کریں اور پروگراموں کے سیکشن کے تحت ایک پروگرام ان انسٹال کریں پر کلک کریں۔

- اگر آپ ترتیبات ایپ استعمال کررہے ہیں تو ، آپ کے کمپیوٹر پر ایپلی کیشنز پر کلک کرنے سے تمام انسٹال کردہ ایپس کی فہرست فوری طور پر کھولنی چاہئے۔
- کنٹرول پینل یا سیٹنگ میں XNA کا پتہ لگائیں اور ان انسٹال پر کلک کریں۔ بہت سے مختلف ورژن انسٹال ہوسکتے ہیں جیسے 4.0 یا 3.1۔ یقینی بنائیں کہ تمام اندراجات کے لئے ایک ہی عمل کو دہرائیں۔

- اس کی ان انسٹال وزرڈ سے پہلے آپ کو اپنی پسند کی تصدیق کے ل a ایک ڈائیلاگ باکس کھولنا چاہئے۔ اس کی تصدیق کریں اور ان ہدایات پر عمل کریں جو آپ کے کمپیوٹر سے مکمل طور پر ہٹانے کے لئے اسکرین پر ظاہر ہوں گی۔ اس کے بعد اپنے کمپیوٹر کو دوبارہ اسٹارٹ کریں اور یہ چیک کریں کہ آیا پریشانی ختم ہوگئی ہے یا نہیں۔
حل 5: سروس شروع کرنا
کچھ معاملات میں ، ہوسٹ سروس کو اس طرح سے تشکیل دیا گیا ہوسکتا ہے کہ اسے چلانے کے قابل ہونے سے روکا جاسکتا ہے۔ لہذا ، اس مرحلے میں ، ہم خدمت کو شروع کریں گے اور خود بخود اس کے آغاز کی نوعیت کی ترتیب دیں گے۔ ایسا کرنے کے ل::
- دبائیں 'ونڈوز' + 'R' چلائیں فوری طور پر کھولنے کے لئے.
- ٹائپ کریں 'Services.msc' اور دبائیں 'درج کریں'۔
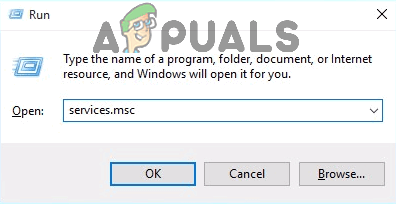
رن ڈائیلاگ میں 'Services.msc' ٹائپ کریں اور انٹر دبائیں
- پر دائیں کلک کریں 'ایوسٹ اینٹی وائرس' خدمت اور منتخب کریں 'پراپرٹیز'۔
- پر کلک کریں 'آغاز کی قسم' ڈراپ ڈاؤن اور منتخب کریں 'خودکار'۔
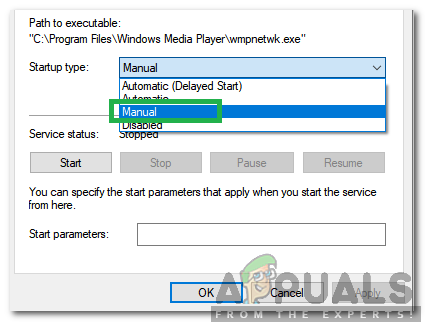
اسٹارٹ اپ کی قسم کے طور پر 'دستی' کو منتخب کرنا
- پر کلک کریں 'شروع' اور پھر منتخب کریں 'درخواست دیں' اور 'ٹھیک ہے' اپنی تبدیلیوں کو بچانے کے ل.
- چیک کریں دیکھنا یہ ہے کہ آیا یہ مسئلہ برقرار ہے یا نہیں۔