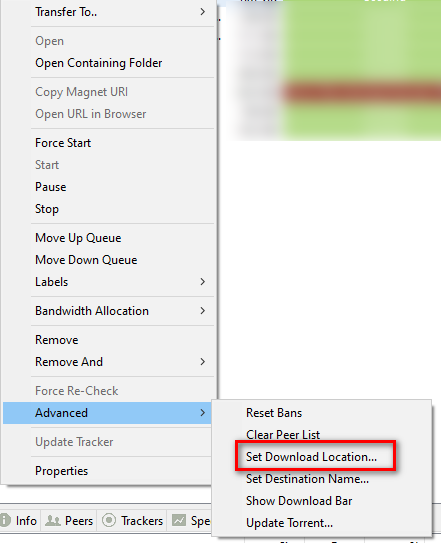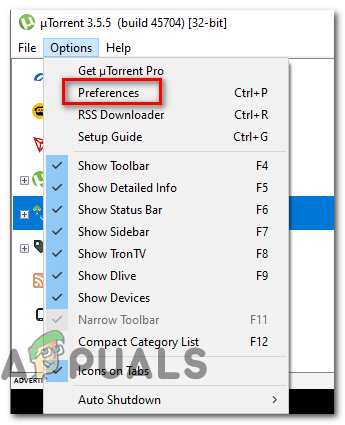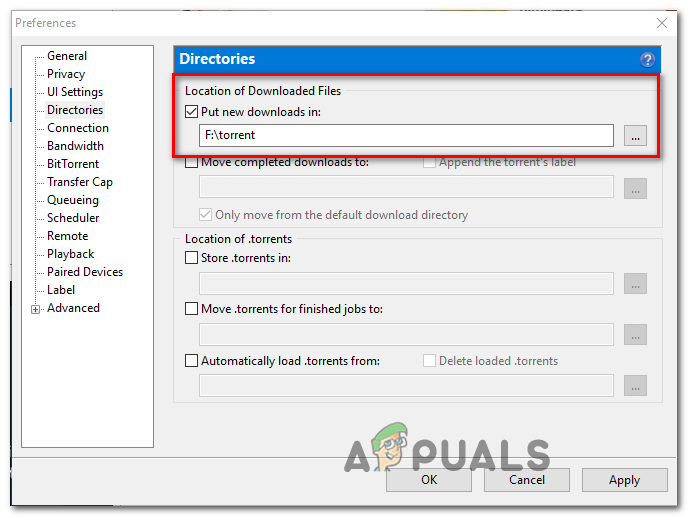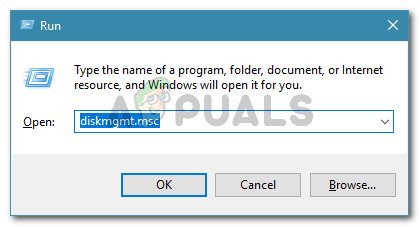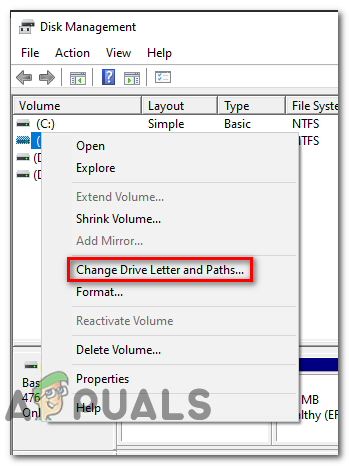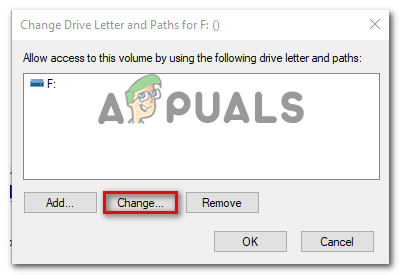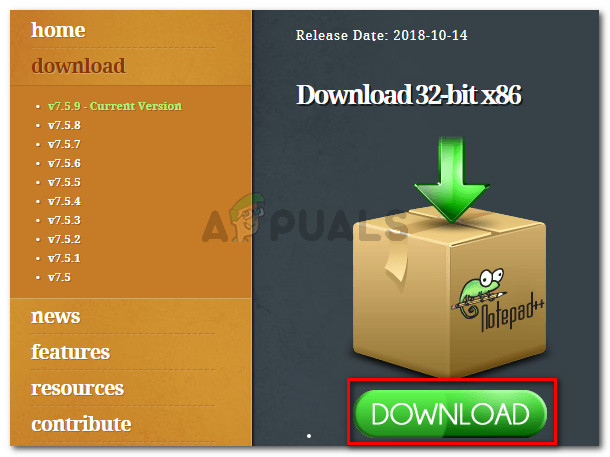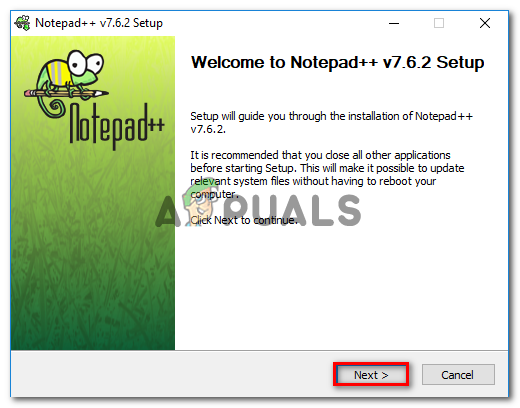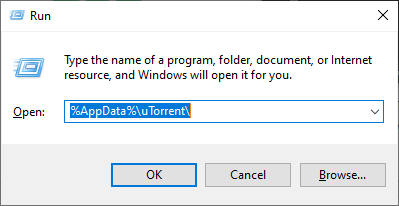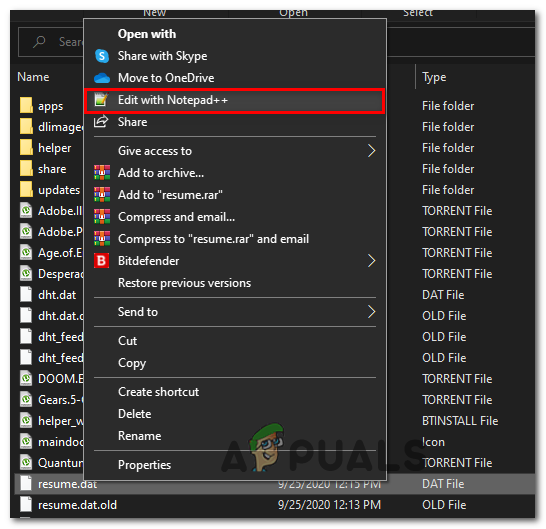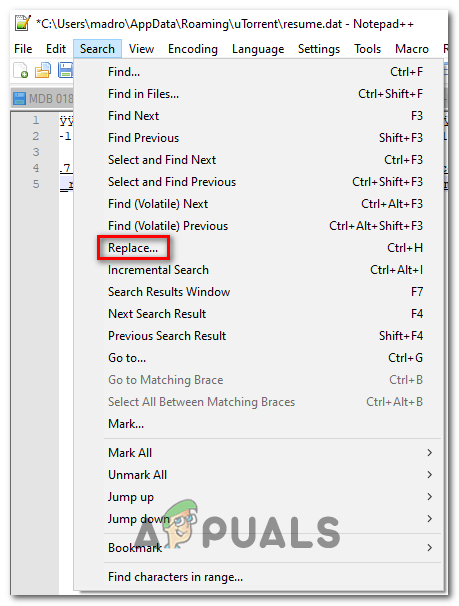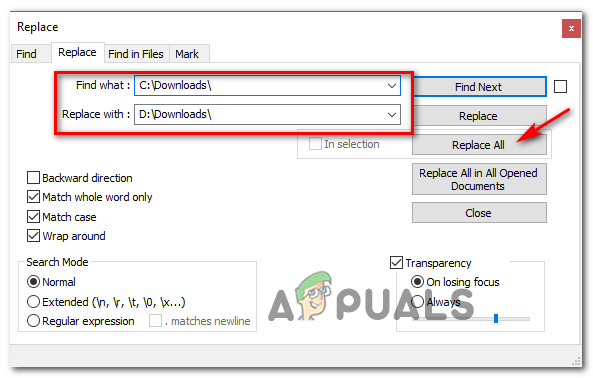کچھ ونڈوز صارفین اطلاع دے رہے ہیں کہ وہ تصادفی طور پر ’ سابقہ حجم نہیں لگایا گیا ‘ان کے سیلاب موکل میں غلطی۔ غلطی کو بڑھانے پر ، پیغام میں کہا گیا ہے کہ جہاں فائلیں محفوظ ہیں وہاں ڈسک تک رسائی دستیاب نہیں ہے۔ یہ مسئلہ بورنٹورینٹ ، یوٹورینٹ ، اور ووز سمیت مشہور ٹورینٹ کلائنٹوں کی اکثریت پر پائے جانے کی اطلاع ہے۔

ٹورنٹ کلائنٹ میں ’سابقہ حجم ماونٹڈ نہیں ہوا‘ خرابی
اس خاص مسئلے کی تحقیقات کے بعد ، معلوم ہوا کہ یہ مسئلہ کچھ ممکنہ وجوہات کی وجہ سے ہوسکتا ہے۔ ممکنہ مجرموں کی ایک فہرست یہ ہے:
- خراب بیرونی ڈرائیو لیٹر - اگر آپ بیرونی ڈرائیو استعمال کررہے ہیں تو ، سب سے پہلے آپ کو اپنے کمپیوٹر سے رابطہ منقطع کرنا اور دوبارہ رابطہ قائم کرنا ہے۔ یہ آپریشن امید ہے کہ آپ کے OS کو مختلف ڈرائیو لیٹر تفویض کرنے پر مجبور کریں گے (وہی خط جس سے آپ کے ٹورینٹ کلائنٹ کی توقع ہے)
- غلط ڈاؤن لوڈ مقام - کچھ متاثرہ صارفین کے مطابق ، یہ مسئلہ ان مثالوں میں بھی پیش آسکتی ہے جہاں آپ کے ٹورینٹ کلائنٹ کے ذریعہ فی الحال ڈاؤن لوڈ کی غلط جگہ موجود ہے۔ اس صورت میں ، اس کو تبدیل کرنے کے لئے ترتیب مینو کا استعمال کرنے سے آپ اس مسئلے کو مکمل طور پر حل کرسکیں گے۔
- ٹورنٹ کلائنٹ میں خط مماثل نہیں ہے اگر آپ کو یہ ایرر کوڈ کسی بیرونی ڈرائیو کے ساتھ مل جاتا ہے اور آپ اسے منقطع کرتے رہتے ہیں تو ، یہ ممکن ہے کہ آپ کے کمپیوٹر نے ایک مختلف خط تفویض کیا ہو جو آپ کے موکل میں غلطی پھینک رہا ہے۔ اس صورت میں ، آپ ڈرائیو لیٹر سے مماثل ہونے کے لئے ترجیحات کے مینو میں ترمیم کرسکتے ہیں۔
- ڈسک مینجمنٹ میں غلط خط۔ یہ بھی ممکن ہے کہ آپ نے اس غلطی کو دیکھنا شروع کر دیا تھا جب آپ کے ذریعہ ڈرائیو کے خط میں ترمیم کرنے کے بعد ڈسک مینجمنٹ کی افادیت اگر یہ منظر نامہ قابل اطلاق ہے تو ، آپ کو اپنے ٹورنٹ کلائنٹ سے متوقع خط میں تبدیلی کرنے کے لئے اسی افادیت کا استعمال کرتے ہوئے اس مسئلے کو حل کرنے کے قابل ہونا چاہئے۔
- جزوی طور پر خراب سیلاب - اگر ٹورنٹ ڈاؤن لوڈ ہونے کے دوران غیر متوقع مداخلت ہو تو آپ کے مؤکل متضاد اعداد و شمار کی وجہ سے ڈاؤن لوڈ دوبارہ شروع کرنے سے انکار کر سکتے ہیں۔ اس صورت میں ، آپ اپنے ٹورینٹ کلائنٹ کو زبردستی کسی خاص ٹورنٹ کی دوبارہ جانچ پڑتال کرنے پر مجبور کرکے غلطی کے پیغام کو حل کرسکتے ہیں۔
- ریزیوم.ڈیٹ فائل میں متضاد ڈیٹا ہوتا ہے - اگر آپ کنفگ فائلوں میں ترمیم کرنے سے نہیں ڈرتے ہیں تو ، آپ کو نوٹ پیڈ ++ جیسے اعلی درجے کی ٹیکسٹ ایڈیٹر کی افادیت کا استعمال کرتے ہوئے ریزیوم.ڈیٹ فائل میں ترمیم کرکے مسئلہ حل کرنے کے قابل ہونا چاہئے۔
طریقہ 1: پریشانی والی ڈرائیو سے دوبارہ رابطہ کریں
اگر آپ کسی بیرونی ڈرائیو کا استعمال کررہے ہیں اور آپ کو اسے بار بار منقطع کرنے کی عادت ہے تو ، آپ کو پریشان کن بیرونی ڈرائیو کو منقطع کرکے اور رابطہ کرکے شروع کرنا چاہئے۔
یہ کارروائی آپ کے OS کو بیرونی ڈرائیو پر ایک خط دوبارہ تفویض کرنے پر مجبور کرے گی جو خود بخود اس مسئلے کو حل کر سکتی ہے۔
بیرونی ڈرائیو کو درست کیبل کے ذریعے دوبارہ جوڑنے کے بعد ، اپنے ٹورینٹ کلائنٹ کو دوبارہ چلائیں اور دیکھیں کہ آیا اب مسئلہ حل ہوگیا ہے۔
اگر ایک ہی ‘ سابق حجم ماونٹڈ نہیں ہے ‘غلطی اب بھی ہورہی ہے ، نیچے اگلے طریقہ پر جائیں۔
طریقہ 2: ڈاؤن لوڈ کے لئے صحیح جگہ کا تعین کرنا
جیسا کہ یہ پتہ چلتا ہے ، سب سے عام واقعات میں سے ایک جو اس غلطی کو جنم دے گا وہ ہے جب آپ (ٹورینٹس) میں سے ایک (یا زیادہ) کسی ڈاؤن لوڈ والے راستے کا ذکر کر رہا ہو جو اب موجود نہیں ہے۔
یہ عام طور پر اس وقت ہوتا ہے جب صارفین ہٹنے والے ڈرائیوز پر ڈاؤن لوڈ شروع کرتے ہیں اور پھر انہیں ہٹانے کا فیصلہ کرتے ہیں (جب کہ فائل ڈاؤن لوڈ ہو رہا ہے یا بوجھ رہا ہے)۔
اگر یہ منظر لاگو ہوتا ہے تو ، آپ مشکلات کی باری کی نشاندہی کرکے اور ٹورینٹ کی ترتیبات سے ڈاؤن لوڈ کی صحیح جگہ کا تعین کرکے آسانی سے اس مسئلے کو حل کرسکتے ہیں۔
آپ کے لئے چیزوں کو آسان بنانے کے ل we ، ہم نے ڈاؤن لوڈ کے صحیح مقام کو ترتیب دینے کے لئے ایک قدم بہ قدم ہدایت نامہ تیار کیا ہے۔
- ٹورنٹ کلائنٹ کو کھولیں جو آپ کے لئے نقص پیدا کرتا ہے ، ٹورنٹ پر دایاں کلک کریں جس سے پریشانی پیدا ہو رہی ہے اور پر کلک کریں اعلی درجے کی> ڈاؤن لوڈ کی جگہ مقرر کریں .
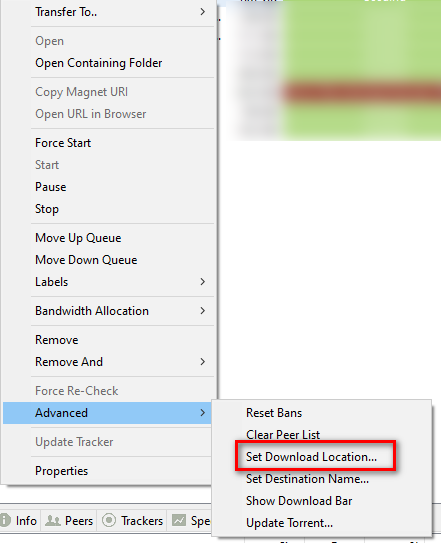
ڈاؤن لوڈ کے صحیح مقام کا انتخاب
- اگلے مینو سے ، آگے بڑھیں اور اس جگہ پر تشریف لے جائیں جہاں آپ ٹورینٹ فائلوں کو اسٹور کرتے ہیں اور پر کلک کرتے ہیں فولڈر منتخب کریں ایک بار جب صحیح مقام منتخب ہوجائے۔
- اپنے ٹورینٹ کلائنٹ کو دوبارہ اسٹارٹ کریں اور دیکھیں کہ آیا اب مسئلہ حل ہو گیا ہے۔
اگر اب بھی وہی دشواری پیش آرہی ہے تو ، ذیل میں اگلے ممکنہ حل پر جائیں۔
طریقہ 3: ڈرائیو لیٹر کو کمپیوٹر سے مختص ڈرائیو سے ملائیں (صرف ٹورینٹ)
اگر آپ ایک استعمال کر رہے ہیں بیرونی ڈرائیو اور آپ اسے باقاعدگی سے اپنے کمپیوٹر سے منقطع کرتے ہیں ، یہ ممکن ہے کہ جب آپ اسے دوبارہ مربوط کردیں تو ، آپ کے کمپیوٹر کے ذریعہ الاٹ کردہ ڈرائیو لیٹر تبدیل ہوجائے گا۔
یوٹرنینٹ پر ، ایسا غالبا. ترجیحات کے ٹیب میں ایک ترتیب کی وجہ سے ہوگا۔
یہ آپ کے خیال سے کہیں زیادہ عام ہے۔ خوش قسمتی سے ، اس کو ٹھیک کرنا بہت آسان ہے۔ آپ کو ترجیحات کی سکرین میں ڈائریکٹریوں میں ترمیم کرنے کی ضرورت ہے تاکہ وہ کمپیوٹر سے مختص ڈرائیو کے ساتھ ڈرائیو لیٹر سے ملیں۔
یہاں ایک قدم بہ قدم ہدایت نامہ ہے جو آپ کو ایسا کرنے کے مراحل سے گزرے گا۔
- یوٹرنینٹ کھولیں اور کلک کرنے کے لئے اوپر پر ربن بار کا استعمال کریں اختیارات، پھر پر کلک کریں ترجیحات نئے شائع شدہ سیاق و سباق کے مینو سے۔
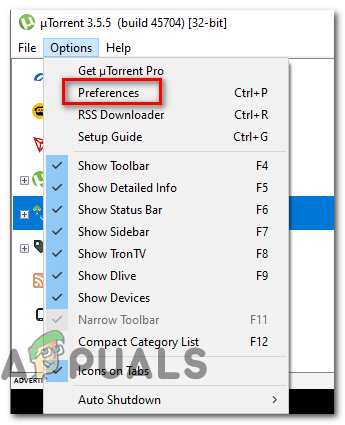
یوٹورنٹ میں ترجیحات کے مینو تک رسائی
- ایک بار جب آپ اندر داخل ہوجائیں ترجیحات ونڈو ، پر کلک کریں ڈائریکٹریاں بائیں طرف سے ، پھر دائیں ہاتھ والے حصے پر جائیں اور چیک کریں کہ آیا ڈرائیو کے خط آپ کی موجودہ ترتیب سے میل کھاتے ہیں۔
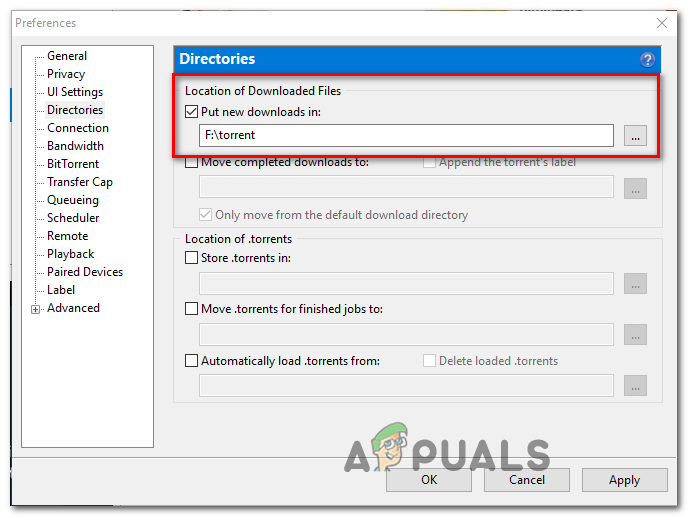
یوٹورنٹ میں مختص کردہ ڈرائیو خطوں کو ایڈجسٹ کرنا
- مارو درخواست دیں تبدیلیوں کو بچانے کے ل then ، پھر اپنے یوٹورنٹ کلائنٹ کو دوبارہ اسٹارٹ کریں اور دیکھیں کہ آیا اب مسئلہ حل ہوگیا ہے۔
اگر آپ اب بھی وہی دیکھتے ہیں ‘۔ سابق حجم ماونٹڈ نہیں ہے ‘غلطی ، ذیل میں اگلے ممکنہ حل کی طرف بڑھیں۔
طریقہ 4: ڈسک مینجمنٹ کا ڈرائیو لیٹر تبدیل کریں
اگر آپ کے پاس اس غلطی سے بہت سارے ٹورینٹس متاثر ہیں یا آپ اپنے ٹورینٹ کلائنٹ سے کوئی چیز نہیں بدلنا چاہتے ہیں تو ، آپ اس مسئلے کو ٹھیک کرنے کے لئے دوسرے راستے پر جاسکتے ہیں۔
درست کرنے کا ایک مختلف طریقہ سابق حجم ماونٹڈ نہیں ہے ‘غلطی یہ معلوم کرنا ہے کہ آپ کے ٹارینٹ کلائنٹ سے کس ڈرائیو لیٹر کی توقع کی جاتی ہے اور ڈور مینجمنٹ کا استعمال کرتے ہوئے ٹورنٹ فائل پر مشتمل ڈرائیو لیٹر کو تبدیل کریں۔
اگر آپ مرحلہ وار وضاحتیں ڈھونڈ رہے ہیں تو ، ڈسک مینجمنٹ کے ذریعہ ڈرائیو لیٹر تبدیل کرنے کے لئے ذیل میں دی گئی ہدایات پر عمل کریں:
- اپنے ٹورینٹ کلائنٹ کو کھول کر شروع کریں اور غلطی کے پیغام کو چیک کریں۔ اگر آپ غلطی پر اپنا ماؤس منڈاتے ہیں تو ، آپ کو ڈرائیو لیٹر دیکھنا چاہئے جس کا آپ کے ٹورینٹ کلائنٹ کی توقع ہے۔
- ایک بار جب آپ جان جائیں گے کہ آپ کے ٹورنٹ کلائنٹ کو کس خط کی توقع ہے تو وہ اسے بند کردیں گے ، پھر دبائیں ونڈوز کی + R کھلنا a رن کمانڈ. کے ٹیکسٹ باکس کے اندر رن ونڈو ، ٹائپ کریں ‘Discmgmt.msc’ اور دبائیں داخل کریں کھولنے کے لئے ڈسک مینجمنٹ افادیت
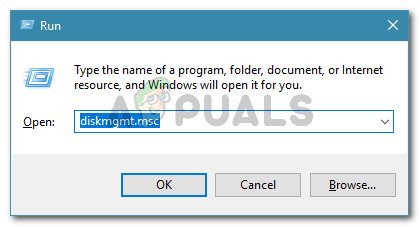
مکالمہ چلائیں: Discmgmt.msc
- ایک بار جب آپ اندر داخل ہوجائیں ڈسک مینجمنٹ افادیت ، ڈرائیو لیٹر پر دائیں کلک کریں جو ٹورنٹ کلائنٹ کے برابر نہیں کھاتا ہے اور منتخب کریں ڈرائیو کے خط اور راستے تبدیل کریں نئے شائع شدہ سیاق و سباق کے مینو سے۔
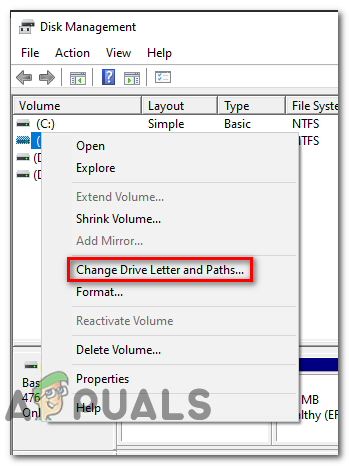
ڈرائیو خط اور راستے تبدیل کریں
- سے ڈرائیو خط اور راستے تبدیل کریں اسکرین پر ، پر کلک کریں بدلیں بٹن
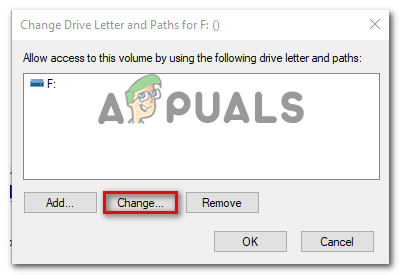
بٹن کو تبدیل کریں
- سے ڈرائیو خط یا راستہ تبدیل کریں ، منتخب کریں مندرجہ ذیل ڈرائیو لیٹر تفویض کریں ، پھر وہی ڈرائیو لیٹر منتخب کرنے کے لئے ڈراپ ڈاؤن مینو کا استعمال کریں جس کی آپ کے ٹورینٹ کلائنٹ کی توقع ہے۔
- کلک کریں ٹھیک ہے ان تبدیلیوں کو محفوظ کرنے کے ل then ، پھر اپنے کمپیوٹر کو دوبارہ اسٹارٹ کریں تاکہ ان تبدیلیوں کو عملی شکل دی جاسکے۔
- اگلی شروعات مکمل ہونے کے بعد ، اپنے ٹورینٹ کلائنٹ کو کھولیں اور دیکھیں کہ آیا اب مسئلہ حل ہوگیا ہے۔
اگر آپ اب بھی اسی طرح کا سامنا کر رہے ہیں ‘۔ سابق حجم ماونٹڈ نہیں ہے ‘غلطی ، ذیل میں اگلے ممکنہ حل کی طرف بڑھیں۔
طریقہ 5: پریشان کن ٹورینٹس کی دوبارہ جانچ پڑتال
اگر مذکورہ بالا امکانی اصلاحات میں سے کسی نے بھی آپ کے لئے کام نہیں کیا ہے تو ، ایک چیز جس کی آپ کوشش کر سکتے ہیں وہ یہ ہے کہ آپ اپنے ٹورینٹ کلائنٹ کو پریشان کن ٹورینٹ کی دوبارہ جانچ پڑتال کرنے پر مجبور کریں۔ یہ آپریشن یوٹورینٹ اور بٹ ٹورنٹ دونوں صارفین کے کامیاب ہونے کی تصدیق ہوگئی ہے۔
لیکن یہ صرف ان 2 ٹورینٹ کلائنٹوں پر نہیں ہے - ہر اس طرح کے موکل کے پاس ایک ہے دوبارہ چیک کرنے پر مجبور کریں اس خصوصیت کی ابتداء جو پریشانی ٹورینٹ پر دائیں کلک کرکے اور سیاق و سباق کے مینو میں سے آپشن کو منتخب کرکے شروع کی جاسکتی ہے۔

پریشانی ٹورنٹ کی دوبارہ جانچ پڑتال پر مجبور کریں
ایک بار دوبارہ جانچ کا عمل مکمل ہونے کے بعد ، اپنے کمپیوٹر کو دوبارہ اسٹارٹ کریں اور دیکھیں کہ اگلی بار جب آپ اپنے ٹورینٹ کلائنٹ کو شروع کریں تو غلطی دور ہوجاتی ہے۔
اگر اب بھی وہی مسئلہ ہورہا ہے تو ، ذیل میں اگلے ممکنہ حل پر جائیں۔
طریقہ 6: ریزیوم.ڈیٹ فائل میں ترمیم (صرف uTorrent)
اگر آپ کو فائل فائلوں میں ترمیم کرنے میں کوئی اعتراض نہیں ہے تو ، اس خاص خامی کوڈ کو حل کرنے کا ایک اور اضافی طریقہ یہ ہے کہ نوٹ پیڈ ++ جیسے بہتر ٹیکسٹ ایڈیٹر کا استعمال یوٹورینٹ کی ریزیوم.ڈیٹ فائل سے غلط ڈرائیو لیٹر کی تمام مثالوں کو تبدیل کرنا ہو۔
اہم: ریزیوم.ڈیٹ فائل اس لحاظ سے سمجھدار ہے کہ آپ اس میں ترمیم کرنے کے بعد ، آپ کو درست لمبائی رکھنے کی ضرورت ہے (صرف پاتھ لیٹر میں ترمیم کی جاسکتی ہے)
متعدد متاثرہ صارفین جن کا سامنا بھی ہو رہا تھا ‘۔ سابق حجم ماونٹڈ نہیں ہے ‘غلطی نے اس بات کی تصدیق کی ہے کہ وہ غلطی کو ٹھیک کرنے میں کامیاب ہوگئے نوٹ پیڈ ++ کا استعمال کرتے ہوئے ریزیوم.ڈیٹ فائلوں سے ہر غلط مثال کی جگہ لے لے۔
اس کے طریقہ کار سے متعلق کچھ مرحلہ وار ہدایات یہ ہیں:
- اس بات کا یقین کر کے شروع کریں کہ یوٹورنٹ کی ہر مثال بند ہے اور پس منظر میں کوئی عمل نہیں چل رہا ہے۔
- اگلا ، ملاحظہ کریں نوٹ پیڈ ++ کا آفیشل ڈاؤن لوڈ پیج اور ٹیکسٹ ایڈیٹر کے حالیہ ورژن کے لئے انسٹالر ڈاؤن لوڈ کریں۔
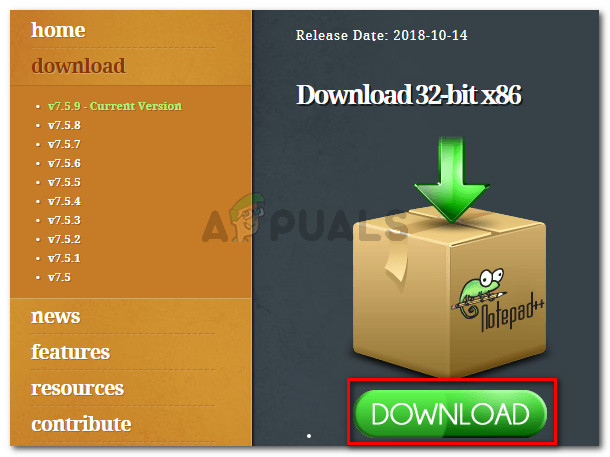
نوٹ پیڈ ++ ٹیکسٹ ایڈیٹر ڈاؤن لوڈ کیا جارہا ہے
نوٹ: آپ ممکنہ طور پر ذیل میں ترمیم کو پہلے سے طے شدہ ٹیکسٹ ایڈیٹر (نوٹ پیڈ) میں کرسکتے ہیں ، لیکن اس کی تجویز نہیں کی جاتی ہے کیونکہ آپ غلط معلومات میں ترمیم کرنے کا خطرہ چلاتے ہیں۔
- ڈاؤن لوڈ مکمل ہونے کے بعد ، نوٹ پیڈ ++ انسٹالر کو کھولیں اور اپنے کمپیوٹر پر سافٹ ویئر انسٹال کرنے کے لئے اسکرین پر آن پردے پر عمل کریں۔
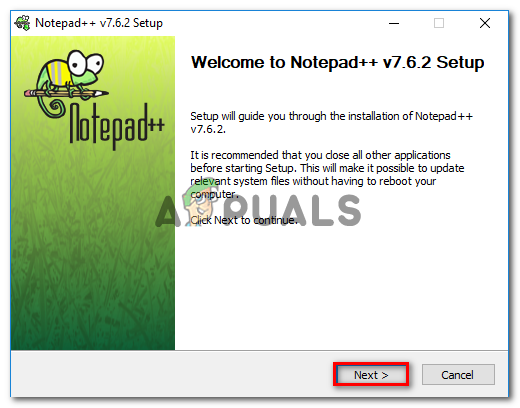
نوٹ پیڈ ++ انسٹال کرنا
- ایک بار جب انسٹالیشن مکمل ہوجائے تو دبائیں ونڈوز کی + R کھلنا a رن ڈائلاگ باکس. ٹیکسٹ باکس کے اندر ، ٹائپ کریں ‘٪ AppData٪ uTorrent ’ اور دبائیں داخل کریں جہاں سیدھے مقام پر تشریف لے جائیں دوبارہ شروع کریں۔ ڈیٹ ذخیرہ ہے۔
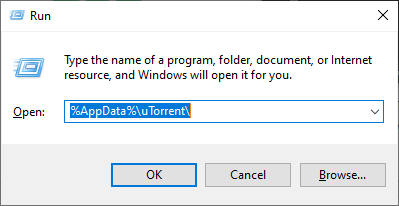
یوٹورینٹ کے اپڈیٹا فولڈر تک رسائی
- اندر سے یوٹورنٹ فولڈر کے اندر اپڈیٹا ، پر دائیں کلک کریں دوبارہ شروع کریں۔ ڈیٹ اور منتخب کریں نوٹ پیڈ ++ کے ساتھ ترمیم کریں نئے شائع شدہ سیاق و سباق کے مینو سے۔
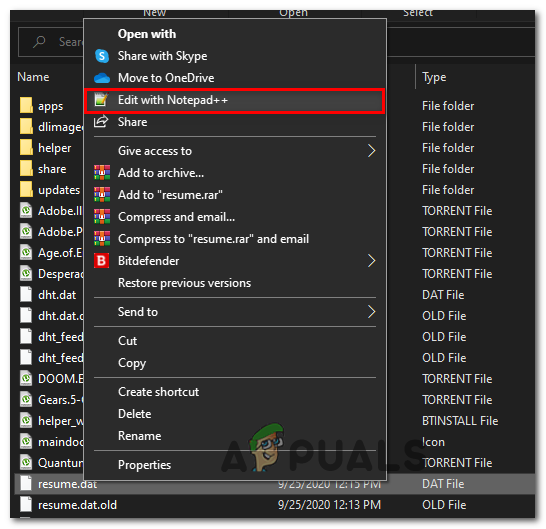
نوٹ پیڈ ++ استعمال کرکے دوبارہ شروع کریں۔ ڈیٹا فائل میں ترمیم کرنا
نوٹ: اس موقع پر ، یہ بہتر خیال ہوگا کہ اگر آپ کسی ترمیم کو ختم کردیتے ہیں تو اس کو دوبارہ شروع کردیں گے۔ آپ فائل کو کاپی کرکے اور کسی مختلف ڈرائیو یا فولڈر میں چسپاں کر کے اس فائل کا بیک اپ لے سکتے ہیں۔
- فائل کھولنے کے بعد نوٹ پیڈ ++ ، تک رسائی حاصل کرنے کے لئے اوپر پر ربن کا استعمال کریں تلاش کریں ، پھر کلک کریں بدل دیں۔
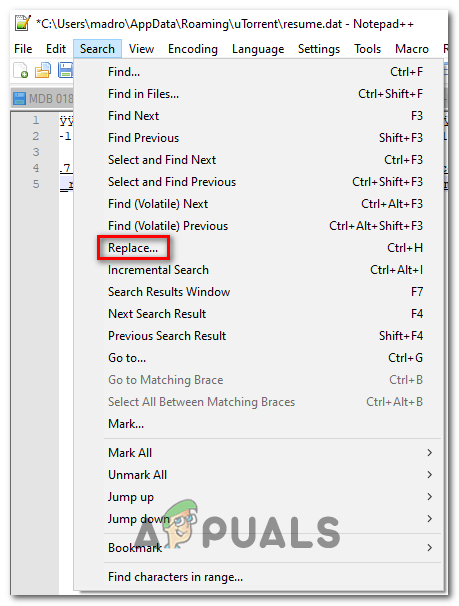
نوٹ پیڈ ++ میں تبدیلی کی تقریب کا استعمال کرتے ہوئے
- ایک بار جب آپ اندر داخل ہوجائیں بدل دیں ونڈو ، سیٹ کریں کیا تلاش کریں غلط راستے پر باکس (جیسے۔ C: ڈاؤن لوڈ ) ، پھر سیٹ کریں بدل دیں صحیح راہ والے خانے کے ساتھ (جیسے۔ D: ڈاؤن لوڈ ).
- اگلا ، پر کلک کرکے تبدیلی کی کارروائی کو اسٹارٹ کریں سب کو تبدیل کریں بٹن
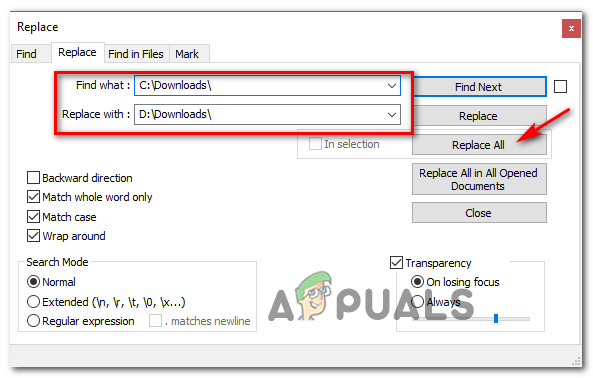
نوٹ پیڈ ++ استعمال کرکے ہر برے واقعے کو صحیح مساوی کے ساتھ تبدیل کرنا
- اگلا ، فائل میں آپ نے چلنے والی ترمیم کو محفوظ کریں اور یہ یقینی بنائیں کہ آپ نام بالکل اسی طرح رکھتے ہیں۔
- آخر میں ، اپنے کمپیوٹر کو دوبارہ اسٹارٹ کریں اور دیکھیں کہ اگلی اسٹارٹپ مکمل ہونے کے بعد یوٹورنٹ کھول کر مسئلہ اب حل ہو گیا ہے۔