واسٹ اینٹی وائرس ان صارفین کے لئے ایک بہترین مفت اینٹیوائرس انتخابات میں سے ایک ہے جو پیسہ خرچ نہیں کرنا چاہتے بلکہ معیار کی حفاظت چاہتے ہیں جو ان کو مل سکتا ہے۔ یہ مشہور ہے اور یہ بہت اچھی طرح سے کام کرتا ہے لیکن کچھ غلطیاں ہیں جن سے صارفین نے تھوڑی دیر کے لئے پریشانی کا سامنا کرنا پڑا ، جیسے Avast اپ ڈیٹ 'انجان خرابی'۔

واسٹ اپ ڈیٹ 'نامعلوم نقص'
ہم نے اس دشواری کے ل working کئی کام کرنے کے طریقے تیار کیے ہیں لہذا یقینی بنائیں کہ آپ ان کو چیک کریں اور ہار ترک کرنے سے پہلے ایک ایک کرکے آزمائیں۔ وائرس کی تعریفوں یا خود ٹولز کو اپ ڈیٹ کرنے کی کوشش کرتے وقت خرابی ظاہر ہوتی ہے۔
واسٹ اپ ڈیٹ نامعلوم نقص کی کیا وجہ ہے؟
مسئلہ عام طور پر DNS ترتیبات کی وجہ سے ہوتا ہے جسے تبدیل کرنے کی ضرورت ہے۔ یہ بالکل ممکن ہے کہ DNS پتہ جو خود بخود حاصل ہوا تھا وہ اتنا اچھا نہیں ہے اور ہم آپ کو مشورہ دیتے ہیں کہ آپ کسی گوگل کے پاس جائیں۔
ہوسکتا ہے کہ آپ کا فائر وال انٹرنیٹ سے رابطہ قائم کرنے سے اپڈیٹر کو روک رہا ہو لہذا یہ یقینی بنائے کہ آپ اس سے قطع نظر اس کی اجازت دیتے ہیں کہ آپ کون سا اینٹی وائرس استعمال کررہے ہیں۔ انٹرنیٹ ایکسپلورر کی ترتیبات کو دوبارہ ترتیب دینا آپ کے لئے کام آسکتا ہے!
حل 1: جو ڈی این ایس آپ گوگل کے استعمال کر رہے ہیں اسے تبدیل کریں
DNS ترتیبات ایک انتہائی اہم انٹرنیٹ کنیکشن کی ترتیبات میں سے ایک ہے جسے آپ اپنے نیٹ ورک کنکشن کے حوالے سے موافقت کرسکتے ہیں۔ ڈی این ایس ایڈریس خود بخود بطور ڈیفالٹ حاصل ہوجاتا ہے لیکن آپ ہمیشہ وہ ایڈریس داخل کرسکتے ہیں جس کو آپ استعمال کرنا چاہتے ہیں۔
ہم آپ کو گوگل ڈی این ایس ایڈریس استعمال کرنے کی تجویز کرتے ہیں جو مفت استعمال کے لئے دستیاب ہے اور جس کی وجہ سے بہت سارے صارفین کو ایوسٹ اپ ڈیٹ 'انجان خرابی' حل کرنے میں مدد ملی ہے۔
- ونڈوز + آر کلید طومار استعمال کریں جس کو فوری طور پر چلنے والے ڈائیلاگ باکس کو کھولنا چاہئے جہاں آپ کو بار میں 'ncpa.cpl' ٹائپ کرنے کی ضرورت ہے اور کنٹرول پینل میں انٹرنیٹ کنکشن کی ترتیبات کے آئٹم کو کھولنے کے لئے ٹھیک ہے پر ٹیپ کریں۔
- یہی عمل دستی طور پر کنٹرول پینل کے ذریعہ بھی حاصل کیا جاسکتا ہے۔ ونڈو کے اوپری دائیں حصے میں کیٹیگری میں سیٹ کرکے ویو کو تبدیل کریں اور ونڈو کے اوپری حصے میں نیٹ ورک اور انٹرنیٹ پر کلک کریں۔ اسے کھولنے کے لئے نیٹ ورک اور شیئرنگ سینٹر کے بٹن پر کلک کریں۔ بائیں مینو میں ایڈجٹر سیٹنگ چینج بٹن تلاش کرنے کی کوشش کریں اور اس پر کلک کریں۔

کنٹرول پینل میں نیٹ ورک کی ترتیبات چل رہا ہے
- اب چونکہ مذکورہ بالا کسی بھی ہدایت نامہ کا استعمال کرتے ہوئے انٹرنیٹ کنیکشن ونڈو کھلا ہے ، اپنے فعال نیٹ ورک اڈاپٹر پر ڈبل کلک کریں اور اگر آپ کے پاس ایڈمن اجازت ہے تو نیچے پراپرٹیز کے بٹن پر کلک کریں۔
- فہرست میں انٹرنیٹ پروٹوکول ورژن 4 (TCP / IPv4) آئٹم کو تلاش کریں۔ اسے منتخب کرنے کے لئے اس پر ٹیپ کریں اور نیچے پراپرٹیز کے بٹن پر کلک کریں۔

DNS پتہ تبدیل کرنا
- جنرل ٹیب میں رہیں اور پراپرٹیز ونڈو میں ریڈیو بٹن کو 'مندرجہ ذیل DNS سرور پتوں کا استعمال کریں' پر سوئچ کریں اگر اسے کسی اور چیز پر سیٹ کیا گیا ہو۔
- گوگل ڈی این ایس ایڈریس کو استعمال کرنے کے لئے ترجیحی ڈی این ایس سرور کو 8.8.8.8 اور متبادل ڈی این ایس سرور کو 8.8.4.4 پر سیٹ کریں۔
- تبدیلیاں فوری طور پر لاگو کرنے کے لئے 'باہر نکلنے کے وقت ترتیبات کی توثیق کریں' اختیارات کو چیک کریں اور ٹھیک ہے پر کلک کریں۔ یہ دیکھنے کے لئے چیک کریں کہ ایواسٹ اپ ڈیٹ 'نامعلوم نقص' اب بھی ظاہر ہوتا ہے یا نہیں!
حل 2: انٹرنیٹ ایکسپلورر کی ترتیبات کو دوبارہ ترتیب دیں
آپ سوچ سکتے ہیں کہ یہ طریقہ شائد آپ پر لاگو نہیں ہوتا ہے لیکن ایسا ہوتا ہے ، چاہے آپ انٹرنیٹ ایکسپلورر استعمال کر رہے ہو یا نہیں۔ انٹرنیٹ ایکسپلورر کی ترتیبات کا تعلق تمام پراکسی ، ڈی این ایس ، اور کنکشن کی ترتیبات سے ہے جس کو دوبارہ ترتیب دینا چاہئے تاکہ ایواسٹ اپ ڈیٹ 'انجانی خرابی' کو دوبارہ آپ کے کمپیوٹر پر ظاہر ہونے سے روک سکے۔
- اپنے کمپیوٹر پر شارٹ کٹ کے درمیان ڈیسک ٹاپ پر تلاش کرکے یا اس کا نام باندھ کر اسٹارٹ مینو میں انٹرنیٹ ایکسپلورر کھولیں۔ اوپر دائیں کونے میں واقع گئر آئیکون پر کلک کریں۔ کھلنے والے مینو سے ، متعلقہ کنکشن کی ترتیبات پر فہرست کھولنے کے ل Internet انٹرنیٹ کے اختیارات پر کلک کریں۔

انٹرنیٹ ایکسپلورر میں انٹرنیٹ کے اختیارات
- اگر آپ کو کسی وجہ سے انٹرنیٹ ایکسپلورر تک رسائی حاصل نہیں ہے تو ، اسٹارٹ مینو میں تلاش کرکے یا ونڈوز کی + آر کلید مرکب کا استعمال کرکے ، رن بار میں 'control.exe' ٹائپ کرکے اوکے پر کلک کرکے کنٹرول پینل کھولیں۔ تاکہ کنٹرول پینل چل سکے۔
- کنٹرول پینل میں ، دیکھنے کے لئے منتخب کریں: اوپر دائیں کونے میں زمرہ اور اس حصے کو کھولنے کے لئے نیٹ ورک اور انٹرنیٹ کے بٹن پر کلک کریں۔ نئی ونڈو کے اندر ، اسی اسکرین پر تشریف لے جانے کے ل Internet انٹرنیٹ کے اختیارات پر کلک کریں جس طرح آپ چاہتے ہیں اگر آپ انٹرنیٹ ایکسپلورر کھولتے ہیں۔

کنٹرول پینل میں انٹرنیٹ کے اختیارات
- اعلی درجے کی ٹیب پر جائیں اور انٹرنیٹ ریسرچ ترتیبات کی ترتیب کے تحت ری سیٹ پر کلک کریں۔
- اگر آپ انٹرنیٹ ایکسپلورر کے ذریعہ پیچھے رہ گئی فائلوں کی پرواہ نہیں کرتے ہیں تو ذاتی ترتیبات حذف کرنے کے ساتھ والے باکس کو چیک کریں۔ اس بکس کو چیک کرنے کی تجویز صرف اسی صورت میں کی جاتی ہے جب آپ انٹرنیٹ ایکسپلورر کو بالکل استعمال نہیں کرتے ہیں۔
- اس بات کو یقینی بنائیں کہ آپ دوبارہ سیٹ بٹن پر کلک کریں اور اس عمل کے مکمل طور پر ختم ہونے کا انتظار کریں۔ چیک کرنے کے ل Av چیک کریں کہ آیا Avast کو اپ ڈیٹ کرتے وقت غلطی اب بھی ظاہر ہوتی ہے۔
حل 3: اپڈیٹر کے ل a فائر وال استثنا شامل کریں
ایواسٹ کے لئے اپڈیٹر کا اپنا ایک قابل عمل ہے اور اس کی سفارش کی جاتی ہے کہ آپ اسے اپنے فائر وال میں سے گزریں۔ اگر آپ کسی تیسری پارٹی کا فائر وال استعمال کررہے ہیں تو ، آپ پروگرام کو شامل کرنے کے لئے درکار مراحل پر عمل کرسکتے ہیں۔ وہ اس کی ویب سائٹ پر دستیاب ہوں۔ ونڈوز ڈیفنڈر کے لئے بھی ایسا ہی کرنے کا طریقہ یہ ہے:
- اسٹارٹ بٹن میں اس ٹول کی تلاش کرکے یا اپنے ٹاسک بار کے بائیں حصے میں سرچ بٹن یا سرکلر کورٹانا بٹن پر کلک کرکے کنٹرول پینل کا آغاز کریں۔
- کنٹرول پینل کھلنے کے بعد ، نقطہ نظر کو بڑے یا چھوٹے شبیہیں میں تبدیل کریں اور ونڈوز ڈیفنڈر فائروال آپشن کو تلاش کرنے کے لئے نیچے پر جائیں۔

کنٹرول پینل میں ونڈوز ڈیفنڈر فائر وال
- ونڈوز ڈیفنڈر فائر وال پر کلک کریں اور اختیارات کی بائیں طرف کی فہرست میں سے ونڈوز فائروال آپشن کے ذریعہ اجازت دیں اور ایپ پر کلک کریں یا فیچر پر کلک کریں۔ انسٹال کردہ ایپس کی ایک فہرست کھلنی چاہئے۔ جہاں آپ نے آواسٹ >> سیٹ اپ >> انسٹال ڈاٹ ایکس ای انسٹال کیا ہے وہاں تشریف لے جائیں۔ اس قابل عمل فائل کو منتخب کریں۔
- اوکے پر کلک کریں اور اپ ڈیٹ کرنے کے عمل کو دوبارہ آزمانے سے پہلے اپنے کمپیوٹر کو دوبارہ اسٹارٹ کریں تاکہ یہ معلوم ہوسکے کہ ایواسٹ اپ ڈیٹ 'انجان خرابی' اب بھی ظاہر ہوتی ہے یا نہیں!
حل 4: واسٹ کی کلین انسٹال کریں
یہاں تقریبا no کوئی پریشانی نہیں ہے جس کو صاف ستھرا انسٹال کرکے حل نہیں کیا جاسکتا ہے جو تمام فائلوں ، رجسٹری اندراجات ، اور کسی بھی بچ جانے والے حصے کو حذف کر کے خاص طور پر اس مقصد کے ل Av ایک خاص افادیت سے حذف کردے گا۔ یہ طریقہ انتہائی مفید ہے اور جب آپ کو یہ غلطی موصول ہوتی ہے تو آپ کو یقینی طور پر اسے آخری ریسارٹس کے طور پر استعمال کرنا چاہئے۔
- اس پر کلک کرکے اور افتتاحی سوٹ کا تازہ ترین ورژن ڈاؤن لوڈ کریں لنک اور ویب سائٹ کے وسط میں ڈاؤن لوڈ فری اینٹیوائرس بٹن پر کلک کریں۔
- نیز ، آپ کو اس سے ایوسٹ ان انسٹال یوٹیلیٹی ڈاؤن لوڈ کرنے کی ضرورت ہوگی لنک چونکہ آپ کو بچ جانے والی فائلوں سے جان چھڑانے کے لئے فوری طور پر اس کی ضرورت ہوگی۔
- آپ نے ان فائلوں کو ڈاؤن لوڈ کرنے کے بعد انٹرنیٹ سے منسلک ہوجائیں اور جو ہدایات ہم نے اس میں تیار کی ہیں ان پر عمل کرتے ہوئے سیف موڈ میں بوٹ کریں مضمون . یہ اقدام واجب نہیں ہے لیکن یہ بہتر نتائج فراہم کرے گا۔
- اووسٹ ان انسٹال یوٹیلیٹی چلائیں اور جس فولڈر میں آپ نے واسٹ انسٹال کیا ہے اس کے لئے براؤز کریں۔ اگر آپ نے اسے پہلے سے طے شدہ فولڈر (پروگرام فائلوں) میں انسٹال کیا ہے تو ، آپ اسے چھوڑ سکتے ہیں۔ فائل ایکسپلورر کے ذریعے تشریف لے جائیں جب تک کہ آپ کو صحیح فولڈر نہ مل سکے۔
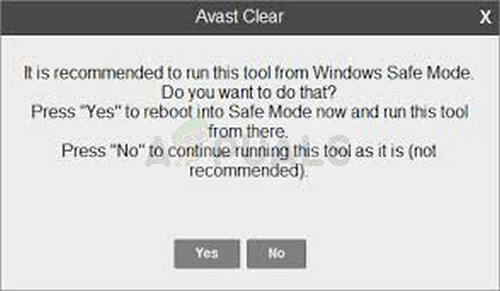
واسٹ انسٹال یوٹیلیٹی
- ہٹانے کے اختیار پر کلک کریں اور عام آغاز میں بوٹ لگا کر اپنے کمپیوٹر کو دوبارہ شروع کریں۔ یہ دیکھنے کے لئے چیک کریں کہ اگر تازہ کاری معمول پر آگئی ہے تو!
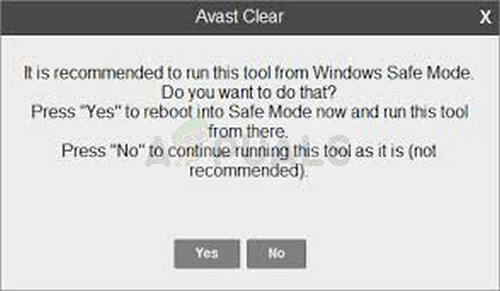











![[درست کریں] ڈارک روحوں کی تازہ کاری میں غلطی 0x80072751](https://jf-balio.pt/img/how-tos/47/dark-souls-update-error-0x80072751.png)








