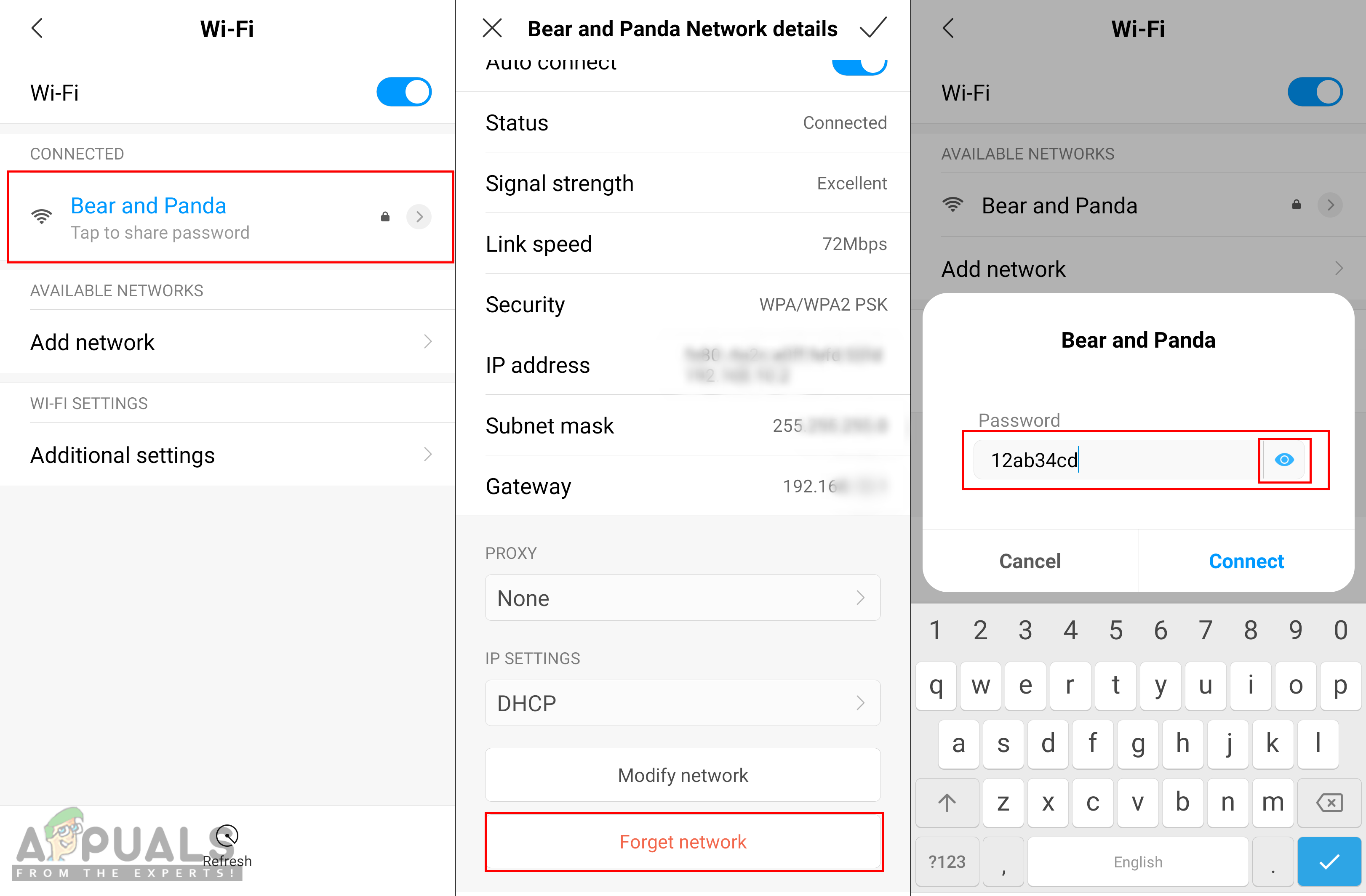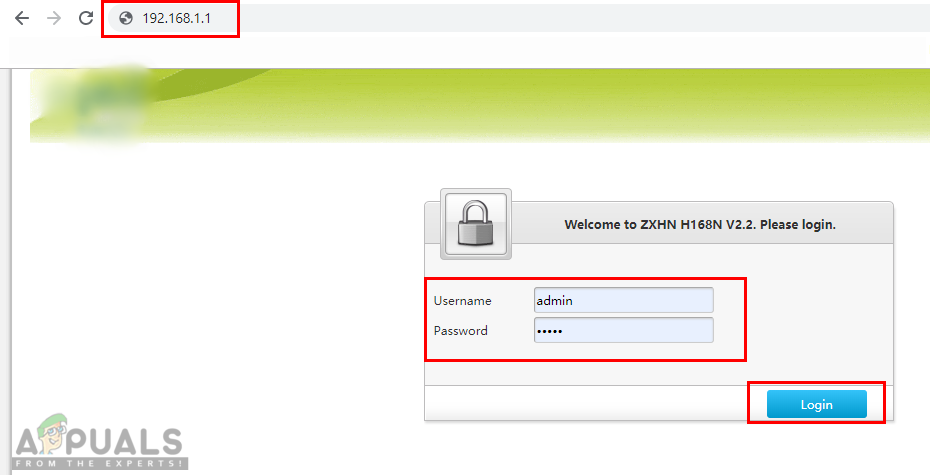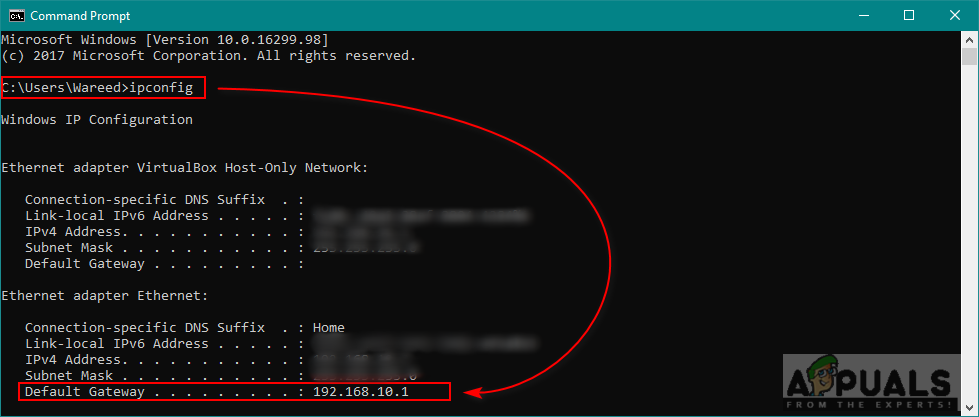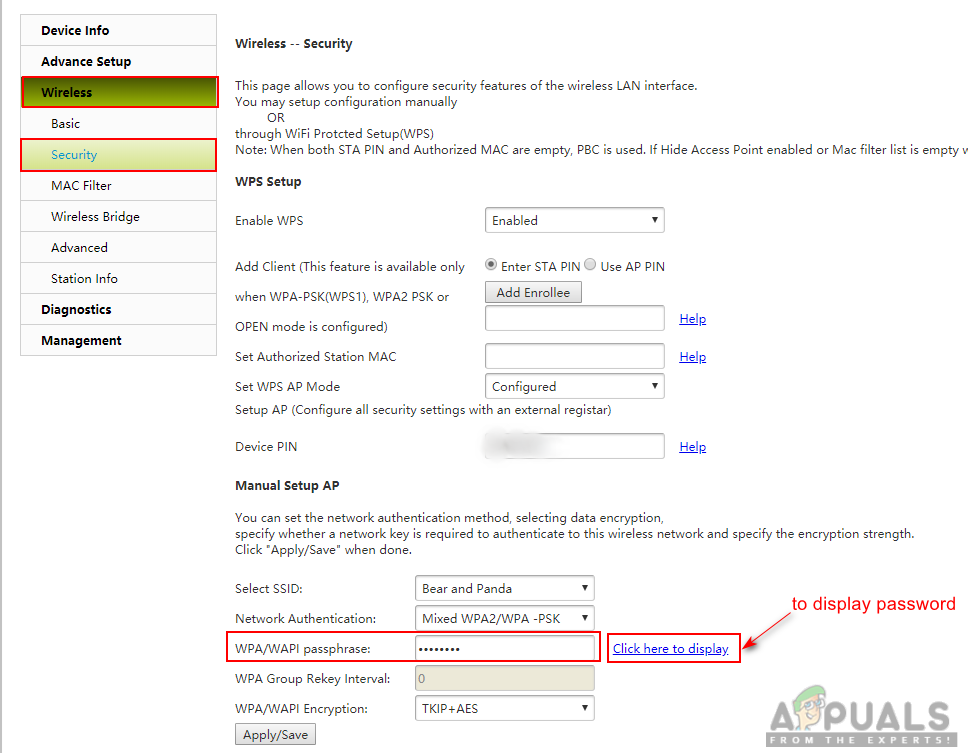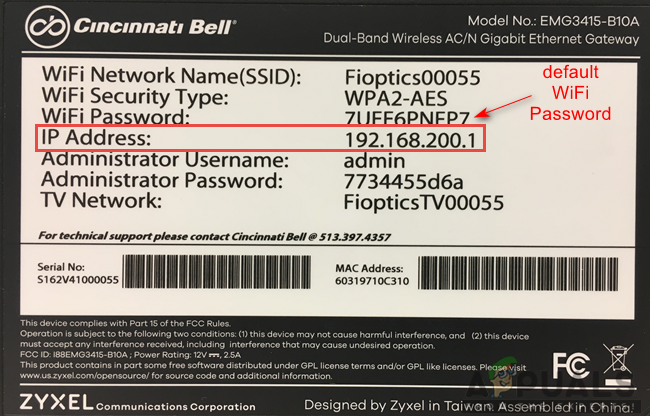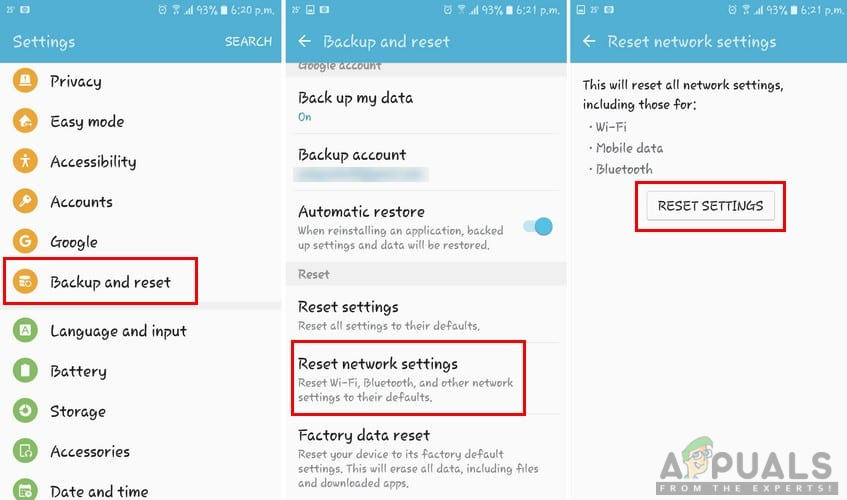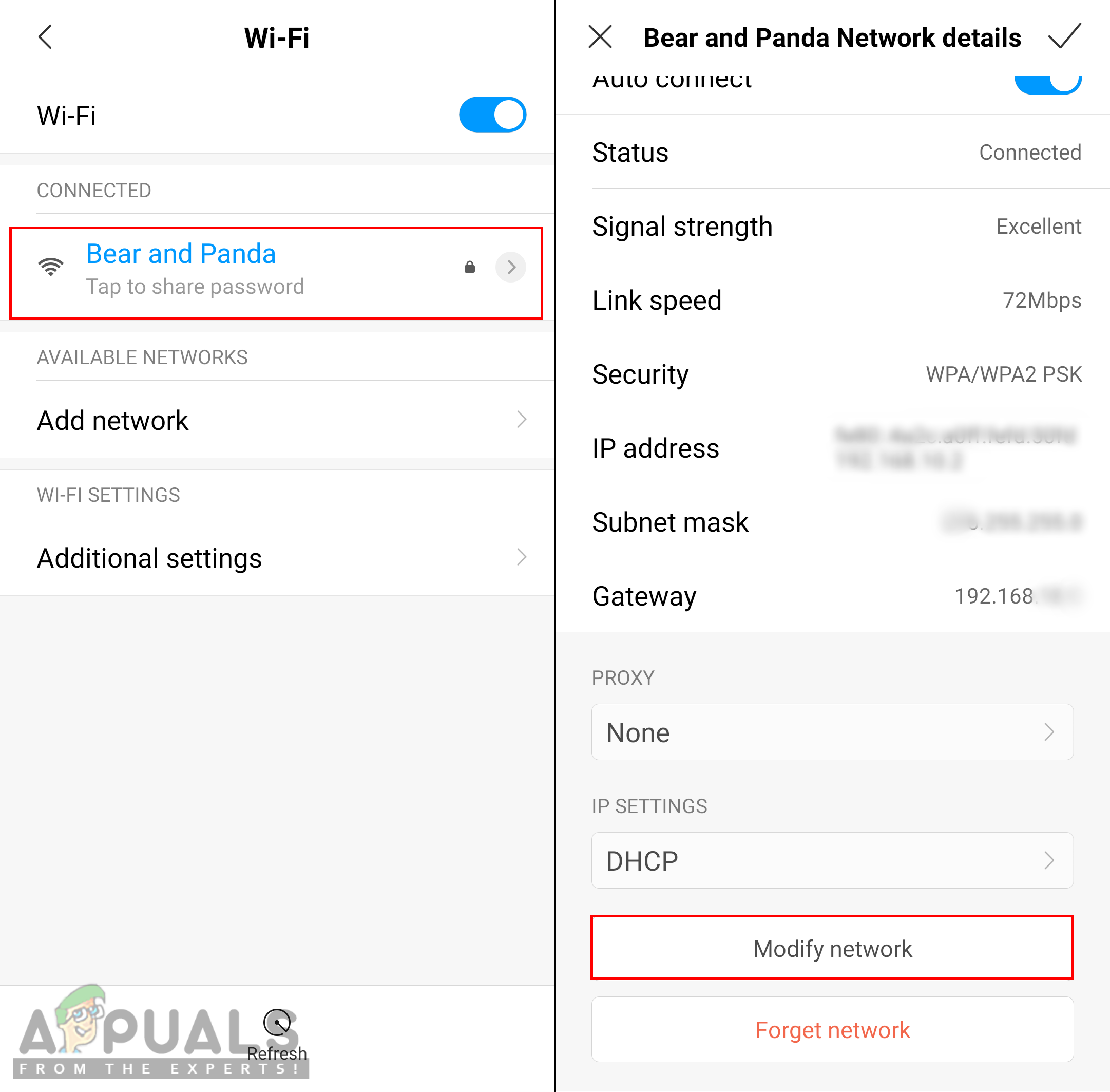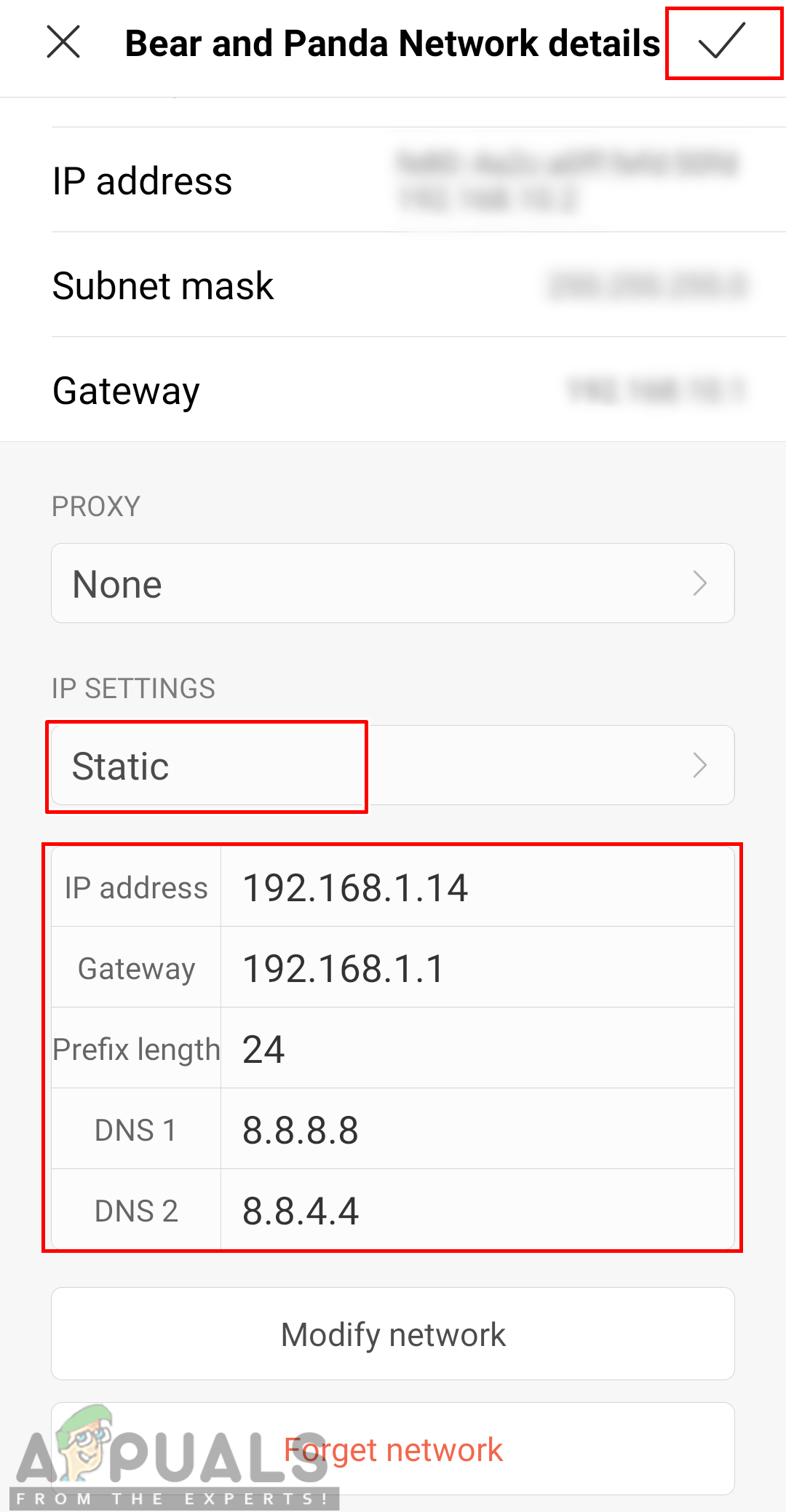کئی صارفین کو ' توثیق میں خرابی پیش آگئی ”ان کے اینڈرائڈ فونز میں خرابی جب بھی وہ وائی فائی نیٹ ورک سے رابطہ قائم کرنے کی کوشش کرتے ہیں۔ یہ مسئلہ نئے نیٹ ورک اور موجودہ نیٹ ورک کو شامل کرنے دونوں پر ہوسکتا ہے۔ زیادہ تر وقت اس کا تعلق وائی فائی نیٹ ورک کے غلط پاس ورڈ سے ہے لیکن اس کے علاوہ بھی اور بھی امکانات موجود ہیں جن کے بارے میں ہم اس مضمون میں گفتگو کریں گے۔

خرابی کا پیغام
لوڈ ، اتارنا Android پر توثیق کی غلطی کا سبب کیا ہے؟
ہم نے کچھ عمومی وجوہات دریافت کرنے میں کامیاب ہوگئے جو اس خاص مسئلے کو متحرک کردیں گے۔ ہم نے صارف کی مختلف رپورٹوں اور مرمت کی حکمت عملی کو دیکھ کر یہ کام کیا ہے جو وہ مسئلے کو حل کرنے کے لئے استعمال کرتے تھے۔ یہاں مشترکہ منظرناموں کے ساتھ ایک شارٹ لسٹ ہے جس میں اس خاص خامی پیغام کو متحرک کرنے کا امکان ہے۔
- پاس ورڈ غلط ہے - جیسا کہ یہ نکلا ہے ، یہ مسئلہ زیادہ تر اس وقت پیش آئے گا اگر فراہم کردہ پاس ورڈ غلط ہے۔ اگر یہ منظرنامہ لاگو ہوتا ہے تو ، آپ درست پاس ورڈ ٹائپ کرکے مسئلے کو حل کرسکتے ہیں جس کے منتخب کردہ مرئیت آپشن ہیں۔
- نیٹ ورک کی ترتیبات خراب ہیں - کچھ معاملات میں ، یہ مسئلہ آپ کے فون پر نیٹ ورک کی ترتیبات کی وجہ سے پایا جاتا ہے ، جو آپ کے وائی فائی کو مناسب طریقے سے کام کرنے نہیں دے رہا ہے۔ متعدد صارفین نے خود کو اسی طرح کی صورتحال میں پائے جانے کی اطلاع دی ہے کہ وہ نیٹ ورک کو دوبارہ ترتیب دے کر اس مسئلے کو حل کرنے میں کامیاب ہوگئے۔
- IP ایڈریس غلط ہے - بعض اوقات ، DHCP IP کی ترتیبات WiFI نیٹ ورک کے لئے IP ایڈریس کو درست طریقے سے تشکیل نہیں دیں گی۔ زیادہ تر صارفین نیٹ ورک کی ترتیبات کے لئے جامد IP ایڈریس استعمال کرکے اس کو حل کرنے میں کامیاب ہوگئے تھے۔
اس مضمون کو حل کرنے کے ل different مختلف طریقوں سے آپ کی مدد کرے گی۔ توثیق میں خرابی پیش آگئی “۔ ہم سب سے عام اور آسان طریقہ سے شروع کرکے مفصل طریقہ پر جائیں گے۔
طریقہ 1: نیٹ ورک کے لئے اپنے پاس ورڈ کی جانچ پڑتال کریں
اس مسئلے کا زیادہ تر مطلب یہ ہے کہ نیٹ ورک کیلئے آپ کا پاس ورڈ غلط ہے جس کی وجہ سے یہ توثیق میں غلطی کا پیغام ظاہر کرتا ہے۔ آپ کو یہ یقینی بنانا ہوگا کہ آپ نے اپنے وائی فائی کے لئے صحیح پاس ورڈ ٹائپ کیا ہے۔ بعض اوقات ، آپ کے پاس ورڈ آپ کے روٹر یا ترتیبات کو دوبارہ ترتیب دینے کی وجہ سے روٹر پر دوبارہ ترتیب دیتے ہیں۔ آپ کو وائرلیس ترتیبات میں اپنا پاس ورڈ چیک کرنے کے لئے اپنی راؤٹر کی ترتیبات کو بھی چیک کرنا چاہئے۔ ہم آپ کو چیک کرنے اور اس بات کی تصدیق کرنے کے لئے دونوں آپشن دکھاتے ہیں کہ درج ذیل مراحل پر عمل کرکے آپ کا پاس ورڈ درست ہے:
- اپنے فون پر جائیں ترتیبات اور تھپتھپائیں وائی فائی .
- پر ٹیپ کریں وائی فائی نیٹ ورک نام جو غلطی دے رہا ہے اور پھر منتخب کریں نیٹ ورک کو بھول جاؤ آپشن
نوٹ : کچھ فونز کے ل you ، آپ کو نیٹ ورک کے نام کو تھپتھپانے اور پکڑنے کی ضرورت ہے اور پھر نیٹ ورک کو فراموش کرنے کا اختیار منتخب کریں۔ - اس کے بعد وائی فائی نیٹ ورک پر ٹیپ کریں ، فراہم کریں پاس ورڈ اور یقینی بنائیں کہ پاس ورڈ کا آئیکن دکھائیں ٹائپ کرتے وقت آپ کا پاس ورڈ دیکھنے کیلئے جانچ پڑتال کی جاتی ہے۔
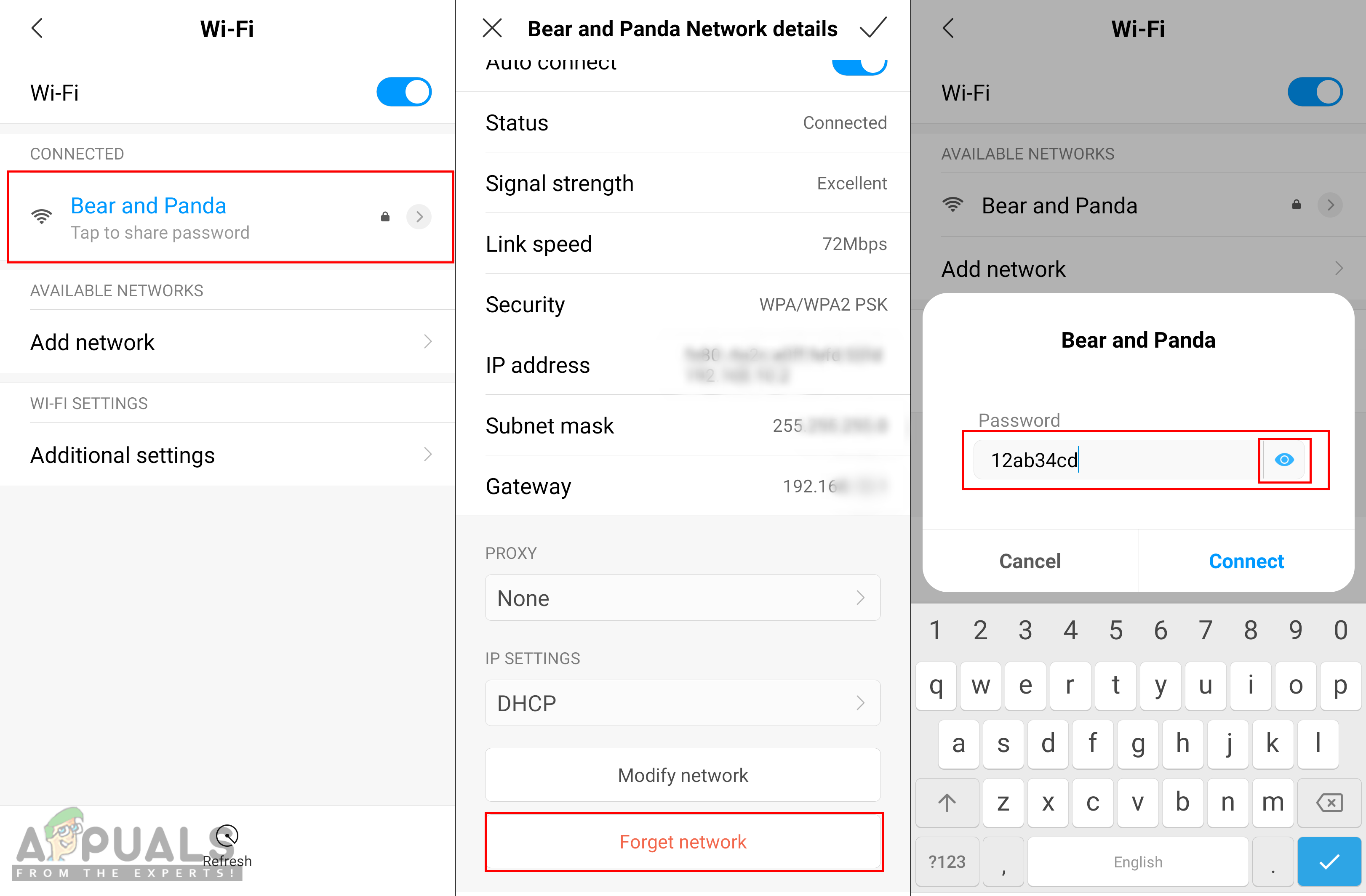
پاس ورڈ کی صحیح سے جانچ پڑتال
- اگر یہ اب بھی غلطی ظاہر کرتا ہے تو ، جاکر اپنی جانچ پڑتال کریں روٹر کی ترتیبات پاس ورڈ کی تصدیق کرنے کے لئے.
- آپ IP ایڈریس ٹائپ کرسکتے ہیں ‘۔ 192.168.1.1 ‘اپنے کمپیوٹر براؤزر میں اور لاگ ان صارف نام اور پاس ورڈ مہیا کریں۔
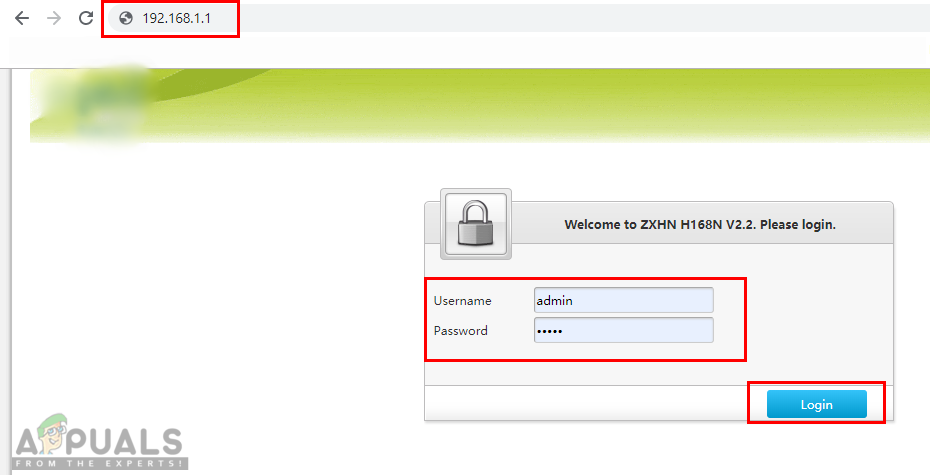
روٹر کی ترتیبات کھولنا اور لاگ ان ہونا
نوٹ : مذکورہ بالا IP ایڈریس زیادہ تر کے لئے پہلے سے طے شدہ ہوتا ہے ، آپ اس کمانڈ کو ٹائپ کرکے اپنا پتہ لگاسکتے ہیں۔ ipconfig ”سینٹی میٹر میں۔
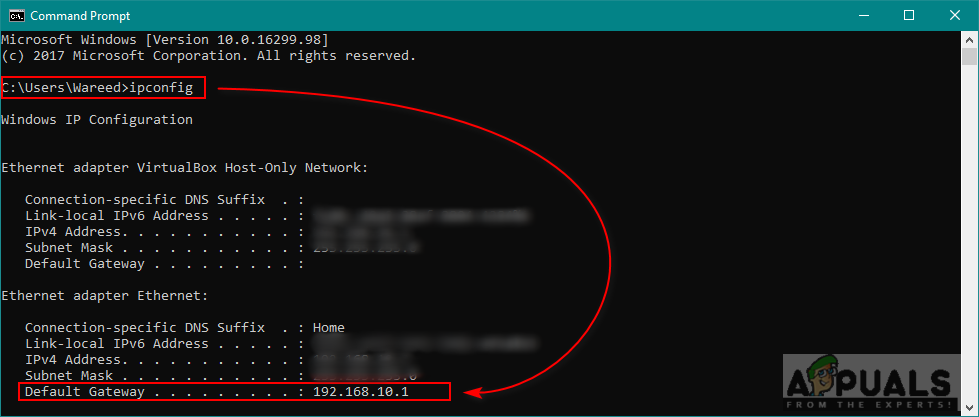
روٹر کا IP پتہ تلاش کرنا
- ایک بار لاگ ان ہونے کے بعد ، پر جائیں وائرلیس> سیکیورٹی اور اپنا پاس ورڈ چیک کریں۔
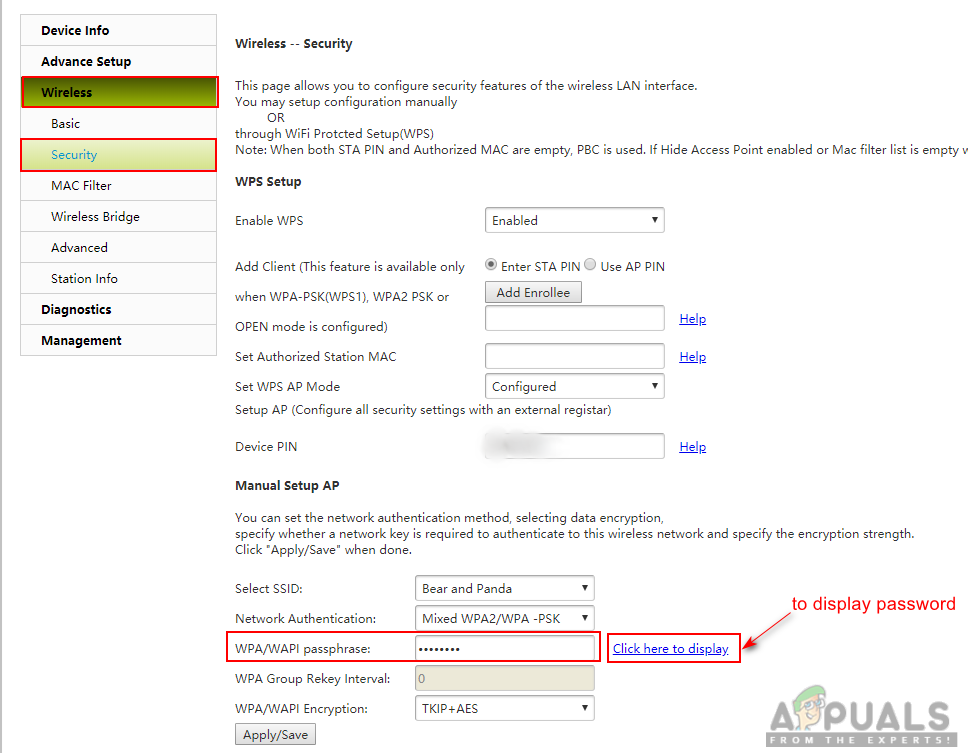
روٹر میں وائی فائی پاس ورڈ کی جانچ ہو رہی ہے
- کچھ راؤٹروں میں لاگ ان اور وائی فائی پاس ورڈ بھی ہوتا ہے جیسا کہ ذیل میں دکھایا گیا ہے:
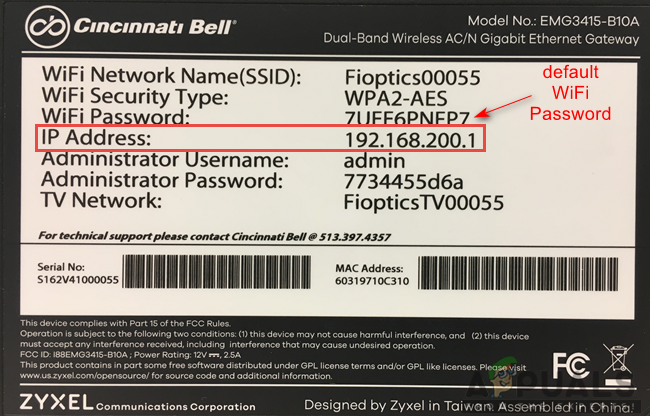
راؤٹر بیک کی معلومات۔
طریقہ 2: ہوائی جہاز کے موڈ کو آن کرنا
زیادہ تر وقت ، فون پر کنیکٹیوٹی خراب ہوجاتی ہے اور فوری تروتازہ ہونے کی ضرورت ہوتی ہے۔ تبدیل آن ہوائی جہاز موڈ آلہ کی تمام رابطہ کو عارضی طور پر بند کردے گا۔ آپ اپنی مرکزی سکرین پر نوٹیفکیشن بار کو تبدیل کرکے آسانی سے یہ کام کرسکتے ہیں ہوائی جہاز موڈ آپشن اگر آپ کے پاس یہ اختیار نہیں ہے تو پھر آپ کو اپنے فون کی سیٹنگ میں جانے کی ضرورت ہے یا ہوائی جہاز کے موڈ میں جانے کے لئے پاور بٹن استعمال کرنا ہوگا۔ مڑنے کے بعد آن ہوائی جہاز کے موڈ ، کے لئے انتظار کریں 30 سیکنڈ اور پھر اسے واپس پلٹیں بند اسی طریقہ کا استعمال کرتے ہوئے۔ اس طریقے کو نافذ کرنے کے بعد ، اب آپ اپنے وائی فائی نیٹ ورک سے رابطہ قائم کرنے کی کوشش کر سکتے ہیں۔

ہوائی جہاز کے موڈ کو آن کرنا
طریقہ 3: نیٹ ورک کی ترتیبات کو دوبارہ ترتیب دیں
ایک ممکنہ امکان موجود ہے کہ فون پر نیٹ ورک کی ترتیبات کو چمٹا دیا جاسکے۔ بعض اوقات ، کسی نیٹ ورک کی غلط ترتیبات وائی فائی نیٹ ورک میں خلل ڈال سکتی ہیں۔ متعدد صارفین نے خود کو اسی طرح کی صورتحال کا سامنا کرتے ہوئے اپنے نیٹ ورک کی ترتیبات کو دوبارہ ترتیب دے کر اس مسئلے کو حل کیا۔ آپ ذیل اقدامات پر عمل کرکے نیٹ ورک کی ترتیبات کو دوبارہ ترتیب دے سکتے ہیں۔
- اپنے فون پر جائیں ترتیبات اور کھلا بیک اپ اور ری سیٹ کریں .
- نیچے سکرول اور پر ٹیپ کریں نیٹ ورک کی ترتیبات کو دوبارہ ترتیب دیں آپشن
- اب پر ٹیپ کریں ترتیبات کو دوبارہ ترتیب دیں اور عمل کی تصدیق کریں۔
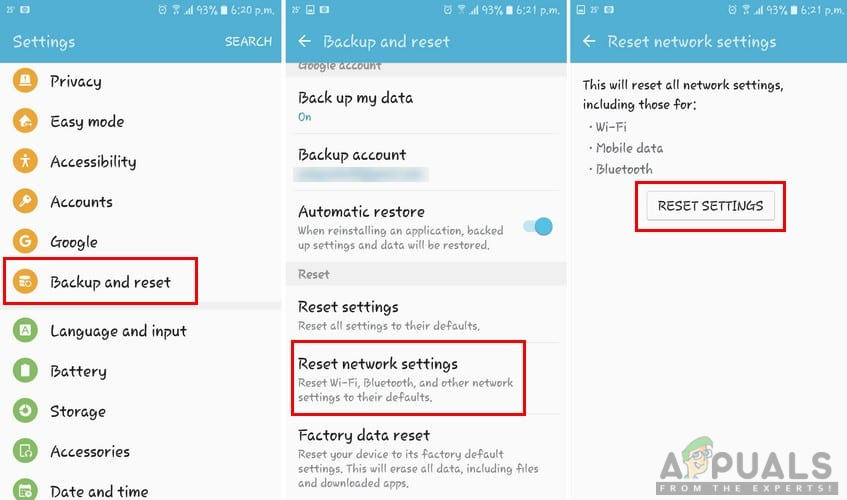
وائی فائی نیٹ ورک کو دوبارہ ترتیب دینا
- نیٹ ورک کی ترتیبات کو دوبارہ ترتیب دینے کے بعد جائیں اور دوبارہ وائی فائی نیٹ ورک سے رابطہ کریں۔
طریقہ 4: IP ایڈریس تشکیل کریں
بعض اوقات ، مجرم وائی فائی سے رابطہ قائم کرنے کے لئے استعمال ہونے والی آئی پی کی ترتیبات ہوسکتی ہے۔ جب آئی پی کنفیگریشن غلط ہے تو پھر روٹر انٹرنیٹ تک رسائی کی اجازت نہیں دے گا۔ اس طریقہ کار میں ، ہم وائی فائی نیٹ ورک کنیکشن کی ترتیبات میں ترمیم کریں گے اور جامد IP کو مندرجہ ذیل مراحل کا استعمال کرکے کام کرنے کے لئے کوشش کریں گے۔
- اپنے فون پر جائیں ترتیبات اور تھپتھپائیں وائی فائی آپشن
- اب پر ٹیپ کریں وائی فائی نیٹ ورک نام جو غلطی دے رہا ہے ، پھر اس کا انتخاب کریں ترمیم کریں ترتیبات
نوٹ : کچھ فونز کے ل you ، آپ کو نیٹ ورک کا نام تھپتھپانے اور پکڑنے کی ضرورت ہے اور پھر ترمیم کا اختیار منتخب کریں۔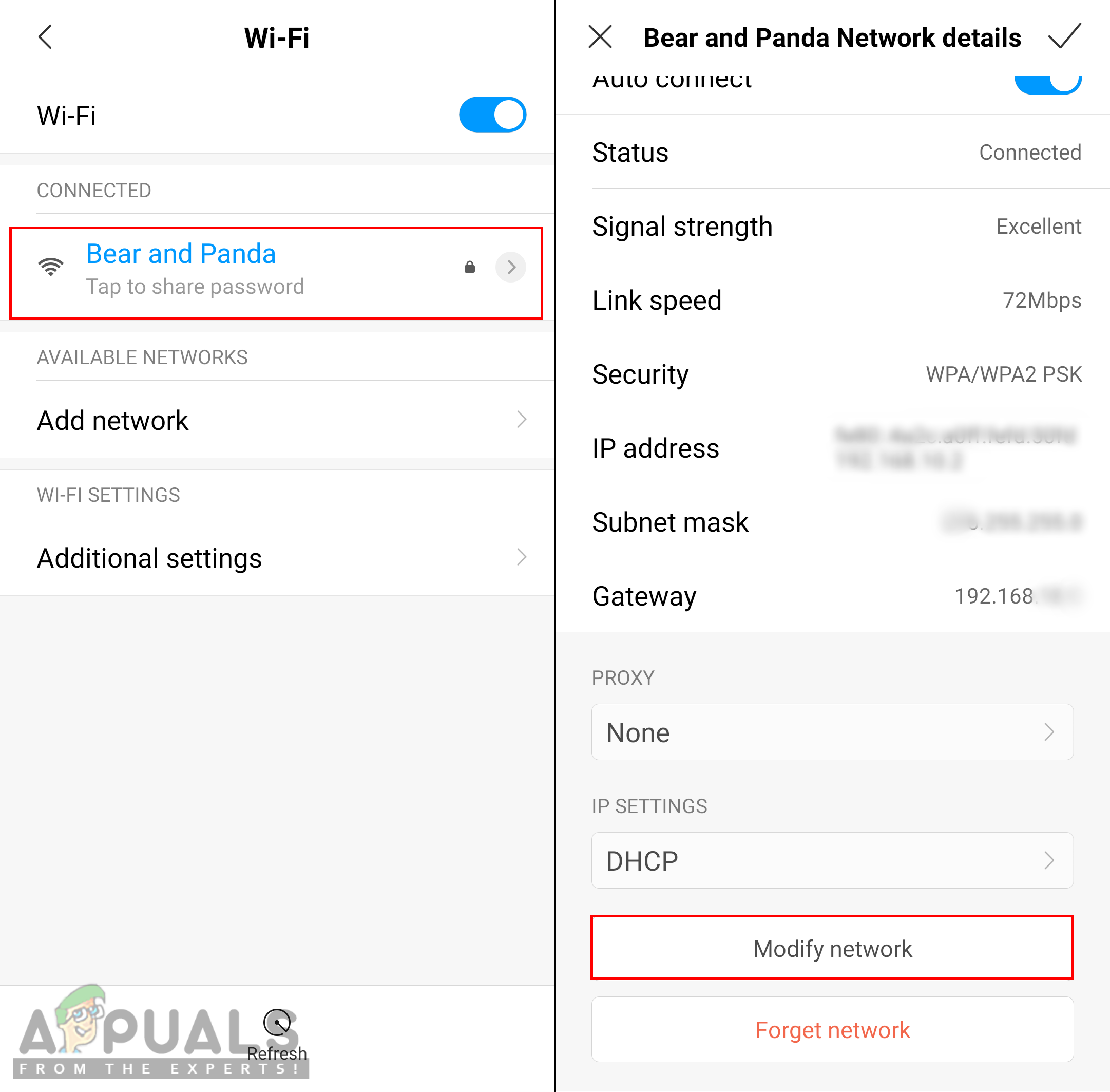
ترمیم کرنے والے نیٹ ورک کا آپشن کھولنا
- چیک کریں اعلی درجے کے اختیارات دکھائیں اگر دستیاب ہو یا آپ براہ راست ترتیبات کو تبدیل کرسکتے ہیں۔
- پر ٹیپ کریں IP کی ترتیبات اور منتخب کریں جامد اس کے لئے.
- نیچے اسکرول کریں اور آئی پی ایڈریس کو “میں تبدیل کریں۔ 192.168.1.14 “۔ آخری ہندسے کو ’کے درمیان کسی بھی تعداد میں تبدیل کیا جاسکتا ہے۔ 1 ‘اور‘ 255 ‘‘۔
- دوسرے اختیارات اور ڈی این ایس نمبر ایک جیسے ہونا چاہئے جیسا کہ ذیل میں دکھایا گیا ہے:
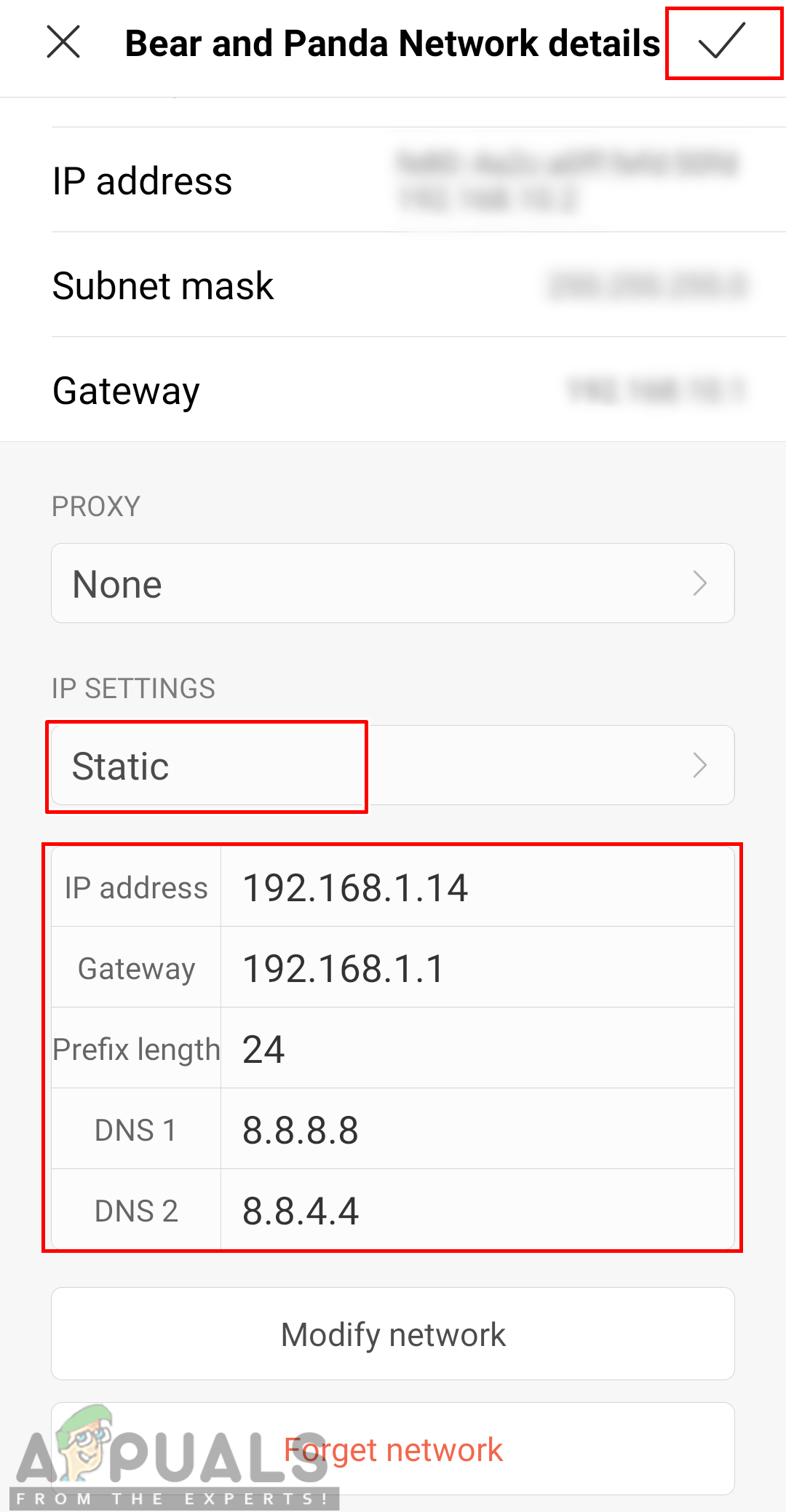
دستی طور پر آئی پی کی تشکیل کرنا
نوٹ : ہر نیٹ ورک کے لئے ترتیبات مختلف ہوتی ہیں ، لہذا آپ ان ترتیبات کو دوسرے آلات سے بھی کاپی کرسکتے ہیں جو مندرجہ بالا مراحل کی پیروی کرتے ہوئے ایک ہی نیٹ ورک سے جڑے ہوئے ہیں۔
- اس کے بعد ، ٹیپ کریں جڑیں اور نیٹ ورک کے مربوط ہونے کا انتظار کریں۔