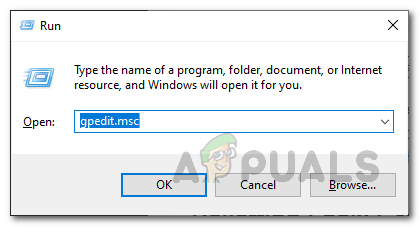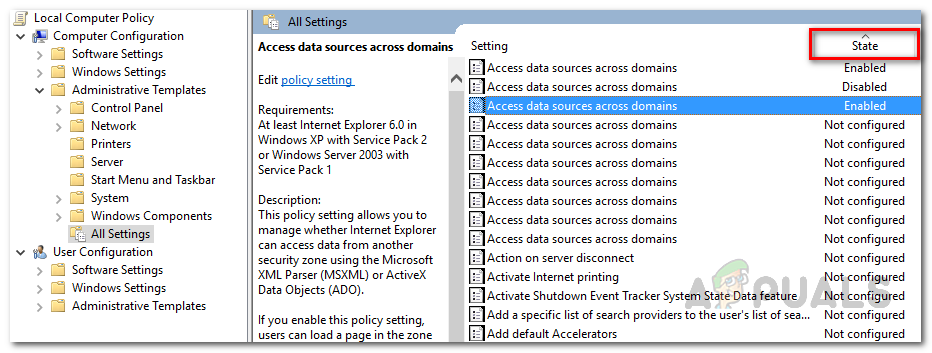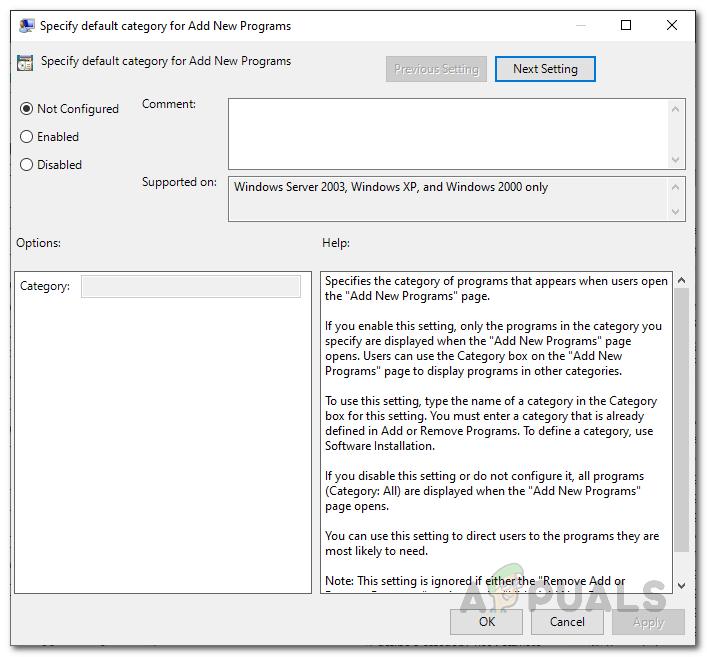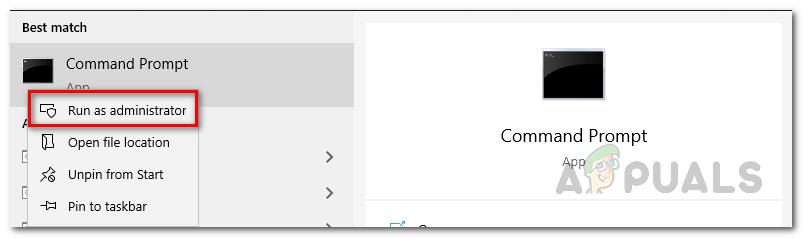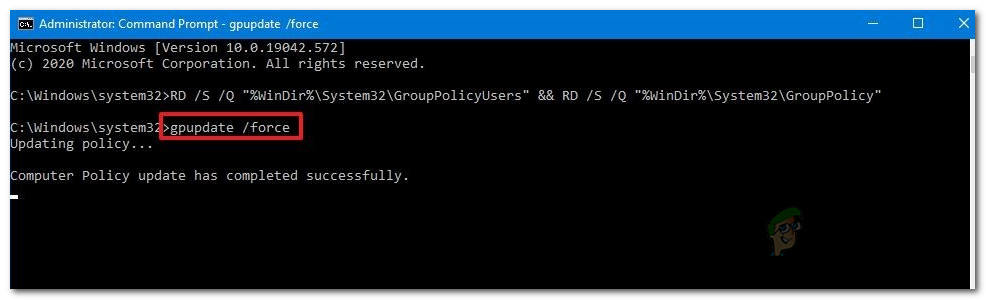ونڈوز 10 پورے نظام میں تخصیص اور تشکیل کی اجازت دیتا ہے۔ عام صارف کے ل all ، وہ تمام تبدیلیاں جو اس کی ضرورت ہوسکتی ہیں وہ آسانی سے ترتیبات ایپ سے حاصل کی جاسکتی ہیں۔ یہ ایپ زیادہ عام ہوتی جارہی ہے اور اس طرح زیادہ سے زیادہ استعمال ہوتا ہے کیونکہ مائیکروسافٹ اس میں تقریبا all تمام عام ترتیب کو مربوط کرتا ہے۔ اس کے علاوہ ، کنٹرول پینل کچھ خاص تبدیلیوں جیسے بجلی کے اختیارات اور زیادہ کے لئے بھی استعمال ہوتا ہے۔ اگرچہ یہ دونوں زیادہ تر مشترکہ تشکیل کے ل are استعمال ہوتے ہیں ، لیکن ایسی چیزیں ایسی ہیں جو آپ تبدیل کرنا چاہتے ہیں جو صرف ان ایپس کے ذریعہ نہیں ہوسکتی ہیں۔

مقامی گروپ پالیسی ایڈیٹر
یہ اسی مقصد کے لئے ہے کہ لوکل گروپ پالیسی ایڈیٹر موجود ہے۔ یہ بنیادی طور پر مائیکروسافٹ منیجمنٹ کنسول ہے ، جسے ایم ایم سی بھی کہا جاتا ہے ، جو صارفین کو پورے سسٹم کی تشکیل کا انتظام کرنے میں اہل بناتا ہے۔ گروپ پالیسی ایڈیٹر دو طرح کی تشکیل ، کمپیوٹر کنفیگریشن اور صارف کی تشکیل کی اجازت دیتا ہے۔ ان پر آپ کو ایک مختصر بصیرت دلانا؛ کمپیوٹر کنفیگریشن ایڈمنسٹریٹرز کو مختلف پالیسیاں مرتب کرنے کے قابل بناتا ہے جو کمپیوٹر پر خود ہی لاگو ہوتی ہیں جو صارف کا استعمال کرتے ہوئے اس نظام کا استعمال نہیں کرتا ہے۔ یہ واقعی تعلیم جیسے اداروں میں واقعی فائدہ مند ثابت ہوسکتا ہے۔ دوسری قسم کی تشکیل جو صارف کی تشکیل ہے منتظمین کو مختلف پالیسیاں مرتب کرنے کی اجازت دیتی ہے جو کمپیوٹر کے صارفین پر لاگو ہوتے ہیں پی سی کی پرواہ کیے بغیر ، جیسے کہ نیٹ ورک .
ایسا اکثر ہوتا ہے کہ سسٹم کے منتظمین ایڈیٹر میں پائی جانے والی مختلف پالیسیوں میں تبدیلیاں لاتے ہیں جو نظام کو مناسب طریقے سے تشکیل دینے میں ان کی مدد کرتے ہیں۔ تاہم ، کچھ معاملات میں ، اگر آپ بہت ساری پالیسیوں کے ساتھ گھل مل جاتے ہیں تو ، یہ ناپسندیدہ نظام کے طرز عمل کو متحرک کرسکتا ہے اور اگر آپ ٹریک نہیں کررہے ہیں تو ، آپ اس مسئلے کی وجہ کو واضح کرنے کے قابل نہیں ہوں گے۔ لہذا ، ایسے منظرناموں میں ، آپ کو گروپ کی پالیسیاں ان کے پہلے سے طے شدہ اقدار پر دوبارہ ترتیب دینا ہوں گی۔
اس ہدایت نامہ میں ، ہم آپ کو دو مختلف طریقوں سے پالیسیوں کو ان کے پہلے سے طے شدہ اقدار پر دوبارہ ترتیب دینے کے عمل میں لے جا رہے ہیں۔
مقامی گروپ پالیسی کی ترتیبات کو دوبارہ ترتیب دینا
اب ، طے شدہ طور پر ، ایڈیٹر میں ہر پالیسی کی حالت ' تشکیل شدہ نہیں “۔ جب آپ آگے بڑھتے اور مختلف پالیسیوں میں ترمیم کرتے ہیں تو ، ان کی حالت کو 'کنفیگر نہیں کیا گیا' سے 'قابل' یا 'معذور' کردیا گیا ہے۔ اس تبدیلی کی وجہ سے ، جو پالیسیاں تبدیل کی گئیں ہیں ان کو با آسانی معلوم کیا جاسکتا ہے۔ آپ کو صرف پالیسیوں کو ریاستی کالم کے ذریعہ ترتیب دینا ہوگا اور اس سے آپ ان تمام پالیسیاں کو دیکھ سکیں گے جو آپ بدل چکے ہیں۔
اس طرح خاص طور پر مددگار ثابت ہوتا ہے اگر آپ کچھ پالیسیاں ان کے پہلے سے طے شدہ طرز عمل میں تبدیل کرنا چاہتے ہیں نہ کہ ان سب کو۔ آپ مؤخر الذکر بھی کرسکتے ہیں ، تاہم ، ہمارے پاس گائیڈ میں یہ کام کرنے کا ایک بہت آسان طریقہ ہے۔ اقدار کی بحالی کے لئے نیچے دی گئی ہدایات پر عمل کریں:
- سب سے پہلے ، کھولیں مقامی گروپ پالیسی ایڈیٹر . ایسا کرنے کے لئے ، چلائیں ڈائیلاگ باکس کھولیں اور پھر ٹائپ کریں gpedit.msc . آخر میں ، ایڈیٹر لانچ کرنے کے لئے انٹر بٹن دبائیں۔
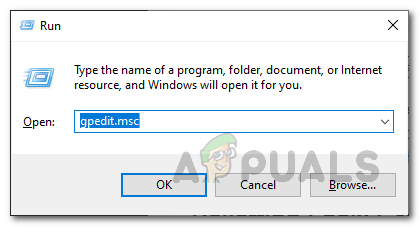
- پر مقامی گروپ پالیسی ایڈیٹر ، نیچے دیئے گئے راستے پر تشریف لے جائیں۔
کمپیوٹر کی تشکیل> انتظامی ٹیمپلیٹس> تمام ترتیبات

کمپیوٹر کنفیگریشن پالیسیاں
- وہاں ، آپ کو ان کی ریاست کے ذریعہ پالیسیاں ترتیب دینا ہوں گی۔ ایسا کرنے کے لئے ، پر کلک کریں حالت دائیں ہاتھ پین پر کالم.
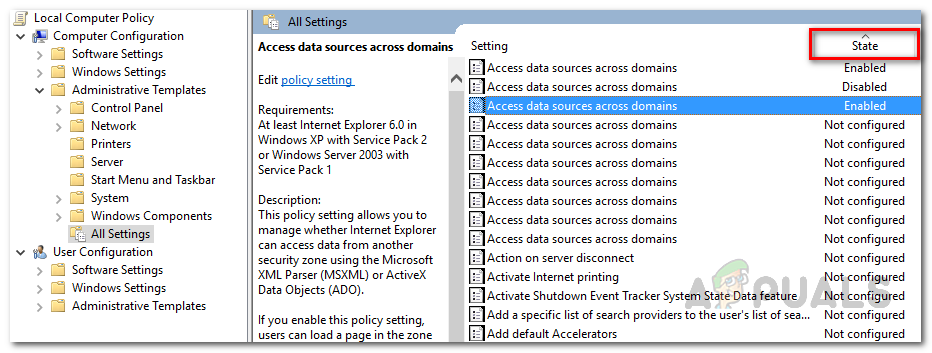
ریاست کے لحاظ سے پالیسیاں چھانٹ رہا ہے
- ایسا کرنے کے بعد ، آپ ان پالیسیوں کو دیکھ سکیں گے جو آپ بدل چکی ہیں۔
- پالیسی میں ترمیم کرنے کے قابل ہونے کے لئے ڈبل کلک کریں۔
- آخر میں ، منتخب کریں تشکیل شدہ نہیں آپشن اور پھر ہٹ درخواست دیں . آخر میں ، پر کلک کریں ٹھیک ہے بٹن
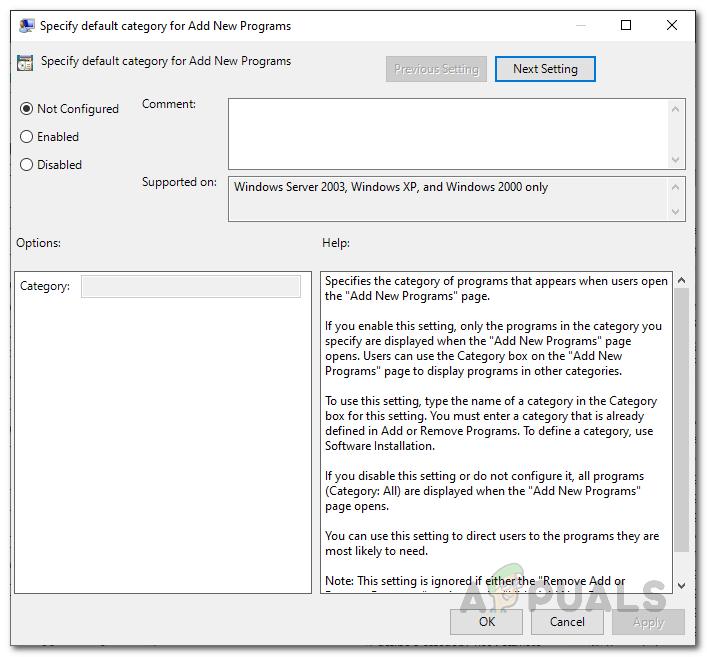
گروپ پالیسی میں ترمیم کرنا
- آپ کو ان تمام پالیسیوں کے ل do جو آپ نے ترمیم کی ہے ان کے ل. یہ کام کرنا پڑے گا۔
- ایک بار جب آپ ترمیم کرلیتے ہیں کمپیوٹر کنفیگریشن پالیسیاں ، ہم آگے بڑھ سکتے ہیں صارف کی تشکیل پالیسیاں
- ان پالیسیوں کو دوبارہ ترتیب دینے کیلئے ، درج ذیل راستے پر اپنا راستہ بنائیں:
صارف کی تشکیل> انتظامی ٹیمپلیٹس> تمام ترتیبات

صارف کی تشکیل کی پالیسیاں
- ایک بار جب آپ وہاں پہنچ جاتے ہیں تو ، ان پالیسیوں کو خدا کے ذریعہ ترتیب دیں حالت کالم بھی تاکہ آپ نظر ثانی والے کو دیکھ سکیں۔
- اس کے بعد ، ان پر صرف ڈبل کلک کریں اور منتخب کریں تشکیل شدہ نہیں آپشن
- ایک بار جب آپ یہ سب کر لیتے ہیں تو ، آپ کو اپنے سسٹم کو دوبارہ اسٹارٹ کرنے کی ضرورت پڑسکتی ہے تاکہ سبھی تبدیلیاں عمل میں آسکیں۔
کمانڈ پرامپٹ کا استعمال کرتے ہوئے مقامی گروپ پالیسی کی ترتیبات کو دوبارہ ترتیب دینا
پالیسیاں دوبارہ ترتیب دینے کا ایک اور طریقہ کمانڈ پرامپٹ کے ذریعے ہے۔ کمانڈ پرامپٹ کی مدد سے ، ہم ایک ہی وقت میں تمام پالیسیاں دوبارہ ترتیب دے سکتے ہیں تاکہ آپ کو ہر ترمیم شدہ پالیسی میں دوبارہ ترمیم کرنے کی پریشانی سے گزرنا نہ پڑے۔ اس کے لئے بلند درجے کے استعمال کی ضرورت ہوگی کمانڈ پرامپٹ ، البتہ. ایسا کرنے کے لئے ، ذیل میں دی گئی ہدایات پر عمل کریں:
- سب سے پہلے ، کھولیں شروع کریں مینو اور پھر تلاش کریں کمانڈ پرامپٹ .
- دکھائے گئے نتائج پر دائیں کلک کریں اور منتخب کریں بطور ایڈمنسٹریٹر چلائیں ڈراپ ڈاؤن مینو سے
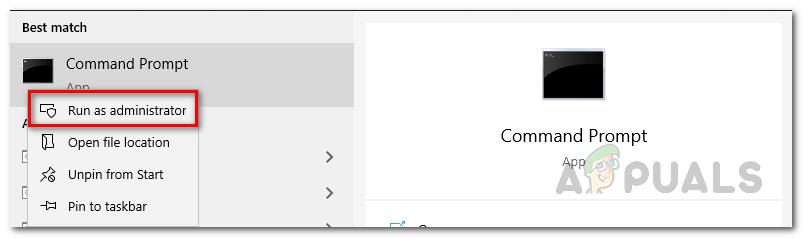
بطور ایڈمنسٹریٹر سی ایم ڈی چلا رہے ہیں
- کمانڈ پرامپٹ شروع ہونے کے بعد ، درج ذیل کمانڈ کو کاپی کریں اور اسے وہاں پیسٹ کریں۔ اس سے مقامی گروپ پالیسی کی تمام اشیاء کو دوبارہ ترتیب دیں گے۔
آر ڈی / ایس / کیو '٪ ونڈیر٪ سسٹم 32 ol گروپ پولسی یوزرز & اینڈ آر ڈی / ایس / کیو'٪ ونڈیر٪ سسٹم 32 گروپ پولیسی

گروپ پالیسیاں دوبارہ ترتیب دینا
- یہ کام کرنے کے بعد ، آخر میں ' gpupdate / فورس ”بغیر حوالوں اور پریس کے حکم دیں داخل کریں .
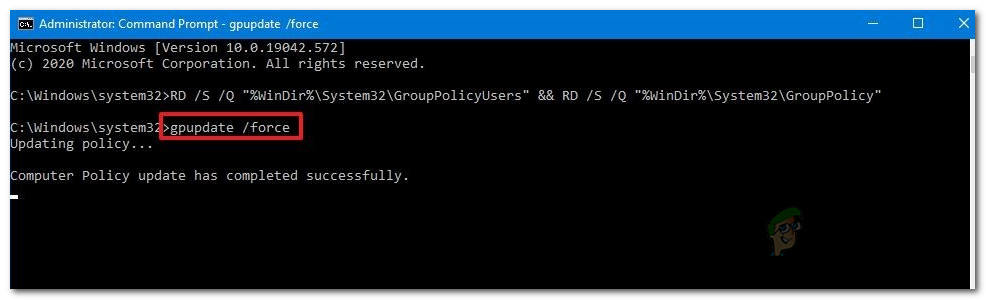
گروپ پالیسیاں اپ ڈیٹ کرنا
- ایک بار کام کرنے کے بعد ، تبدیلیوں کے اثر انداز ہونے کے لئے اپنے سسٹم کو دوبارہ شروع کریں۔
آپ کے کمپیوٹر کے دوبارہ چلنے کے بعد ، تمام پالیسیاں اپنی ڈیفالٹ اقدار پر واپس آجائیں گی۔
ٹیگز ونڈوز 3 منٹ پڑھا