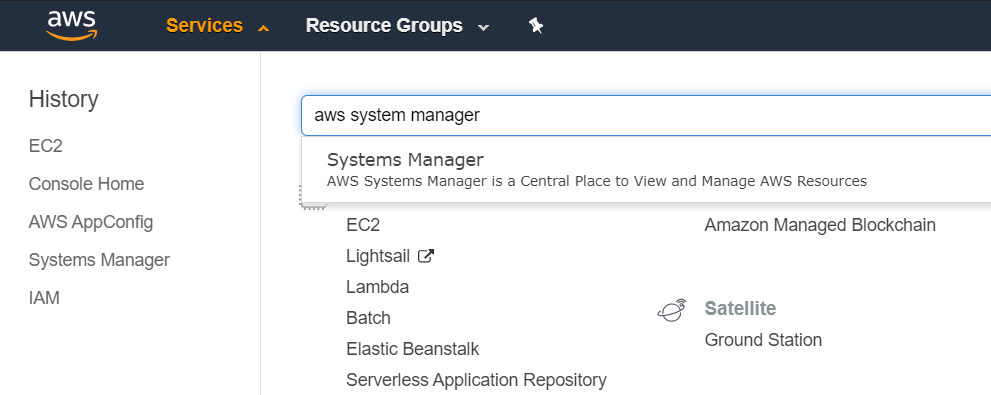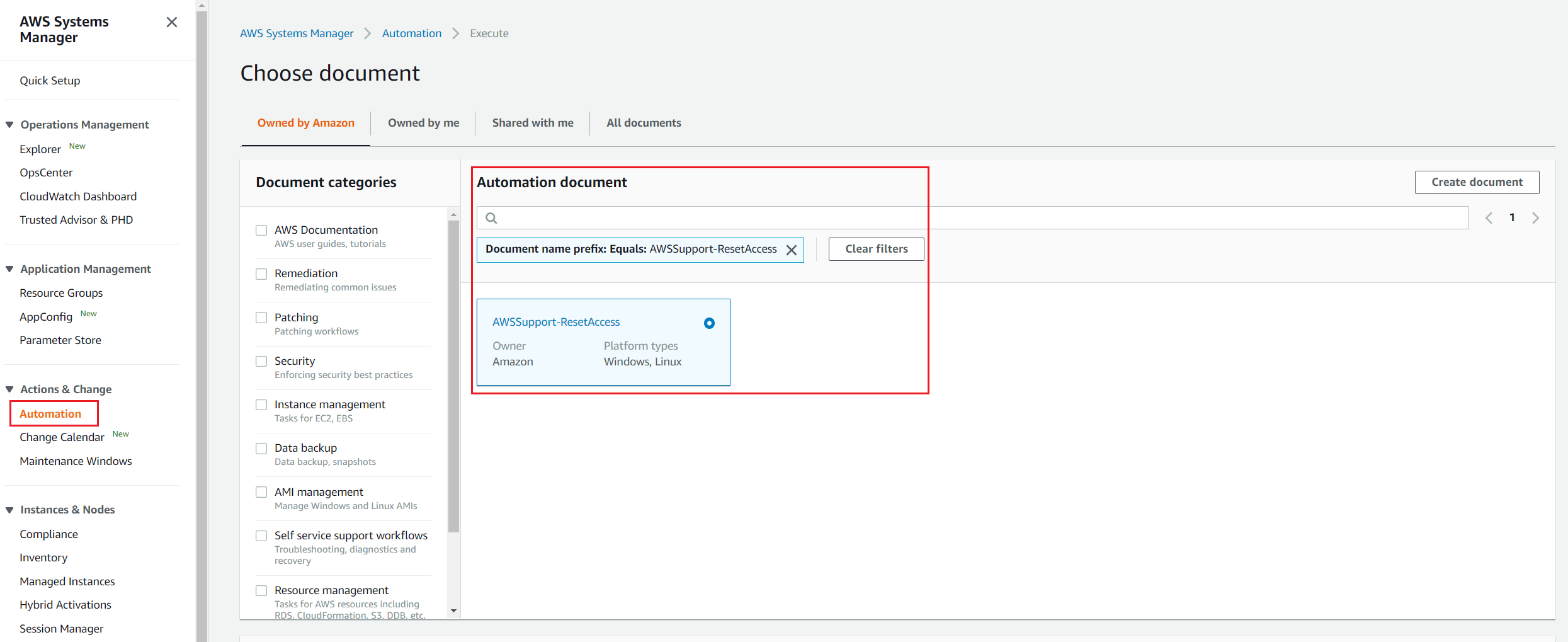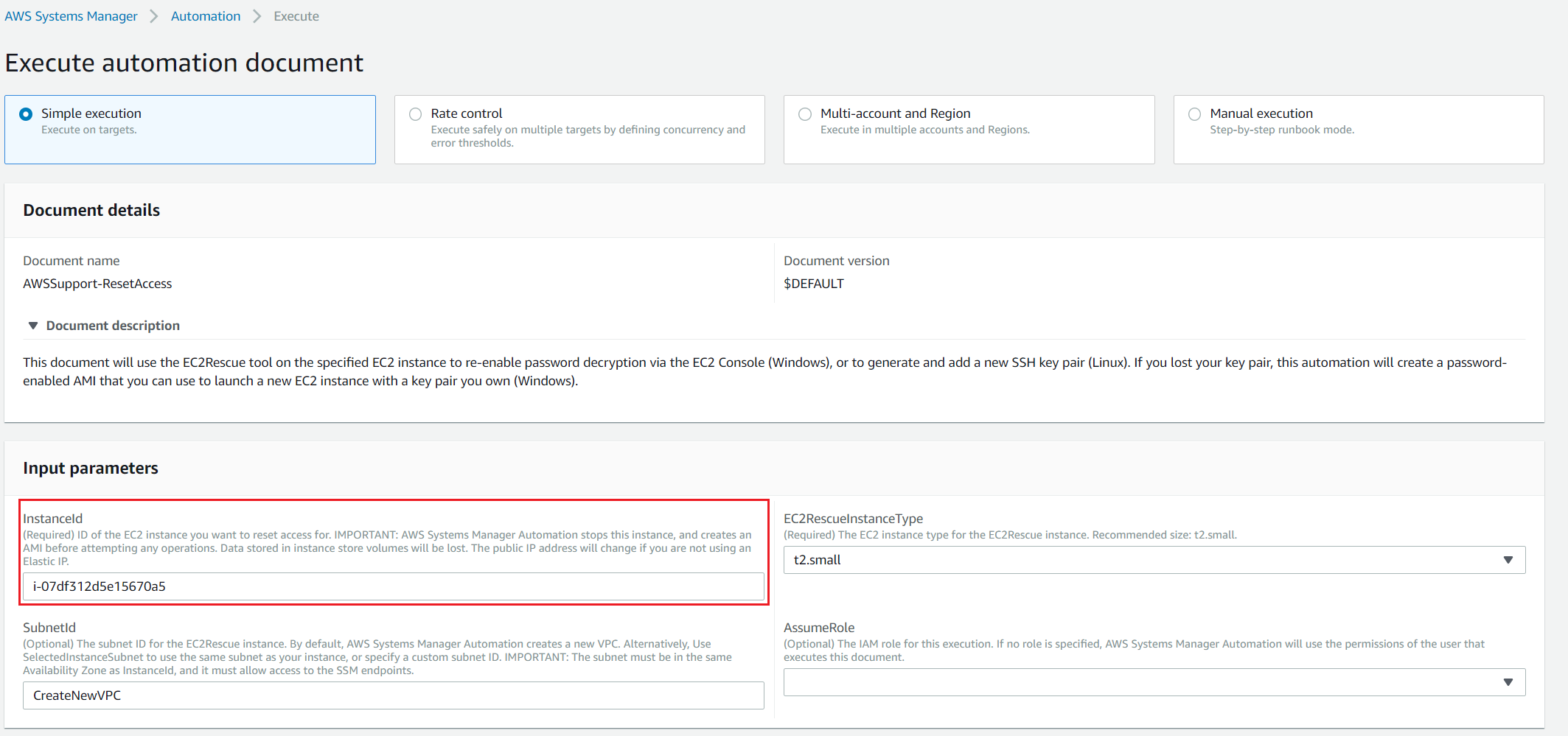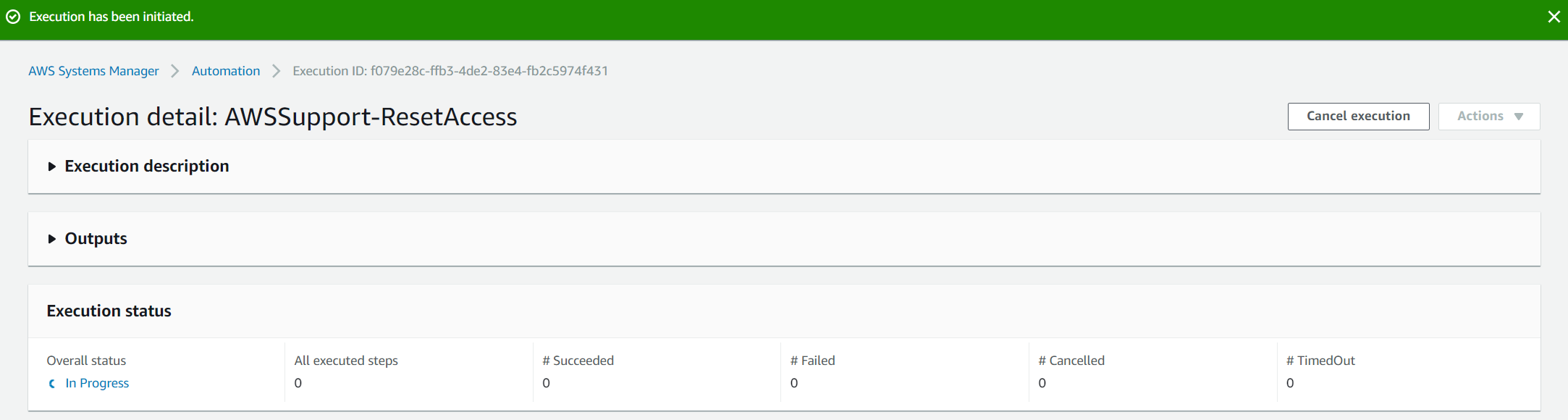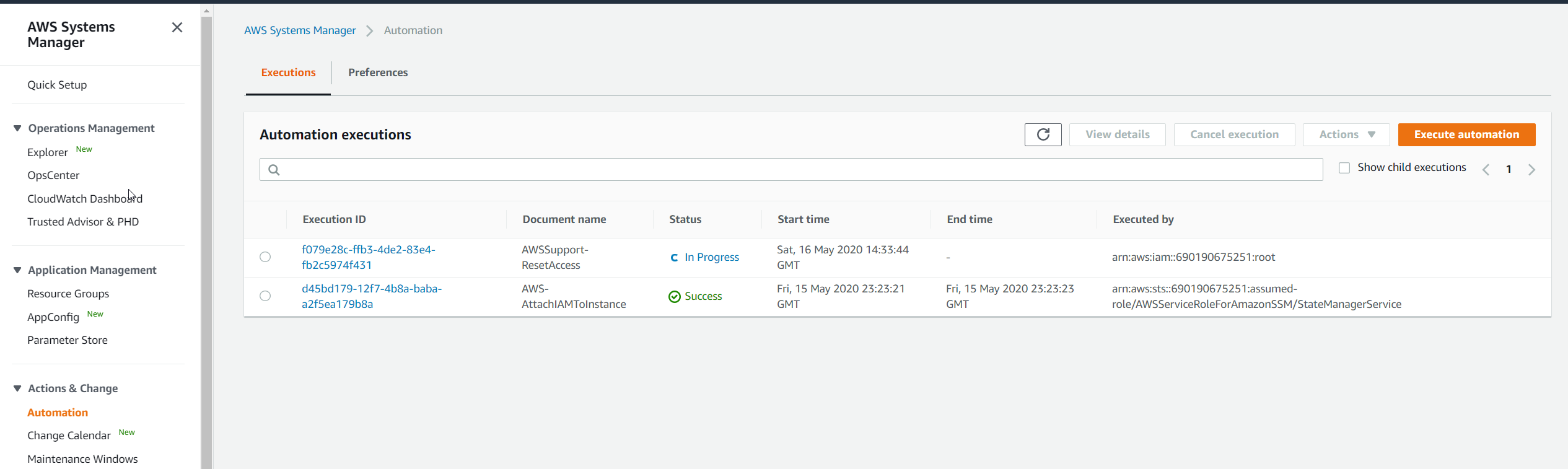بعض اوقات ، نظام پیشہ ور افراد کو اپنے AWS EC2 مثال کے پاس ورڈ کو دوبارہ ترتیب دینے کی ضرورت پڑسکتی ہے۔ جب ہم آپ کو آٹومیشن دستاویز کا استعمال کرکے دوبارہ ترتیب دینے کے اقدامات پر گامزن ہیں ، ہم نے EC2 مثال کے پاس ورڈ کو دوبارہ ترتیب دینے کے بارے میں ایک مضمون بھی شامل کیا ہے جسے سسٹم منیجر کا استعمال کیا جاسکتا ہے۔ یہاں .
ایک بار جب آپ آٹومیشن دستاویز پر عملدرآمد کرتے ہیں AWSSupport-ResetAccess ، یہ آپ کے ونڈوز پاس ورڈ کو دوبارہ ترتیب دینے کے لئے درج ذیل اقدامات کرے گا:
- VPC تشکیل اور تشکیل دیتا ہے
- سب نیٹ تیار کرتا ہے
- ونڈوز سرور مددگار مثال شروع کرتا ہے
- ہدف مثال کو روکتا ہے ، اور ایک بیک اپ تشکیل دیتا ہے
- مددگار مثال کے ساتھ ہدف کی جڑ حجم کو جوڑتا ہے
- مددگار مثال کے طور پر EC2 ریسکیو چلانے کے لئے رن کمانڈ کا استعمال کریں
- جڑ حجم سے دوبارہ رابطہ کرتا ہے اور ہدف مثال کو دوبارہ شروع کرتا ہے
- عارضی وسائل کو صاف کریں ، سوائے بیک اپ AMI کے
یہ طریقہ کار دو مراحل پر مشتمل ہے۔ پہلا ایک مثال کی شناخت جمع کرنا ہے اور دوسرا ایک آٹومیشن دستاویز پر عملدرآمد کرنا ہے۔
مرحلہ 1: مثال کی شناخت جمع کریں
پہلے مرحلے میں ، ہم ایمیزون EC2 مثال سے انسٹینس ID اکٹھا کریں گے جو بھولے پاس ورڈ کی وجہ سے مسئلہ کی وجہ سے قابل رسائی نہیں ہوسکتے ہیں۔
- لاگ ان کریں AWS مینجمنٹ ٹولز
- پر کلک کریں خدمات اور پھر کلک کریں ای سی 2
- پر کلک کریں چل رہا ہے مثال کے طور پر
- منتخب کریں مثال کے طور پر اور پھر پر کلک کریں تفصیل ٹیب
- کاپی مثال کے طور پر کلپ بورڈ پر ID. ہمارے معاملے میں ، یہ i-07df312d5e15670a5 ہے۔ ہمیں مرحلہ 2 میں آٹومیشن دستاویز میں یہ مثال آئی ڈی ٹائپ کرنے کی ضرورت ہوگی۔

مرحلہ 2: آٹومیشن دستاویز AWSSupport-ResetAccess پر عمل کریں
دوسرے مرحلے میں ، ہم ایک آٹومیشن دستاویز بنائیں گے جو ونڈوز پاس ورڈ کو دوبارہ ترتیب دینے کیلئے AWSSupport-ResetAccess کمانڈ کو متحرک کرے گا۔
- پر کلک کریں خدمات اور تلاش کریں AWS سسٹم مینیجر۔ ایک بار یہ مل گیا تو ، اسے کھولیں۔
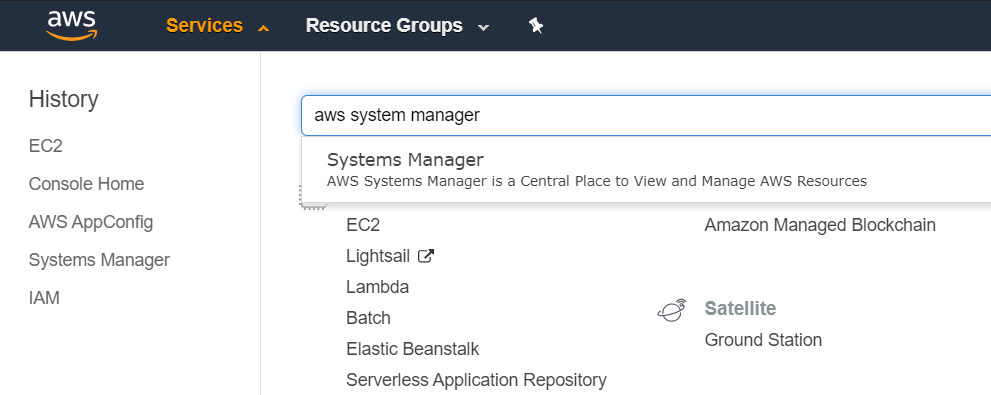
- ونڈو کے بائیں جانب ، پر کلک کریں آٹومیشن کے تحت عمل اور تبدیلی
- پر کلک کریں آٹومیشن پر عمل کریں
- ٹائپ کریں AWSSupport-ResetAccess کے تحت میشن دستاویز
- آٹومیشن دستاویز پر کلک کریں AWSSupport-ResetAccess اور پھر کلک کریں اگلے
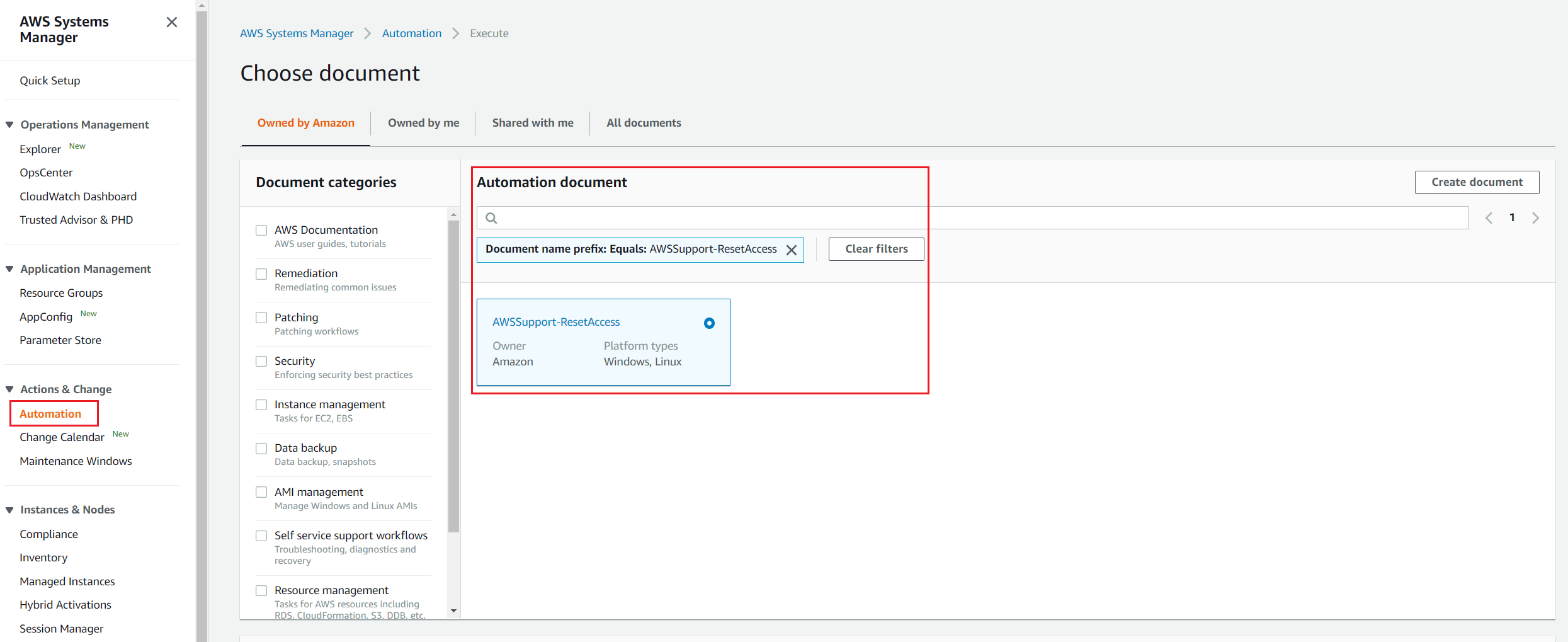
- منتخب کریں سادہ پھانسی
- ٹائپ کریں مثال کے طور پر ID کے تحت ان پٹ پیرامیٹر> InstanceId جیسا کہ ذیل میں اسکرین شاٹ میں دکھایا گیا ہے
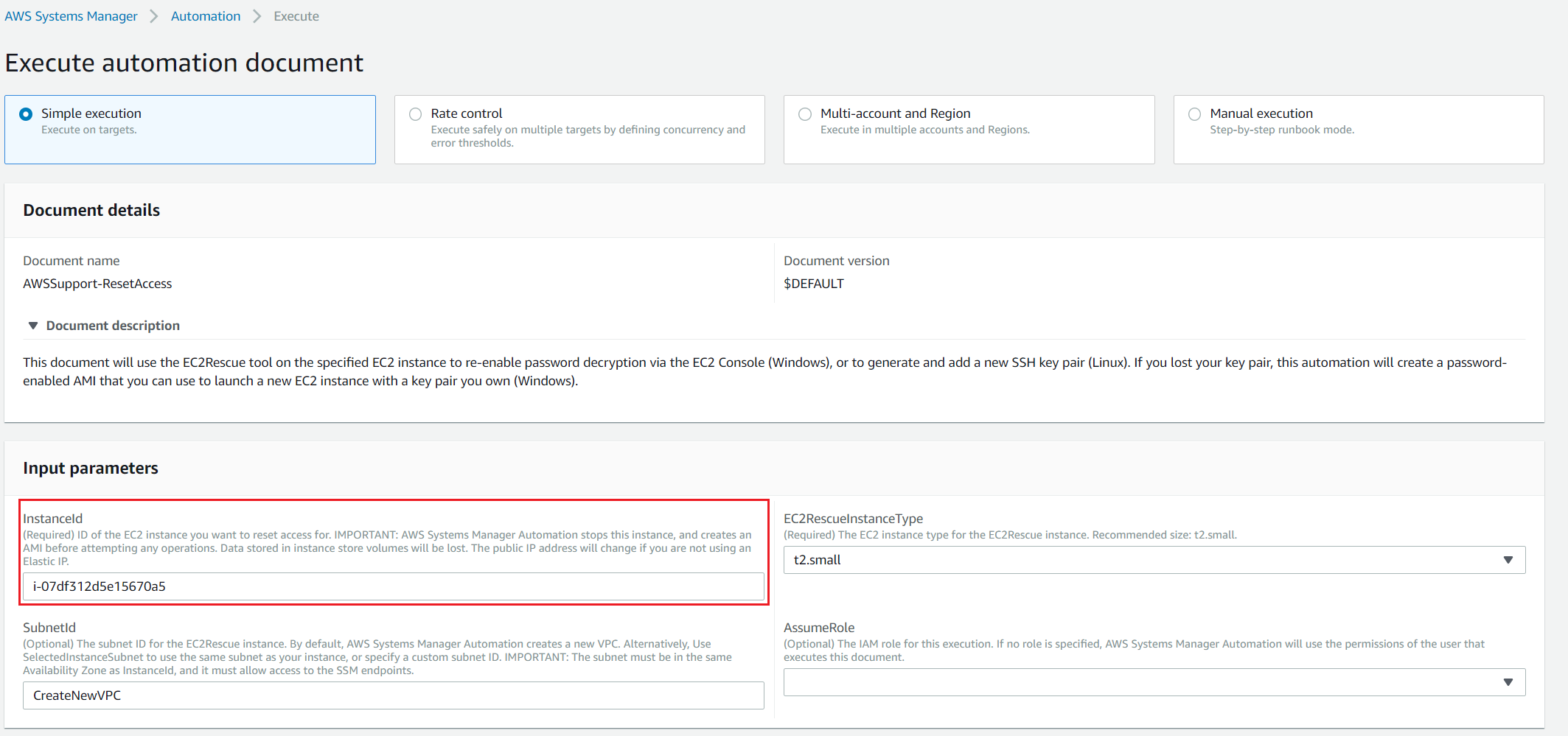
- پر کلک کریں پھانسی . پیشرفت کو پھانسی کی حیثیت کے تحت دکھایا جائے گا۔
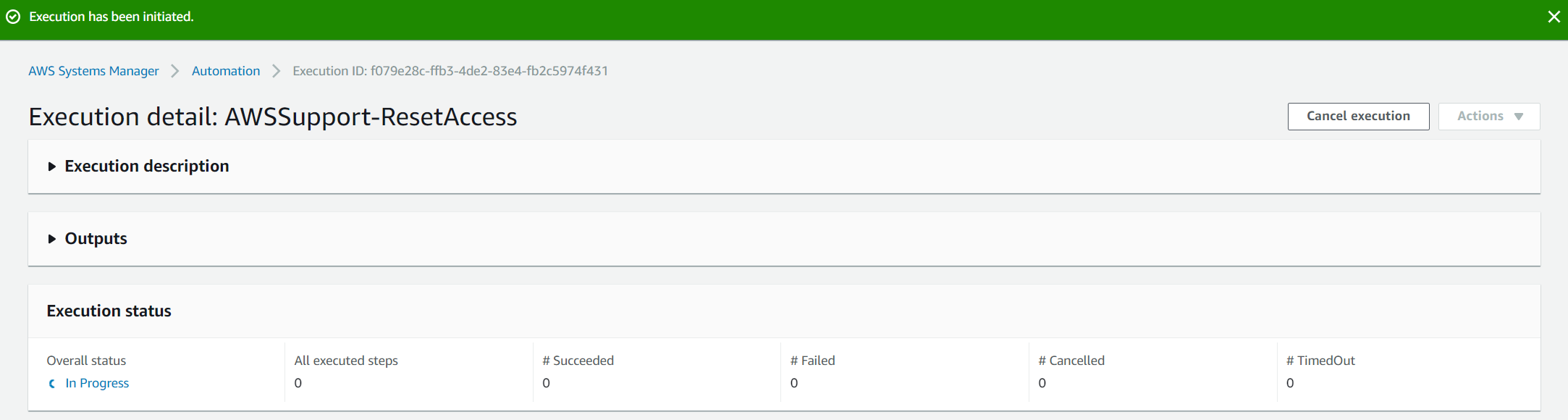
- پر کلک کریں آٹومیشن کے تحت عمل اور تبدیلی پھانسی کی شناخت تک رسائی دیکھنے کے ل
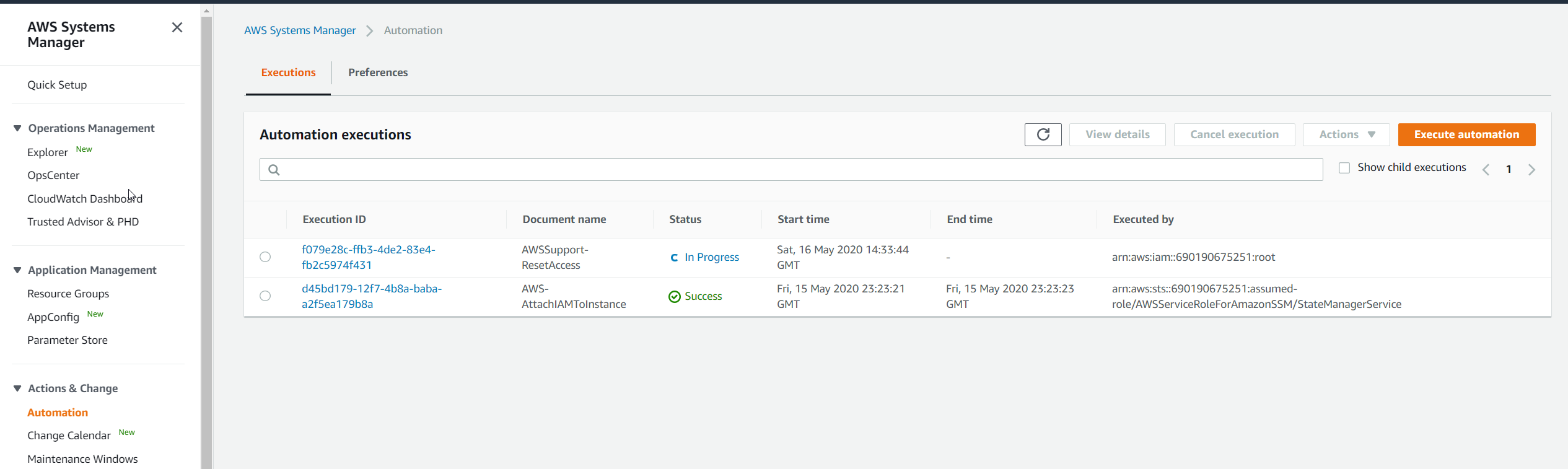
- ایک بار پھانسی کامیابی کے ساتھ ختم ہوجانے کے بعد ، یہ اسٹیٹس کے تحت نظر آئے گا۔ جیسا کہ آپ دیکھ سکتے ہیں ، عملدرآمد کی شناخت f079e28c-ffb3-4de2-83e4-fb2c5974f431 کامیابی کے ساتھ پھانسی دی ہے۔

- کلک کریں اپنے پاس ورڈ تک رسائی کیلئے ایگزیکیوشن ID پر
- پھیلائیں آؤٹ پٹس نئے پاس ورڈ کے بارے میں مزید معلومات دیکھنے کے لئے۔