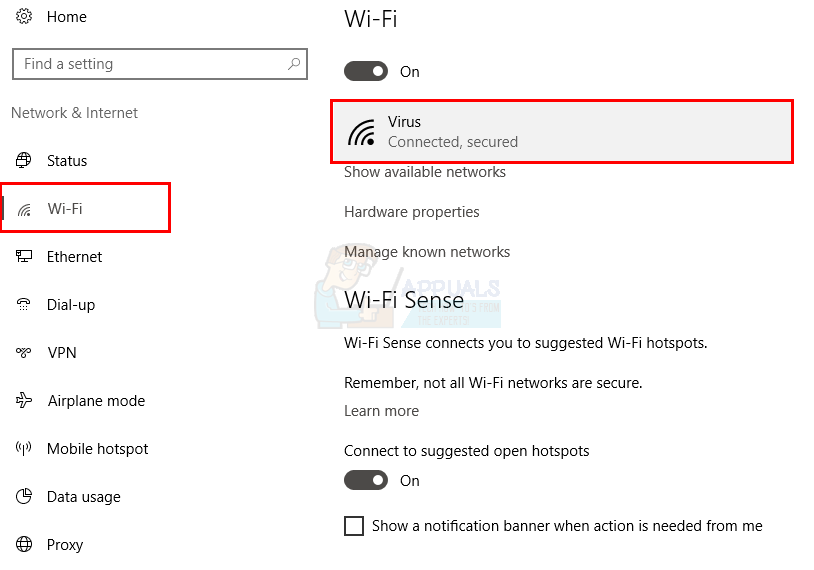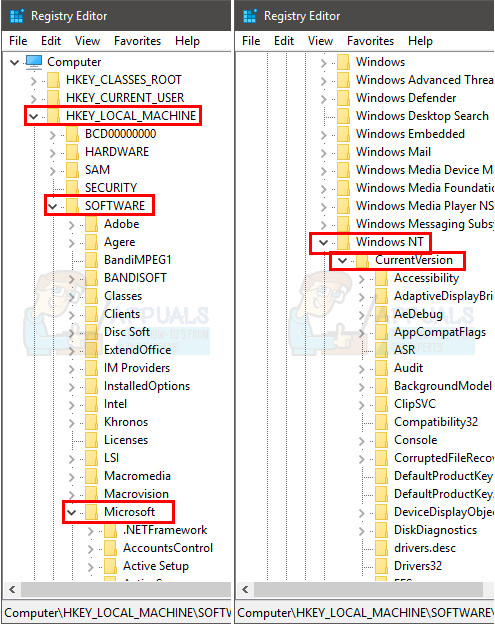اگر آپ ایک ایسے شخص ہیں جو مختلف نیٹ ورک سے منسلک طریقوں جیسے وائی فائی یا 3G یا 4G ڈونگل کے ساتھ استعمال کرتے ہیں تو آپ نے میٹرک نیٹ ورک کی وارننگ ضرور دیکھی ہوگی۔ بنیادی طور پر ، جب آپ کا کنکشن ٹھیک ہوجاتا ہے تو اس کا مطلب ہے کہ آپ کی ایک محدود بینڈوتھ ہے۔ لہذا ، کچھ ایپس جیسے آؤٹ لک خود بخود مربوط نہیں ہوں گے اور آپ کو اعتدال پسند کنکشن کی انتباہی دکھائیں گے۔
انتباہ اس لئے دکھایا گیا ہے کہ آؤٹ لک یا کوئی اور ایپ جو آپ کو یہ انتباہ دیتا ہے وہ آپ کے کنکشن کی حیثیت کی جانچ کرے گا۔ اگر اس میں پیمائش کی گئی ہے تو پھر ایپ خود کو انٹرنیٹ سے منسلک ہونے سے روک دے گی اور یہ انتباہ دکھائے گی۔ اگرچہ اعداد و شمار کے ضرورت سے زیادہ استعمال کو روکنے کے ل it یہ ایک اچھا نقطہ نظر ہے خاص طور پر اگر آپ کا کنکشن ٹھیک ہے ، لیکن اگر آپ واقعی آؤٹ لک کو مربوط کرنا چاہتے ہیں تو آپ کے پاس کوئی چارہ نہیں ہے۔ آؤٹ لک کے معاملے میں ، آپ کے پاس کوئی آپشن نہیں ہے جس سے آؤٹ لک کو میٹرڈ کنکشن پر رابطہ قائم ہوجائے تاکہ آپ جب تک میٹرڈ کنکشن پر ہوں کوئی کام نہیں کرسکیں گے۔
لہذا ، اس منظر نامے میں ، آپ کو آؤٹ لک (یا کسی اور ایپ) کو نیٹ ورک میں جانے کی اجازت دینے کے لtered میٹرڈ کنکشن کے آپشن کو بند کرنا پڑے گا۔ یہاں تک کہ اگر آپ کے پاس اس طرح کا برتاؤ کرنے والا کوئی پروگرام نہیں ہے تو ، آپ ونڈوز پر میٹرڈ کنکشن کے اختیار کو بند کرنے کے لئے دیئے گئے طریقے استعمال کرسکتے ہیں۔
طریقہ 1: ترتیبات
میٹرڈ کنکشن کو آف کرنے کا پہلا اور آسان ترین طریقہ ونڈوز کی سیٹنگ سے ہے۔ آپ میٹنگڈ کنکشن کو سیٹنگ کے نیٹ ورک سیکشن سے آن یا آف کرنے کا ایک آپشن تلاش کریں گے۔ بس اسے بند کردیں اور آپ کا کنکشن ٹھیک نہیں ہوگا۔
میٹرڈ کنکشن کے آپشن کو تبدیل کرنے کے لئے نیچے دیئے گئے اقدامات پر عمل کریں
- دبائیں ونڈوز کی کلید ایک بار
- کلک کریں ترتیبات (خوف کا آئکن)
- منتخب کریں نیٹ ورک اور انٹرنیٹ

- منتخب کریں Wi-Fi یا ایتھرنیٹ (اس بات پر منحصر ہے کہ آپ کون سے نیٹ ورک کنیکشن کو بغیر کسی میٹر کے طور پر تبدیل کرنا چاہتے ہیں)
- اپنا نیٹ ورک منتخب کریں جس سے آپ ابھی جڑے ہوئے ہیں
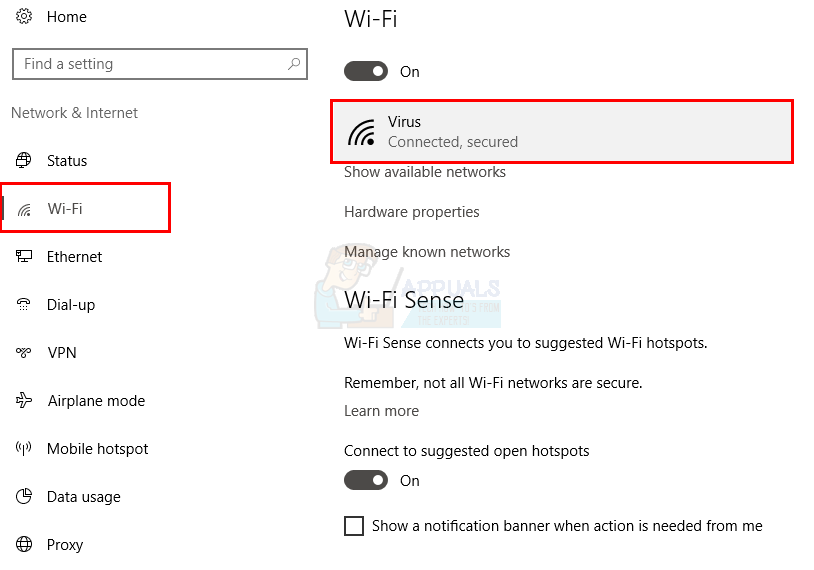
- آپشن کو موڑ دیں ایک میٹرڈ کنکشن کے طور پر سیٹ کریں اس کے تحت پایا جاسکتا ہے میٹرڈ کنکشن سیکشن

اب ونڈو کو بند کردیں اور آپ کا کنکشن اب مزید برقیہ نہیں ہونا چاہئے۔ آپ کے پروگراموں میں توقع کے مطابق کام کرنا چاہئے۔
نوٹ : ایتھرنیٹ کے معاملے میں کنکشن کو میٹر بنانے کا عمل یکساں ہے۔
طریقہ 2: رجسٹری کلید
آپ رجسٹری کلیدی ایڈیٹر سے میٹرڈ کنکشن کی ترتیبات کو بھی تبدیل کرسکتے ہیں۔ یہ طریقہ کار زیادہ تر صارفین کے لئے کام کرنا چاہئے خاص طور پر ان لوگوں کے لئے جو طریقہ 1 کو صحیح طریقے سے پیروی نہیں کرسکتے ہیں۔
- پکڑو ونڈوز کی کلید اور دبائیں R
- ٹائپ کریں regedit اور دبائیں داخل کریں
- رجسٹری کلیدی ایڈیٹر میں اس پتے پر جائیں HKEY_LOCAL_MACHINE OF سافٹ ویئر مائیکروسافٹ ونڈوز NT موجودہ ورژن ers نیٹ ورک لسٹ DefaultMediaCost . اگر آپ نہیں جانتے کہ اس مقام پر کیسے جانا ہے تو نیچے دیئے گئے مراحل پر عمل کریں
- ڈبل کلک کریں HKEY_LOCAL_MACHINE (بائیں پین سے)
- ڈبل کلک کریں سافٹ ویئر (بائیں پین سے)
- ڈبل کلک کریں مائیکرو سافٹ (بائیں پین سے)
- ڈبل کلک کریں ونڈوز این ٹی (بائیں پین سے)
- ڈبل کلک کریں کرنٹ ورک (بائیں پین سے)
- ڈبل کلک کریں نیٹ ورک لسٹ (بائیں پین سے)
- منتخب کریں DefaultMediaCost (بائیں پین سے)
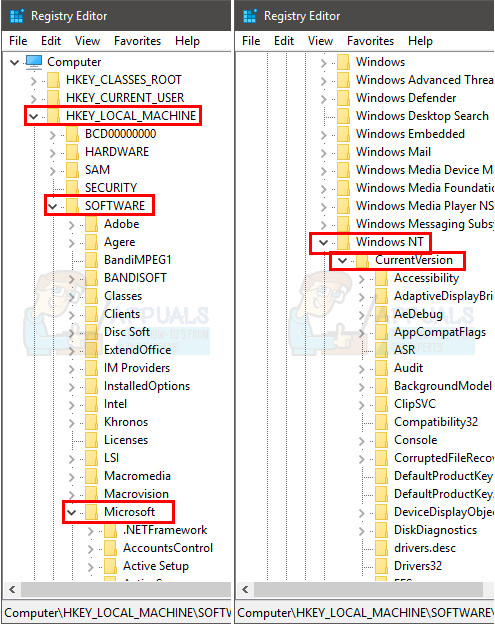
- اب آپ کو صحیح پین پر مختلف کلیدیں دیکھنے کی اہلیت ہونی چاہئے وائی فائی ، ایتھرنیٹ آپ ان کیز کی اقدار کو تبدیل کرسکتے ہیں۔ اگر قیمت 1 ہے تو اس کا مطلب ہے کہ یہ ایک غیر منسلک رابطہ ہے لیکن اگر قیمت 2 ہے اس کا مطلب ہے کہ کنکشن میٹرڈ ہے۔ لہذا اگر آپ اپنا بنانا چاہتے ہیں Wi-Fi انیمیٹرڈ پھر اسے بنائیں قدر 1 . آپ ڈبل پر کلک کرکے یہ کر سکتے ہیں وائی فائی دائیں پین سے اور پھر ڈالنے سے 1 قدر اور پھر دبانے کے طور پر ٹھیک ہے .

کام ختم ہوجانے کے بعد ، ونڈو کو بند کریں اور اپنے Wi-Fi سے جڑیں۔ آپ کا انتخاب آپ کی منتخب کردہ قدر کے لحاظ سے آپ کا کنکشن میٹر / انیمٹرٹر ہونا چاہئے۔
2 منٹ پڑھا