میچ کے لیے قطار میں کھڑے ہونے پر، آپ سرور کے مسائل، Windows Defender Firewall، اور مزید بہت کچھ کی وجہ سے کنیکٹنگ اسکرین پر پھنس سکتے ہیں۔ اگر آپ کسی پارٹی میں قطار میں کھڑے ہوتے ہوئے Xbox پر مسئلہ کا سامنا کر رہے ہیں، تو ایسا لگتا ہے کہ یہ گیم کے ساتھ کسی مسئلے کی وجہ سے ہوا ہے جسے ڈویلپرز کو حل کرنے کی ضرورت ہے۔

کال آف ڈیوٹی ماڈرن وارفیئر 2 کنیکٹنگ پر پھنس گیا۔
اس کے ساتھ ہی، ایکس بکس پلیئرز کے لیے اس مسئلے پر قابو پانے کے لیے ایک حل دستیاب ہے، جس کا ہم ذیل میں ذکر کریں گے۔ اپنے مسئلے کو حل کرنے کے لیے فراہم کردہ طریقوں پر عمل کریں۔
1. ایک نئی پارٹی بنائیں
کال آف ڈیوٹی ماڈرن وارفیئر 2 میں کنیکٹنگ ایشو کو حل کرنے کے لیے سب سے پہلے آپ کو جو کرنا چاہیے وہ ہے ایک نئی پارٹی بنانا۔ زیادہ تر معاملات میں، مسئلہ بگڈ پارٹی کی وجہ سے پیدا ہوتا ہے، ایسی صورت میں آپ کو مسئلہ حل کرنے کے لیے ایک نئی پارٹی میں شامل ہونا پڑے گا۔
ہم نے یہ بھی پایا ہے کہ مسئلہ پیش آنے کی صورت میں آپ کو کھیلے گئے ہر میچ کے بعد ایسا کرنا پڑ سکتا ہے۔ ایسے میں، یہ محض گیم کے ساتھ ایک مسئلہ ہے، اور آپ کو اس مسئلے کو حل کرنے کے لیے ڈویلپرز کا انتظار کرنا پڑے گا۔
ابھی کے لیے، جب بھی آپ کو مسئلہ کا سامنا ہو ایک نئی پارٹی بنانے کی کوشش کریں اور دیکھیں کہ آیا اس سے مسئلہ حل ہوتا ہے۔ اگر جماعت میں بھی مسئلہ برقرار رہتا ہے تو ذیل میں درج ذیل طریقہ پر جائیں۔
2. ایک اور گیم موڈ کے لیے قطار
کچھ منظرناموں میں، جب گیم کنیکٹنگ اسکرین پر پھنس جاتی ہے، تو آپ مختصر طور پر دوسرے گیم موڈ کے لیے قطار میں کھڑے ہو کر مسئلے کو حل کر سکتے ہیں۔
ہمیں معلوم ہوا ہے کہ کسی دوسرے گیم موڈ کے لیے قطار لگنا، جیسے زمینی جنگ، آپ کی پارٹی کے ساتھ مذکورہ مسئلہ سے چھٹکارا حاصل کرنے میں مدد مل سکتی ہے۔
ایسا کرنے کے لیے، آپ کو اس گیم موڈ کو چھوڑنے کی ضرورت ہوگی جس کے لیے آپ قطار میں کھڑے ہیں اور مین مینو پر واپس جانا ہوگا۔ دوسرے گیم موڈ کے لیے قطار لگائیں، اور جیسے ہی اسکرین وہاں سے جاتی ہے۔ جڑ رہا ہے۔ کو مماثلت کی تلاش ، قطار کو چھوڑیں اور پھر سے اس گیم موڈ کے لیے قطار لگائیں جسے آپ شروع میں کھیلنا چاہتے تھے۔
اس میں کچھ منظرناموں میں کچھ کوششیں لگ سکتی ہیں۔ تاہم، اگر نیٹ ورک کی عدم مطابقت اس کا سبب نہیں بنتی ہے تو اس مسئلے کو حل کرنا یقینی ہے۔
3. ونڈوز ڈیفنڈر فائر وال کو بند کر دیں۔
Windows Defender Firewall آپ کے آپریٹنگ سسٹم کا ایک اہم جزو ہے کیونکہ یہ آپ کے کمپیوٹر سے آنے والی اور جانے والی درخواستوں کا انتظام اور نگرانی کرتا ہے۔
کچھ منظرناموں میں، Windows Defender Firewall گیم سے مخصوص درخواستوں کو روک سکتا ہے، جو کنیکٹیویٹی کے مسائل کا سبب بن سکتا ہے کیونکہ گیم میچ میکنگ سرورز سے صحیح طور پر کنکشن قائم کرنے کے قابل نہیں ہے۔
ایسے حالات میں، آپ کر سکتے ہیں۔ ونڈوز ڈیفنڈر فائر وال کو غیر فعال کریں۔ اپنے کمپیوٹر پر یہ دیکھنے کے لیے کہ آیا اس سے مسئلہ حل ہوتا ہے۔ اگر Windows Defender Firewall کو آف کرنے کے بعد مسئلہ دور ہو جاتا ہے، تو یہ واضح ہو جائے گا کہ آپ کا فائر وال مسئلہ پیدا کر رہا ہے۔
اگر یہ آپ پر لاگو ہوتا ہے، تو آپ اپنی Windows Defender Firewall کی ترتیبات میں کال آف ڈیوٹی ماڈرن وارفیئر 2 کو وائٹ لسٹ کر سکتے ہیں۔ ایک بار جب آپ ایسا کر لیتے ہیں، تو ونڈوز فائر وال اپنی درخواستوں کو مزید بلاک نہیں کرے گا۔ اس طرح، کھیل صحیح طریقے سے کام کرتا رہے گا. ونڈوز ڈیفنڈر فائر وال کو بند کرنے کے لیے نیچے دی گئی ہدایات پر عمل کریں:
- سب سے پہلے، کھولیں کنٹرول پینل ایپ میں اسے تلاش کرکے اسٹارٹ مینو .
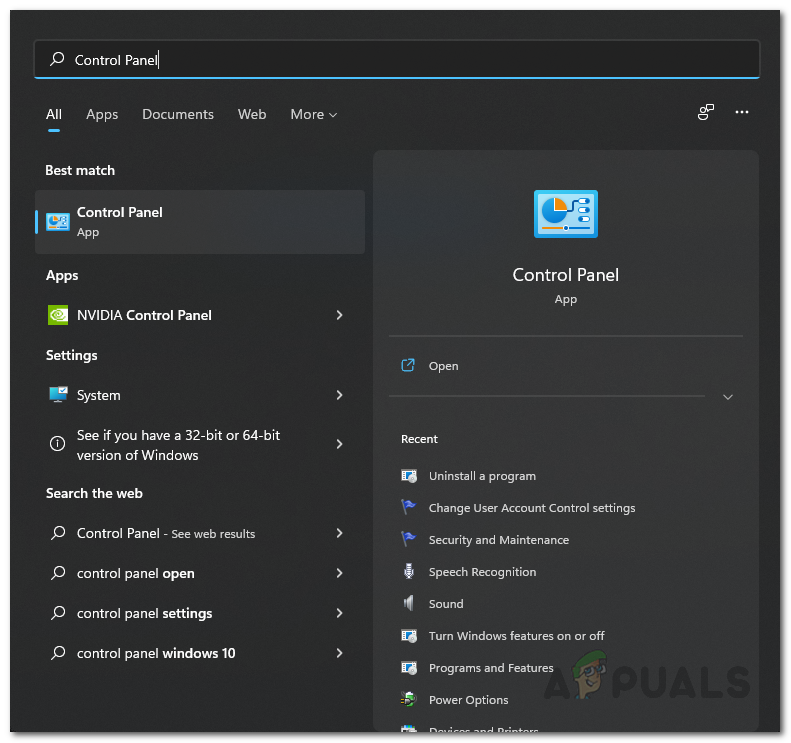
کنٹرول پینل کھولنا
- پر جا کر ونڈوز ڈیفنڈر فائر وال پر جائیں۔ سسٹم اور سیکیورٹی> ونڈوز ڈیفنڈر فائر وال .
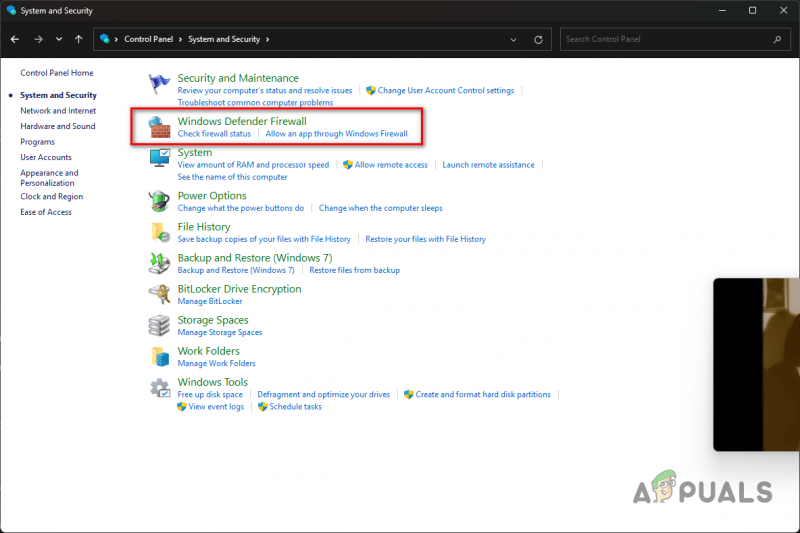
ونڈوز فائر وال کی ترتیبات پر جانا
- ونڈوز ڈیفنڈر فائر وال کو غیر فعال کرنے کے لیے، پر کلک کریں۔ ونڈوز ڈیفنڈر فائر وال کو آن یا آف کریں۔ آپشن بائیں طرف۔
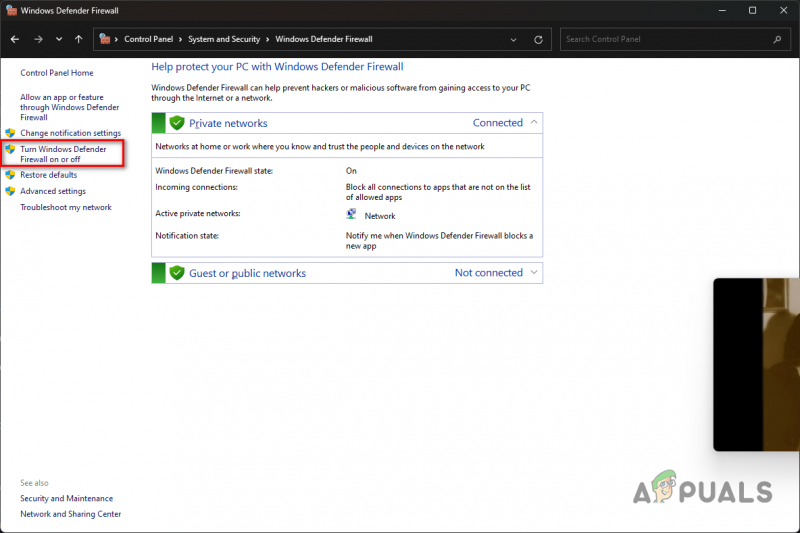
ونڈوز فائر وال کو آف کرنے کے لیے نیویگیٹنگ
- آخر میں، منتخب کریں ونڈوز ڈیفنڈر فائر وال کو بند کریں۔ دونوں کے تحت اختیار نجی اور عوام نیٹ ورک کی ترتیبات.
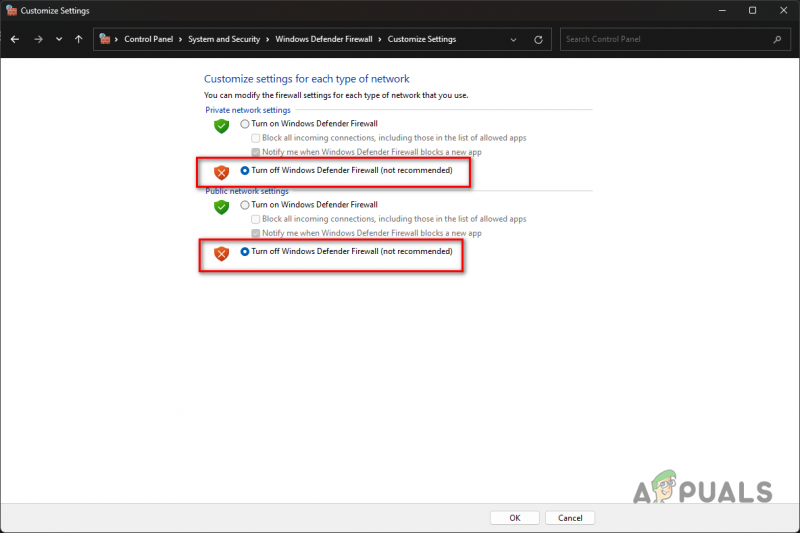
ونڈوز فائر وال کو بند کرنا
- کلک کریں۔ ٹھیک ہے اور دیکھیں کہ آیا اس سے مسئلہ حل ہوتا ہے۔
اگر Windows Defender Firewall کو غیر فعال کرنے کے بعد مسئلہ دور ہو جاتا ہے، تو آپ گیم کو وائٹ لسٹ کر سکتے ہیں، جو فائر وال کو گیم کی طرف سے کی گئی کسی بھی درخواست کو روکنے سے روک دے گا۔
اس طرح، آپ ونڈوز ڈیفنڈر فائر وال کو آن کر سکیں گے، اور گیم کو بھی کام کرنا چاہیے۔ ایسا کرنے کے لیے نیچے دی گئی ہدایات پر عمل کریں:
- کسی ایپ کو وائٹ لسٹ کرنے کے لیے، پر کلک کریں۔ Windows Defender Firewall کے ذریعے ایپ یا فیچر کی اجازت دیں۔ اختیار
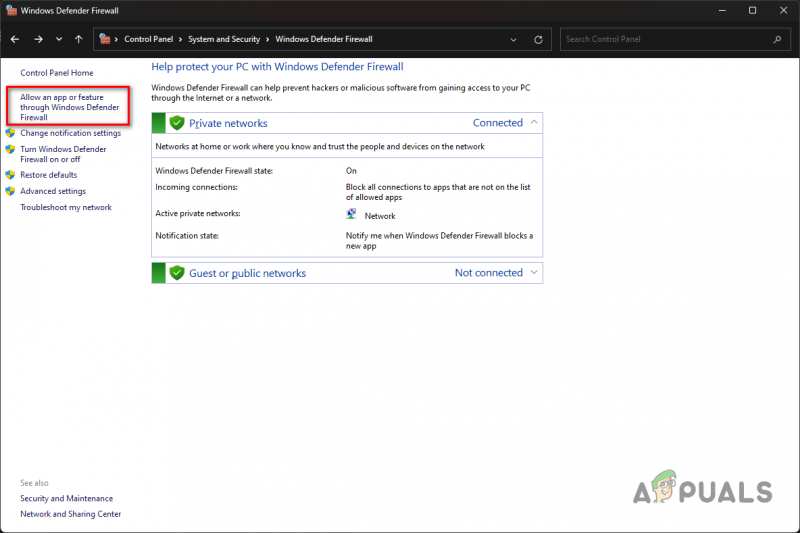
فائر وال کے ذریعے ایک اور ایپ کی اجازت دینا
- اس کے بعد، پر کلک کریں۔ سیٹنگ کو تبدیل کریں بٹن
- پھر، ونڈوز ڈیفنڈر فائر وال کے ذریعے کسی اور ایپ کو اجازت دینے کے لیے، پر کلک کریں۔ کسی اور ایپ کی اجازت دیں۔ بٹن
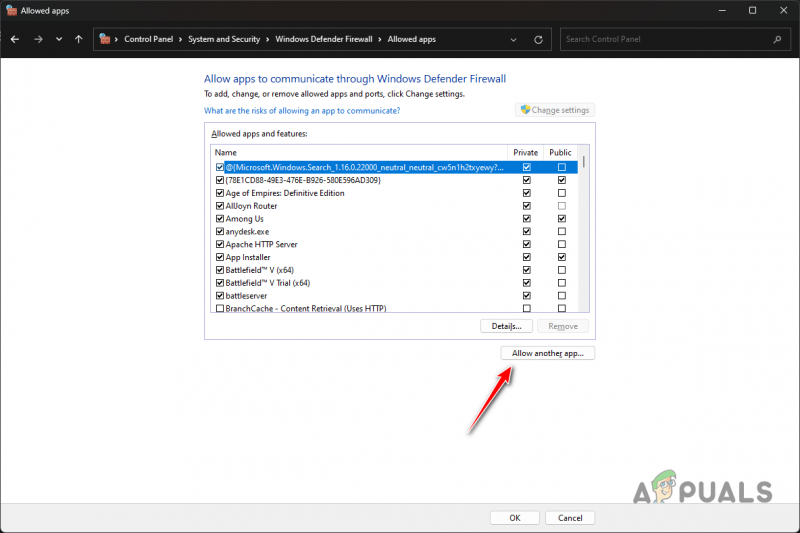
ونڈوز فائر وال میں ایک اور ایپ شامل کرنا
- کال آف ڈیوٹی MW2 کی انسٹالیشن ڈائرکٹری کو براؤز کریں اور کھولیں۔ cod_hq.exe کا استعمال کرتے ہوئے فائل براؤز کریں۔ بٹن
- ایک بار جب آپ یہ کر لیں تو، پر کلک کریں۔ نیٹ ورک کی اقسام بٹن
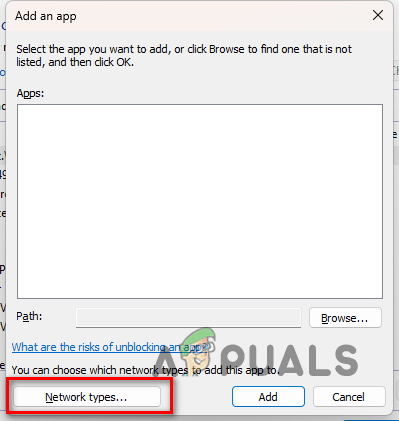
نیٹ ورک کی اقسام کی ونڈو کھول رہا ہے۔
- پھر، دونوں پر نشان لگائیں۔ نجی اور عوام چیک باکسز
- آخر میں، پر کلک کریں شامل کریں۔ ایپ کو وائٹ لسٹ کرنے کے لیے بٹن۔
- کال آف ڈیوٹی MW2 کی انسٹالیشن ڈائرکٹری میں cod.exe اور دیگر قابل عمل فائلوں کے لیے ایسا کریں۔
4. فریق ثالث VPN کو غیر فعال کریں۔
اگر آپ اپنے کمپیوٹر پر فریق ثالث VPN کنکشن استعمال کر رہے ہیں، تو ایک اچھا موقع ہے کہ یہ مسئلہ پیدا کر رہا ہے۔ ایسا اس وقت ہو سکتا ہے جب VPN آپ کے انٹرنیٹ کنکشن کو روکتا ہے کیونکہ گیم میچ میکنگ سرورز سے منسلک نہیں ہو سکتی۔
اگر یہ آپ پر لاگو ہوتا ہے تو آپ اپنے تھرڈ پارٹی وی پی این کو غیر فعال کر کے اس مسئلے کو حل کر سکتے ہیں۔ اگر آپ نے اپنے Windows نیٹ ورک کی ترتیبات میں VPN کنکشن شامل کیا ہے، تو آپ کو کنیکٹیویٹی کا مسئلہ حل کرنے کے لیے اسے ہٹانا ہوگا۔ ایسا کرنے کے لیے نیچے دی گئی ہدایات پر عمل کریں:
- کو دبا کر ترتیبات ایپ کھولیں۔ جیت + میں آپ کے کی بورڈ پر چابیاں
- پر جا کر وی پی این کی ترتیبات پر جائیں۔ نیٹ ورک اور انٹرنیٹ > VPN .
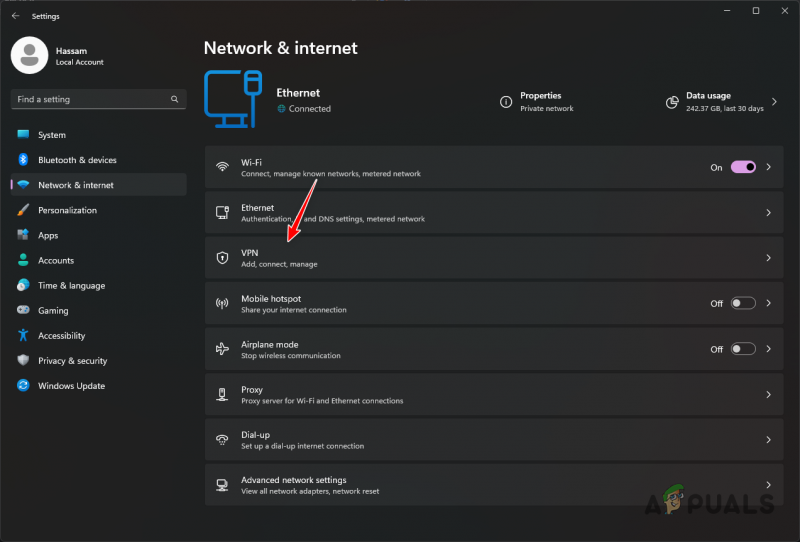
وی پی این کی ترتیبات پر نیویگیٹ کرنا
- وہاں پر کلک کرکے اضافی اختیارات ظاہر کریں۔ نیچے تیر کا آئیکن آپ کے VPN کنکشن کے ساتھ۔
- اس کے بعد، پر کلک کرکے اپنا VPN کنکشن ہٹا دیں۔ دور بٹن
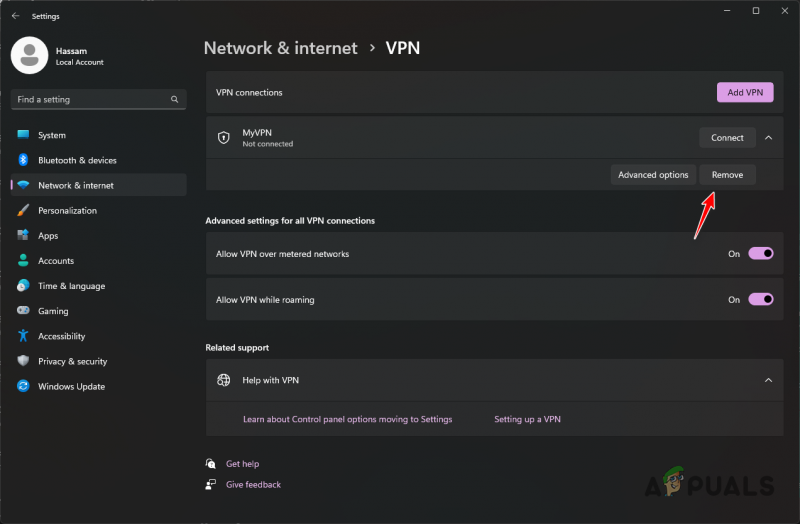
ونڈوز پر وی پی این کو ہٹانا
- یہ دیکھنے کے لیے گیم دوبارہ شروع کریں کہ آیا مسئلہ حل ہو گیا ہے۔
5. DNS سرور کو تبدیل کریں۔
ہر ڈومین نام کا اپنا IP ایڈریس ہوتا ہے، جو ویب سرور کے مواد تک رسائی کے لیے درکار ہوتا ہے۔ ڈی این ایس سرورز کا استعمال انٹرنیٹ پر پڑھنے کے قابل ڈومین نام کو متعلقہ ڈومین کے آئی پی ایڈریس میں ترجمہ کرنے کے لیے کیا جاتا ہے۔
کچھ منظرناموں میں، آپ جو DNS سرور استعمال کر رہے ہیں وہ MW2 سرورز کے کنکشن کو حل کرنے کے قابل نہیں ہو سکتا، جس کی وجہ سے کنکشن قائم نہیں ہوا، اور آپ کنیکٹنگ اسکرین پر پھنس گئے ہیں۔ آپ اس مسئلے کو حل کر سکتے ہیں۔ اپنے DNS سرور کو تبدیل کرنا اس طرح کے منظر میں.
ایسا کرنے کے لیے، درج ذیل ہدایات پر عمل کریں:
- سب سے پہلے، دبانے سے ترتیبات ایپ کو کھولیں۔ جیت + میں اپنے کی بورڈ پر کلید۔
- پھر، پر جا کر اپنے نیٹ ورک اڈاپٹر کے اختیارات پر جائیں۔ نیٹ ورک اور انٹرنیٹ > ایڈوانسڈ نیٹ ورک سیٹنگز > مزید نیٹ ورک اڈاپٹر کے اختیارات .
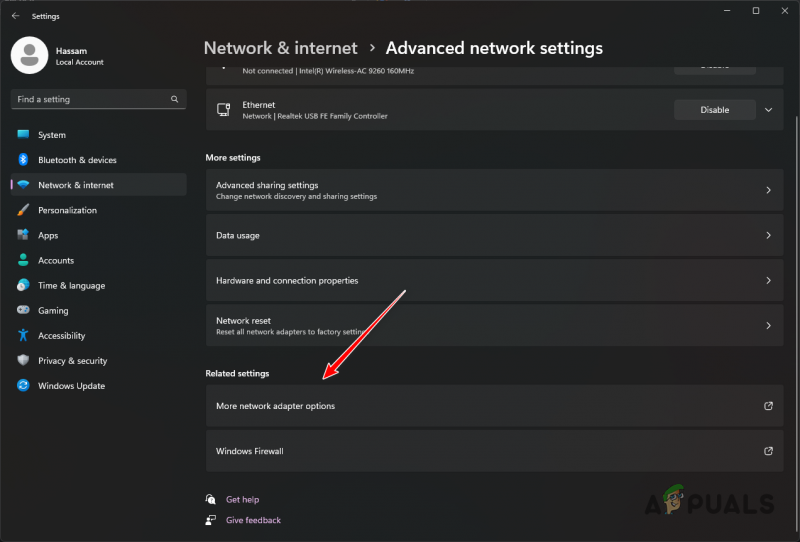
نیٹ ورک اڈاپٹر کے اختیارات پر نیویگیٹنگ
- اس کے بعد، اپنے نیٹ ورک اڈاپٹر پر دائیں کلک کریں اور منتخب کریں۔ پراپرٹیز ڈراپ ڈاؤن مینو سے۔
- پر ڈبل کلک کرکے IPv4 پراپرٹیز کھولیں۔ انٹرنیٹ پروٹوکول 4 (TCP/IPv4) اختیار
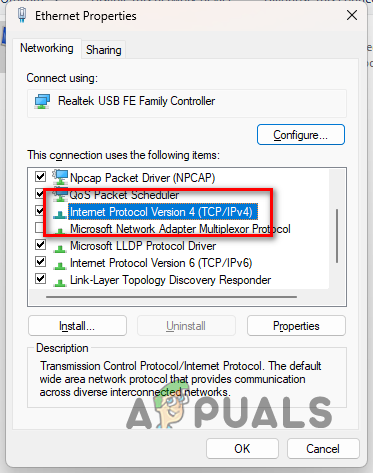
IPv4 پراپرٹیز کھولنا
- منتخب کریں۔ درج ذیل DNS سرور ایڈریس استعمال کریں۔ اختیار
- اس کے بعد، Google یا Cloudflare کا عوامی DNS سرور پتہ فراہم کریں:
Google: 8.8.8.8 8.8.4.4 Cloudflare: 1.1.1.1 1.0.0.1
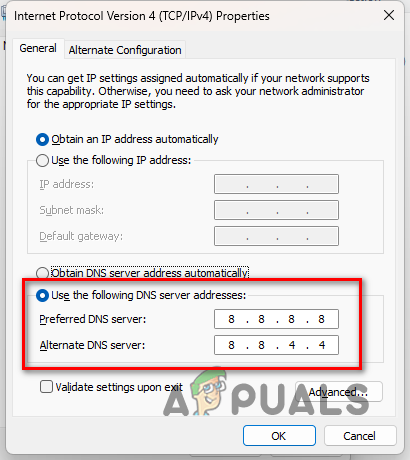
DNS سرور کو تبدیل کرنا
- آخر میں، پر کلک کریں ٹھیک ہے بٹن
- یہ دیکھنے کے لیے گیم کھولیں کہ آیا مسئلہ حل ہو گیا ہے۔
6. DSCP ٹیگنگ کو فعال کریں (صرف Xbox)
اگر آپ کو تین یا اس سے زیادہ پارٹی میں قطار میں کھڑے ہوتے وقت Xbox پر کنیکٹنگ کا مسئلہ درپیش ہے، تو آپ اپنے نیٹ ورک کی ترتیبات میں DSCP ٹیگنگ کو فعال کر کے اس مسئلے کو حل کر سکتے ہیں۔
یہ ترجیحی UDP ملٹی پلیئر پورٹ کا استعمال کرتے ہوئے گیم سے آؤٹ باؤنڈ پیکٹ پر سروس کا معیار (QoS) ٹیگ سیٹ کرے گا۔ اس کو فعال کرنے کے لیے ہدایات پر عمل کریں:
- سب سے پہلے، کھولیں ترتیبات آپ کے Xbox پر مینو۔
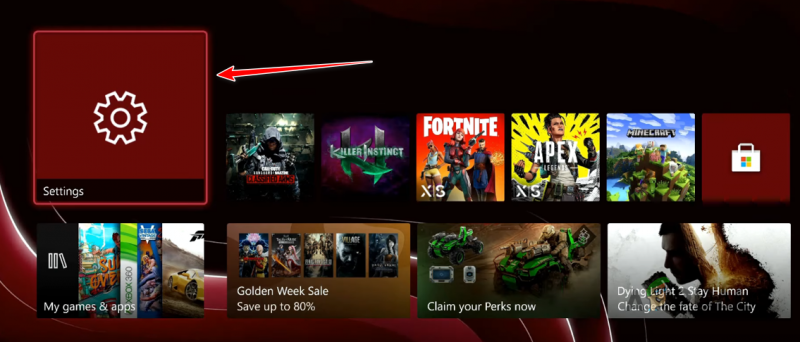
Xbox کی ترتیبات پر نیویگیٹ کرنا
- پر جا کر QoS ٹیگنگ سیٹنگ پر جائیں۔ عمومی> نیٹ ورک کی ترتیبات> اعلی درجے کی ترتیبات> QoS ٹیگنگ کی ترتیبات .
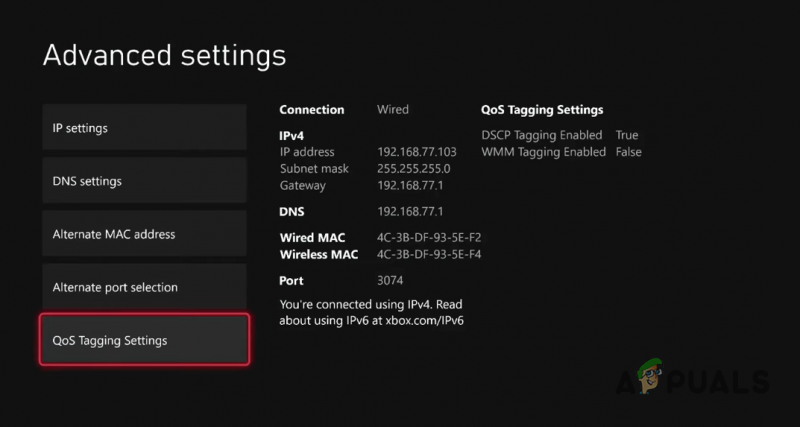
QoS ٹیگنگ کی ترتیبات پر جانا
- ایک بار جب آپ وہاں پہنچ جائیں، پر نشان لگائیں۔ DSCP ٹیگنگ فعال ہے۔ چیک باکس
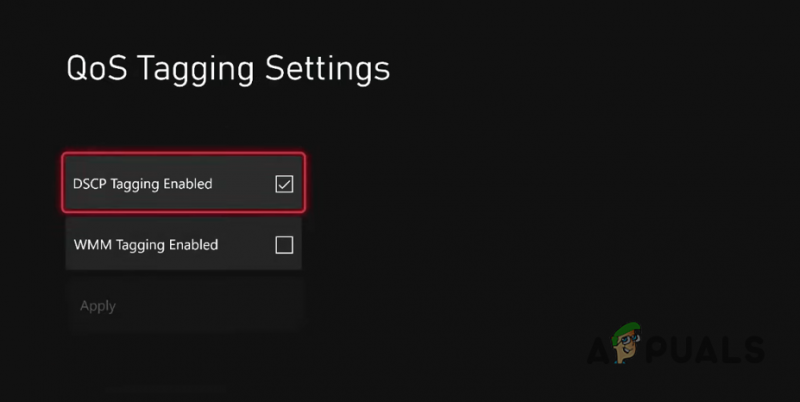
DSCP ٹیگنگ کو فعال کرنا
- آخر میں، منتخب کریں درخواست دیں ترتیبات کو بچانے کا اختیار۔
- یہ دیکھنے کے لیے گیم دوبارہ شروع کریں کہ آیا مسئلہ اب بھی ہوتا ہے۔





![[فکسڈ] روبلوکس میں غلطی کا کوڈ 277](https://jf-balio.pt/img/how-tos/80/error-code-277-roblox.jpg)










![[PS4 FIX] SSL کا استعمال کرکے بات چیت نہیں کرسکتی ہے](https://jf-balio.pt/img/how-tos/37/cannot-communicate-using-ssl.png)






