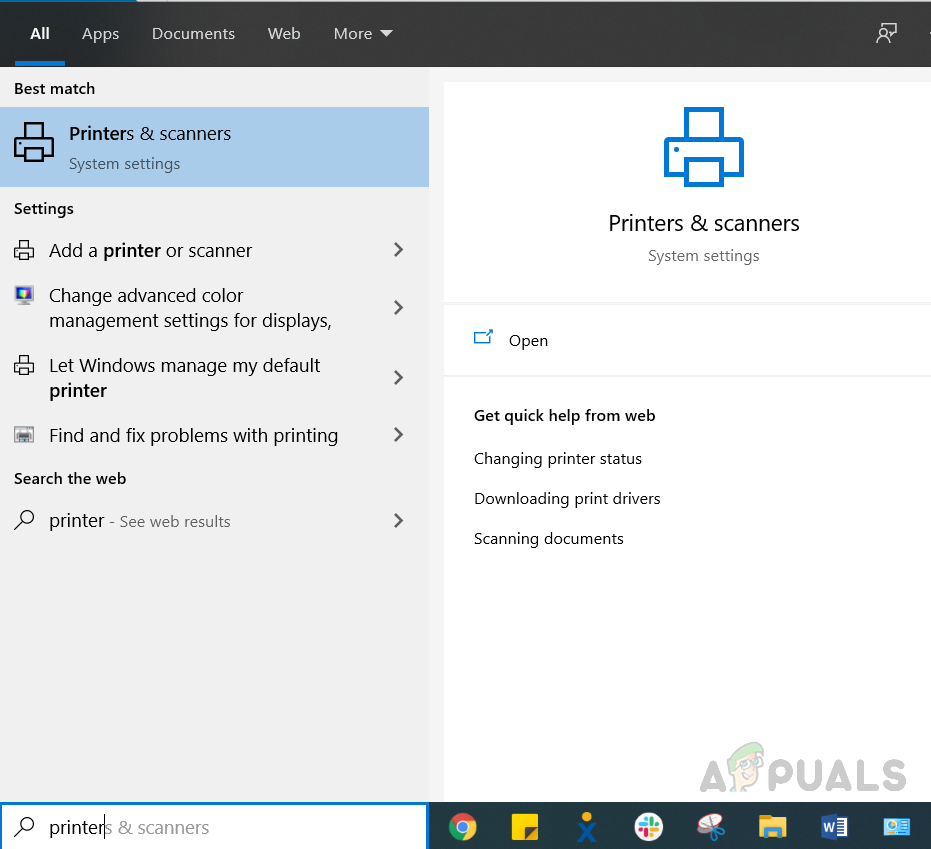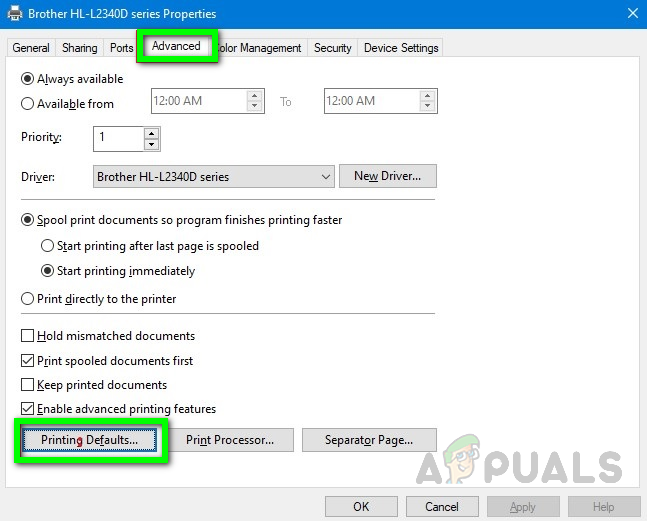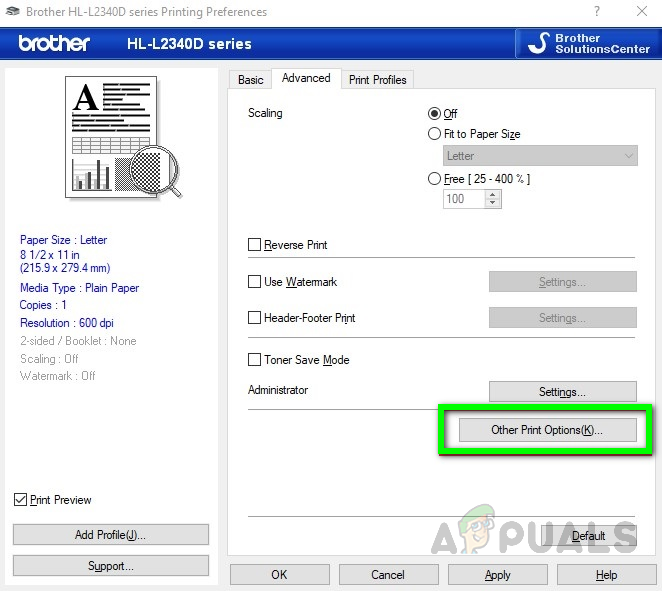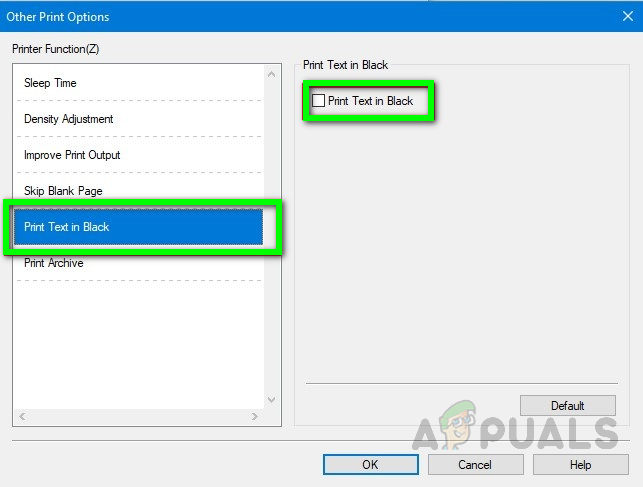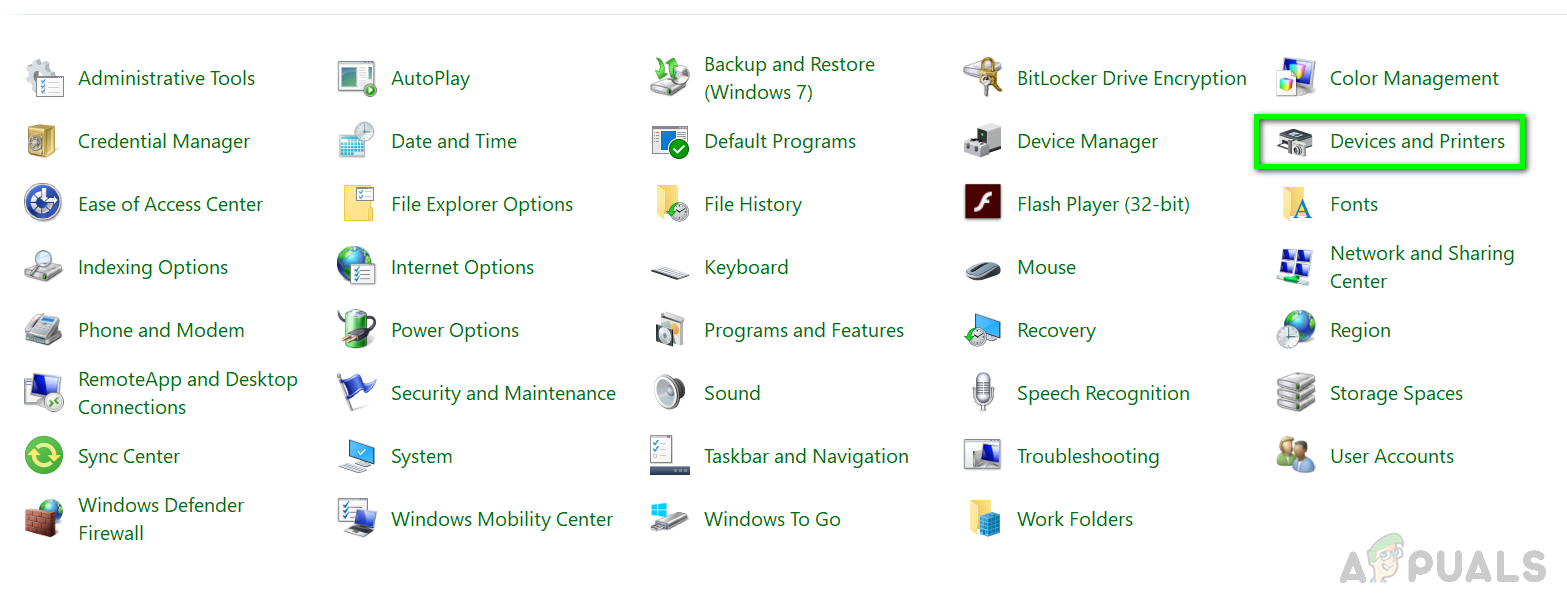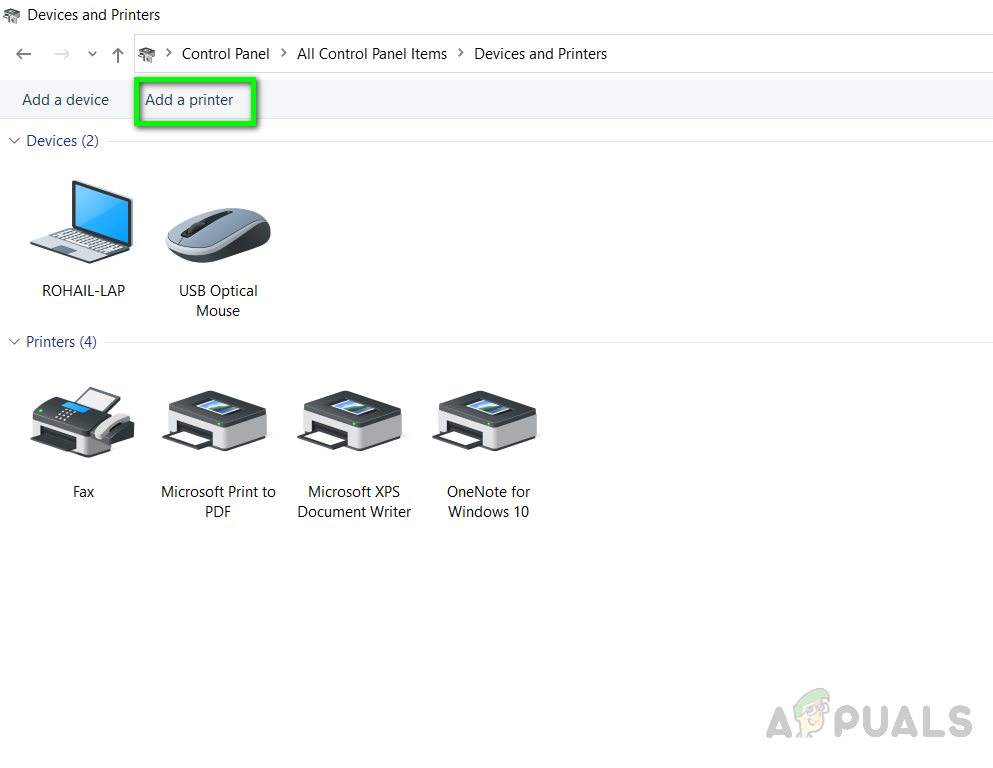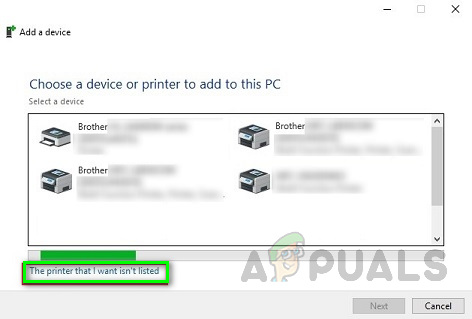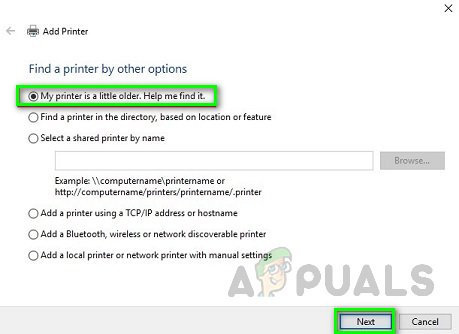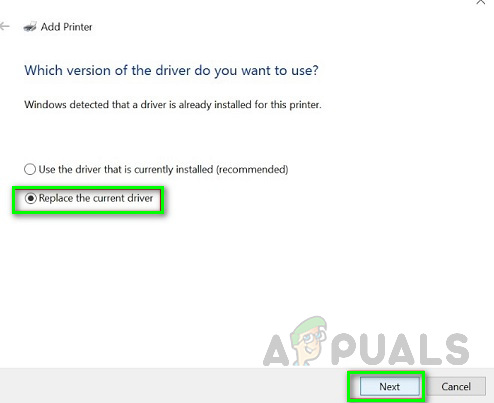یہ غلطی دستاویزات کو الٹی رنگوں میں ظاہر کرنے کا سبب بنتی ہے ، اگر آپ سیاہ اور سفید دستاویز پرنٹ کررہے ہیں تو آپ کے گورے سیاہ رنگ میں نظر آئیں گے اور سیاہ ٹیکسٹ سفید نظر آئے گا۔ بہت سے صارفین نے اس کی اطلاع دی ہے اور اس مسئلے کے پیچھے مجرم عام طور پر پرنٹر کی غلط کنفیگریشن ہوتا ہے۔ تاہم ، اس کی وجہ پرنٹر ڈرائیور کو اپ ڈیٹ کرنے کی وجہ سے بھی ہوسکتا ہے کیونکہ ممکن ہے کہ نیا اپ ڈیٹ پرنٹر کے ساتھ مطابقت نہ رکھتا ہو اور پرنٹر خراب ہونے لگے۔ براہ کرم اس مسئلے کو حل کرنے کے لئے نیچے دیئے گئے طریقے دیکھیں۔
طریقہ 1: پرنٹر کی جدید ترتیبات کو تبدیل کریں
اس طریقہ کار میں ، ہم پرنٹر کی جدید ترتیب تبدیل کریں گے۔ یہ اعلی درجے کی ترتیبات میں ایک آپشن ہے جو کنٹرول کرتا ہے اگر دستاویزات عام طور پر یا الٹی رنگوں کے ساتھ چھپی ہوئی ہوں۔ آپ کو یہ یقینی بنانا ہوگا کہ آپ نے صحیح ترتیبات کو فعال کیا ہے۔ براہ کرم ان اقدامات پر عمل کریں:
- ٹائپ کریں پرنٹر ونڈوز سرچ بار میں۔
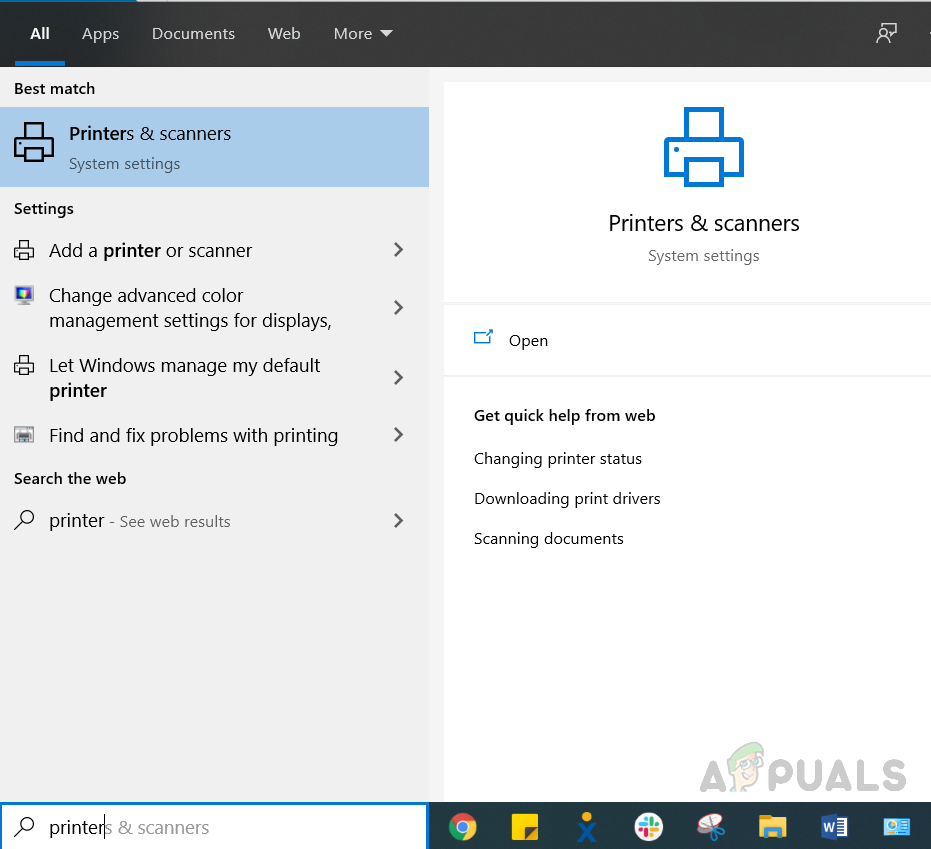
ونڈوز سرچ بار میں پرنٹر ٹائپ کریں
- اپنی پرنٹر کی خصوصیات کھولیں اور اعلی درجے کی ٹیب پر جائیں۔ نام والے اس ٹیب پر کلک کریں پرنٹنگ ڈیفالٹس۔
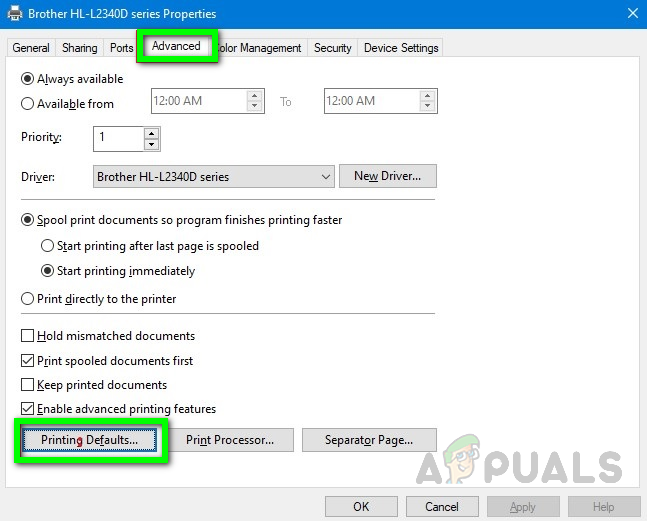
- کلک کریں اعلی درجے کی اور منتخب کریں دیگر پرنٹ اختیارات .
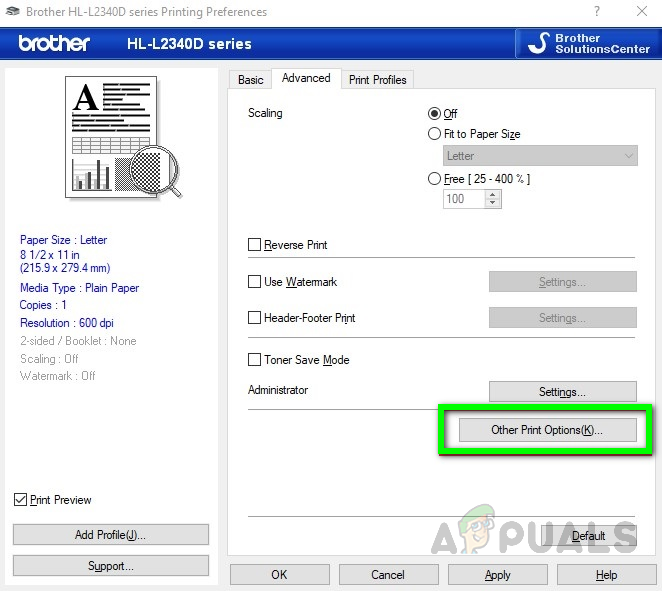
- وہ آپشن منتخب کریں جو کہتا ہے سیاہ میں پرنٹ کریں بائیں پین میں اور دائیں طرف والے باکس کو بھی چیک کریں جو کہتا ہے متن کو سیاہ میں پرنٹ کریں۔
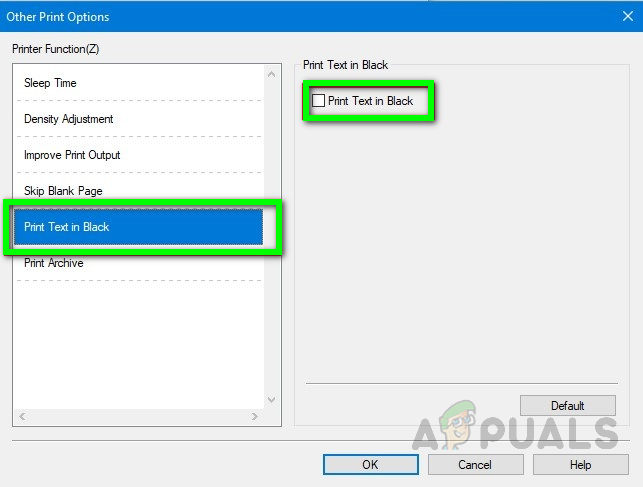
- اب کلک کریں ٹھیک ہے تبدیلیوں کو لاگو کرنے کے لئے تینوں ونڈوز پر۔
طریقہ 2: اپنے پرنٹر کا ڈرائیور تبدیل کریں
اگر آپ برادر پرنٹر استعمال کر رہے ہیں تو یہ طریقہ یقینا you آپ کے لئے کارآمد ہوگا کیوں کہ برادر پرنٹرز کے ساتھ ایک معروف مسئلہ ہے جو آپ کے کمپیوٹر پر نصب جینرک پرنٹر ڈرائیور کی حالیہ تازہ کاری کی وجہ سے ہے۔ لہذا ، آپ کو موجودہ پرنٹر ڈرائیور کو انسٹال کرنے اور درج ذیل اقدامات میں درج ڈرائیور کو دوبارہ انسٹال کرنے کی ضرورت ہوگی۔
- اپنے کمپیوٹر پر جائیں کنٹرول پینل اور کلک کریں ڈیوائسز اور پرنٹرز۔
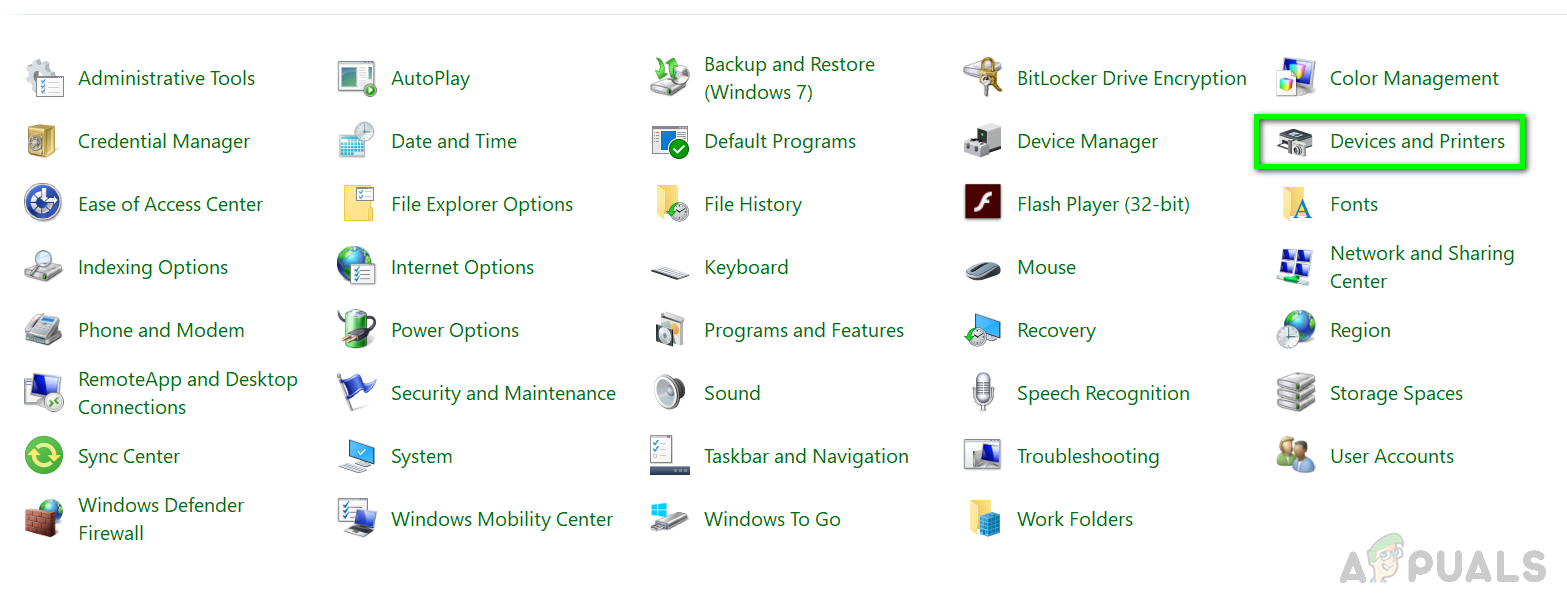
- اپنے پر دائیں کلک کریں پرنٹر آئیکن اور آپشن پر کلک کریں ڈیوائس کو ہٹائیں ، اگر سسٹم آپ کو ڈرائیور کو حذف کرنے کا اشارہ کرتا ہے تو ، پر کلک کریں جی ہاں.
- اب سب سے اوپر پر ، کلک کریں ایک پرنٹر شامل کریں اور سسٹم آپ کے نیٹ ورک سے منسلک پرنٹرز کی تلاش شروع کردے گا۔
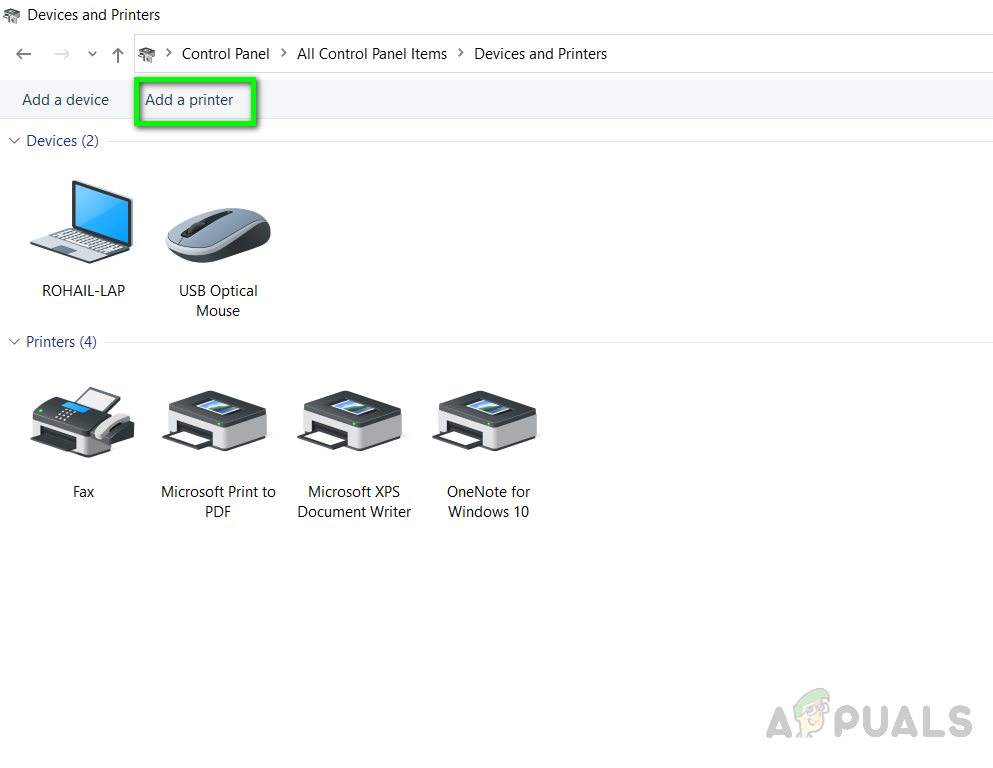
ایک پرنٹر شامل کریں
- ایک بار فہرست آباد ہوجانے کے بعد ، پر کلک کریں میں جو پرنٹر چاہتا ہوں وہ درج نہیں ہے ، یہاں تک کہ اگر آپ کا پرنٹر فہرست میں موجود ہے۔
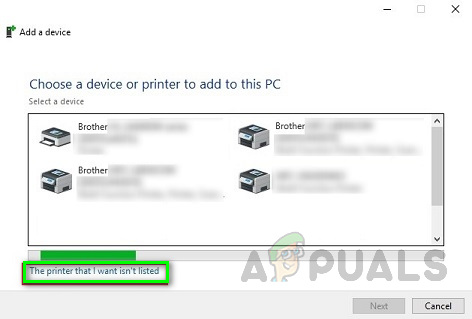
جس پرنٹر کو میں چاہتا ہوں وہ درج نہیں ہے
- اب اگلی اسکرین پر ، آپشن کا انتخاب کریں میرا پرنٹر تھوڑا بڑا ہے۔ اس کو تلاش کرنے میں میری مدد کریں .
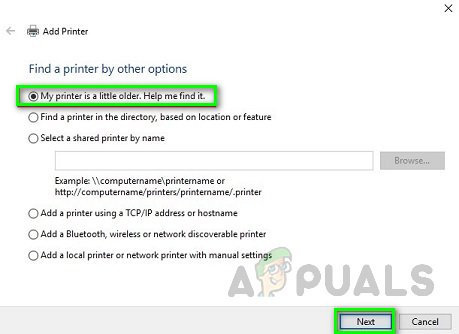
میرا پرنٹر تھوڑا بڑا ہے اس اختیار کا انتخاب کریں۔ اس کو تلاش کرنے میں میری مدد کریں۔
- ونڈو نیٹ ورک سے منسلک پرنٹرز کی تلاش شروع کردے گی۔
- اگر آپ میسج دیکھتے ہیں جو کہتا ہے ڈرائیور پہلے ہی انسٹال ہے ، جو آپشن کہتے ہیں اسے منتخب کریں موجودہ ڈرائیور کو تبدیل کریں اور پھر کلک کریں اگلے بٹن
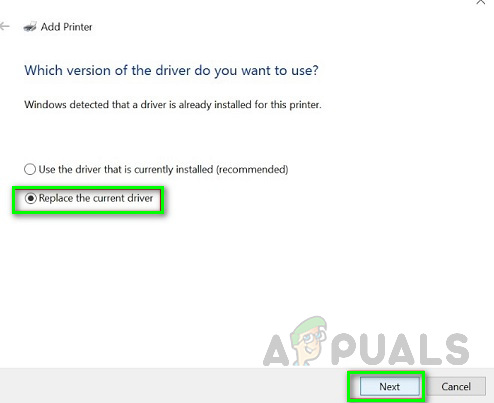
موجودہ ڈرائیور کو تبدیل کریں اور پھر اگلا بٹن پر کلک کرنے والے آپشن کو منتخب کریں
- پرنٹر کا پہلے سے طے شدہ نام جیسا ہے چھوڑیں اور کلک کریں اگلے.
- اپنا چنو پرنٹر شیئرنگ آپشن اور کلک کریں اگلے.
- آپ اپنی مشین کو بطور ڈیفالٹ پرنٹر ترتیب دے سکتے ہیں۔
- اب کلک کریں ختم اور آزمائشی دستاویز پرنٹ کرنے کی کوشش کریں۔