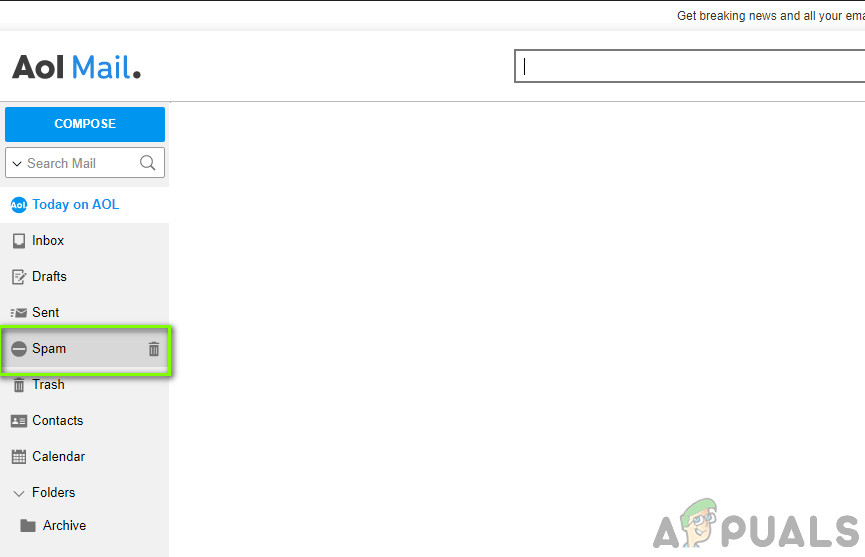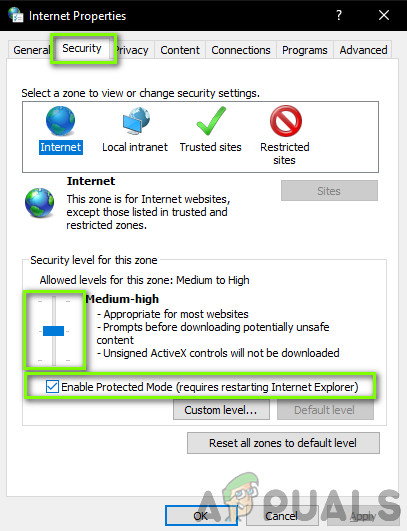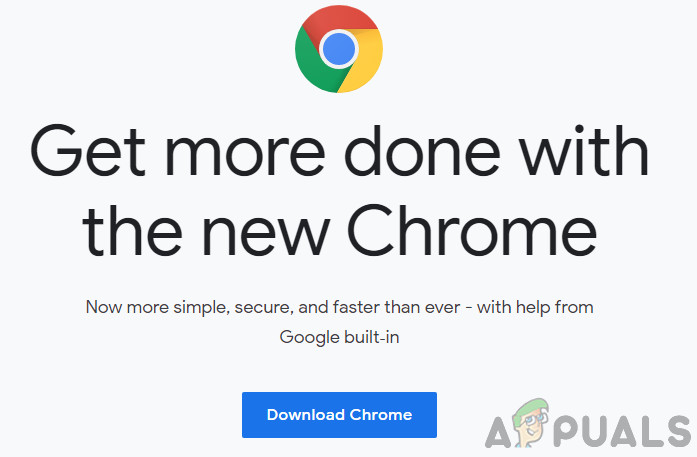AOL میل لاگ ان کرنے ، پیغامات بھیجنے ، یا پیغامات وصول کرنے میں ناکام رہتا ہے کیونکہ آپ کے نیٹ ورک کی تشکیل مناسب طریقے سے ترتیب نہیں دی گئی ہے یا جب خدمت خود بیک اپ سرورز میں موجود ہے۔ جی میل اور آؤٹ لک کے ایک مدمقابل کی حیثیت سے ، اے او ایل ایک مفت ای میل سروس ہے جو ویریزون مواصلات کی ایک ڈویژن کی ملکیت ہے۔ اے او ایل مخصوص طاق میں مقبول ہے اور اپنی سادگی اور تاثیر کی وجہ سے تیزی سے مقبولیت حاصل کررہی ہے۔

AOL میل کام نہیں کررہا ہے
ہم نے متعدد واقعات کا سامنا کیا جہاں AOL میل توقع کے مطابق کام نہیں کررہا تھا۔ یا تو صارفین اے او ایل سروس سے رابطہ قائم نہیں کرسکے یا وہ اپنے اکاؤنٹ سے ای میلز بھیجنے میں ناکام رہے۔ اس مضمون میں ، ہم ان تمام قسم کے امور پر تبادلہ خیال کریں گے ، ان کے اسباب کے بارے میں بات کریں گے ، اور پھر ان کو حل کرنے کے حل کے ساتھ آگے بڑھیں گے۔
اے او ایل میل کے کام نہ کرنے کی کیا وجہ ہے؟
بہت سے واقعات ہوسکتے ہیں جہاں AOL میل آپ کے اکاؤنٹ والوں سے کنکشن کے معاملات سے لے کر کام نہیں کرسکتا ہے۔ ان میں سے کچھ یہ ہیں:
- فلٹرز: اگر آپ نے اپنے ان باکس میں مخصوص فلٹرز مرتب کیے ہیں تو ، یہ ممکن ہے کہ آپ جس ای میل کو حاصل کرنے کی توقع کر رہے ہیں اس کو فلٹر کیا جائے۔ یہاں پر فلٹرز کو ہٹانا یا فلٹرز بکس چیک کرنے سے مدد ملتی ہے۔
- اسپام فولڈر: اے او ایل ، دوسرے ای میل سروس فراہم کرنے والوں کی طرح ، ایک اسپام فولڈر میکانزم رکھتا ہے جو ناپسندیدہ میل کو اسپام فولڈر میں منتقل کرتا ہے اور آپ کو مطلع نہیں ہوتا ہے۔
- فراہمی میں تاخیر: اگرچہ یہ بہت کم ہی ہے ، ایسے مواقع موجود ہیں جہاں آپ کو موصول ہونے والا میل بھاری انٹرنیٹ ٹریفک ، میل سرورز میں مسائل ، یا روٹنگ کی دشواریوں کی وجہ سے موخر ہوتا ہے۔
- براؤزر کی ترتیبات: ایک اور مسئلہ جس کا ہمیں سامنا کرنا پڑا وہ یہ ہے کہ غلط کنفیگریٹر ویب سیٹنگوں کی وجہ سے ، براؤزر میں AOL میل ایپلیکیشن میں تصاویر کی نمائش میں پیش آنے والے مسائل کا سامنا کرنا پڑا۔ براؤزر کی تصاویر کو دوبارہ ترتیب دینے سے یہاں مدد ملتی ہے۔
- اکاؤنٹ کو غیر فعال کرنا: اے او ایل نے کچھ رہنما اصول وضع کیے ہیں کہ آپ کا اکاؤنٹ خود بخود کیسے غیر فعال ہوجائے گا۔ اگر آپ کا اکاؤنٹ غیر فعال کرنے کے عمل میں ہے تو ، آپ کو ای میلز موصول نہیں ہوسکتی ہیں۔
- تیسری پارٹی کے ای میل کلائنٹ: ایک اور وجہ جو صارفین کو ای میل تک رسائی حاصل کرنے / موصول کرنے میں دشواری پیش آتی ہے وہ یہ ہے کہ وہ آؤٹ لک جیسے تھرڈ پارٹی ای میل ایپلی کیشنز کا استعمال کررہے ہیں۔ اگر ترتیبات میں کوئی مسئلہ ہے تو ، آؤٹ لک آپ کو مطلع نہیں کرے گا اور آپ کو کوئی ای میل نہیں موصول ہوگی۔
- سست انٹرنیٹ کی رفتار: کی مرکزی ویب سائٹ AOL انٹرنیٹ ٹریفک کی ایک معقول مقدار میں استعمال کرتا ہے۔ اگر آپ سست انٹرنیٹ تک رسائی حاصل کر رہے ہیں تو ، آپ AOL تک بالکل بھی رسائی حاصل نہیں کرسکیں گے۔
- براؤزر کیشے: ایک اور عام مسئلہ کیوں کہ صارفین کو ان کی اے او ایل کام نہیں ملتی ہے کیونکہ یہ ہے کہ براؤزر کی کیچ پرانی / خراب معلومات کو ذخیرہ کررہی ہے۔ کیشے کو صاف کرنے سے یہاں مدد ملتی ہے۔
- فائر وال: فائر والز کو ایسی کسی بھی چیز کی انٹرنیٹ تک رسائی روکنے کے لئے ڈیزائن کیا گیا ہے جو ان کے قواعد کے مطابق نہیں جاتا ہے جن کی تعریف کی گئی ہو۔ دشواری کا ازالہ کرنے کے ل the ، فائر وال کو غیر فعال کرنے سے یہاں مدد ملے گی۔
- محفوظ موڈ: محفوظ شدہ وضع انٹرنیٹ ایکسپلورر میں بطور ڈیفالٹ فعال ہوتی ہے۔ اگر آپ IE استعمال کررہے ہیں تو ، یہ بہتر ہے کہ آپ محفوظ وضع کو غیر فعال کریں اور پھر میل سرور تک رسائی حاصل کرنے کی کوشش کریں۔
- پاپ اپ روکنا: آخری لیکن کم از کم ، پاپ اپ بلاک کرنے اور اشتہار دینے والے AOL کے ساتھ مسائل پیدا کرنے کے لئے جانا جاتا ہے۔ یہ ایک معروف وجہ ہے اور ان توسیع کو فوری طور پر کام کرنے کو غیر فعال کرنا۔
پریشانی کا سراغ لگانے کے عمل سے شروع کرنے سے پہلے ، یہ یقینی بنائیں کہ آپ کے پاس اپنے اکاؤنٹ کی مکمل اسناد موجود ہیں کیونکہ ہم متعدد بار اے او ایل میں لاگ ان ہوں گے۔
لازمی شرط: انٹرنیٹ کنکشن کی جانچ ہو رہی ہے
حل سے شروع کرنے سے پہلے ، آپ کو یہ یقینی بنانا چاہئے کہ آپ کا فعال انٹرنیٹ کنیکشن ہے۔ ایک فعال کنکشن کا مطلب یہ ہے کہ آپ عوامی انٹرنیٹ استعمال نہیں کررہے ہیں۔ انٹرنیٹ پر دوسری ویب سائٹیں استعمال کرنے کی کوشش کریں اور یقینی بنائیں کہ ڈیٹا کی منتقلی ہموار ہے۔
نوٹ: آپ بھی دشواری کے عمل کے ل. موبائل ہاٹ سپاٹ استعمال کرنے کی کوشش کر سکتے ہیں۔
حل 1: فلٹرز کو ہٹانا
اس سے پہلے کہ ہم دوسرے تکنیکی حل آزمائیں ، ہم پہلے آپ کے میل باکس سے فلٹرز ہٹانے کی کوشش کریں گے اور پھر دیکھیں گے کہ آیا آپ اپنے ان باکس میں آنے والی ای میلز کو کامیابی کے ساتھ موصول کرسکتے ہیں۔ فلٹرز تقریبا تمام ای میل گاہکوں میں موجود ہیں اور آپ کو ان کی خصوصیات کی بنیاد پر ای میلز کو الگ کرنے کی اجازت دیتے ہیں۔ اگر آپ نے فلٹرز آن کر رکھے ہیں تو ، صرف فلٹر شدہ پیغامات آپ کے ان باکس میں پہنچیں گے۔

اے او ایل فلٹرز کو ہٹا رہا ہے
اگر آپ کے پاس کوئی کسٹم فلٹر ہے تو ، انہیں ہٹانے کی کوشش کریں اور دیکھیں کہ یہ کام کرتا ہے یا نہیں۔ مزید برآں ، آپ کو فلٹر ان باکس کو بھی چیک کرنا چاہئے اور یہ بھی دیکھنا چاہئے کہ آپ جس ای میل کی توقع کر رہے ہیں وہ موجود ہے۔
حل 2: آنے والے میلوں کے لئے سپیم فولڈر کی جانچ ہو رہی ہے
اگر آپ کسی ای میل کی توقع کر رہے ہیں لیکن وہ نہیں پہنچتی ہے تو آپ کو اے او ایل کا اسپام فولڈر چیک کرنا چاہئے۔ ہر میل کے میزبان کے اپنے الگورتھم ہوتے ہیں جو آنے والی ای میلز کو فلٹر کرتے ہیں اور اگر وہ سمجھتے ہیں کہ یہ خود کار اور پروموشنل ہے تو وہ اسے منتقل کردیں گے اسپام فولڈر اپنے ان باکس کے بجائے۔ بعض اوقات ایک غلط مثبت واقع ہوتا ہے جس کی وجہ سے درست ای میلز کو اسپام میں فلٹر کیا جاتا ہے۔
- AOL میں اپنے ای میل اکاؤنٹ میں لاگ ان کریں۔
- اب ، پر کلک کریں فضول کے اسکرین کے بائیں جانب موجود آئکن۔
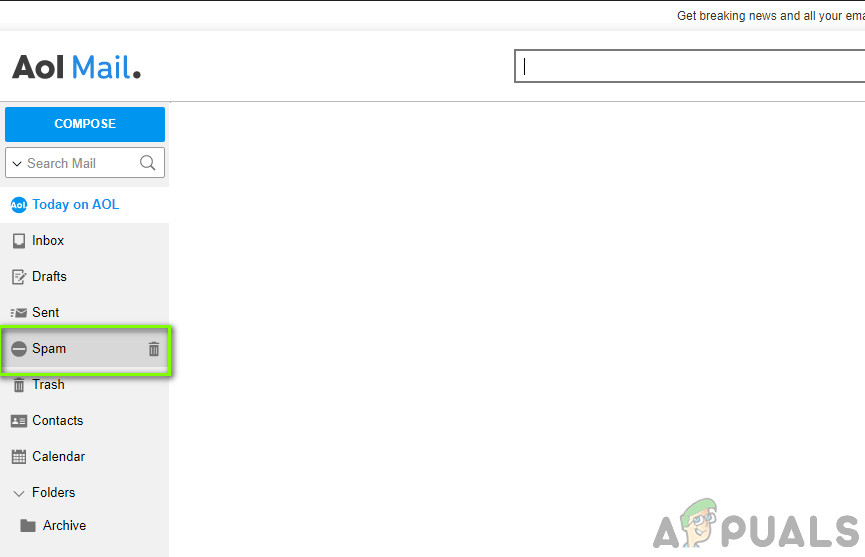
سپیم فولڈر کی جانچ ہو رہی ہے
- چیک کریں کہ جس ای میل کی آپ توقع کر رہے ہیں وہ یہاں موجود ہے۔
حل 3: غیر فعال اکاؤنٹ کی جانچ ہو رہی ہے
اے او ایل ، دوسرے ای میل میزبانوں کی طرح ، غیر فعال اکاؤنٹس کیلئے بھی پالیسی رکھتے ہیں۔ اگر آپ کا اکاؤنٹ مندرجہ ذیل شرائط میں سے کسی ایک کو پورا کرتا ہے تو ، اسے غیر فعال کرنے کے لئے قطار میں کھڑا کردیا جائے گا جس کی وجہ سے یہ تھوڑی دیر کے بعد مٹ جائے گا:
- آپ نے درخواست کی ہے کہ اکاؤنٹ کو حذف / غیر فعال کردیا جائے
- آپ نے اے او ایل کی سروس کی شرائط کی خلاف ورزی کی ہے
- آپ نے پچھلے 12 مہینوں سے اکاؤنٹ میں سائن ان نہیں کیا ہے
اگر آپ اس میں سے کسی بھی معیار کو پورا کرتے ہیں تو ، آپ کو AOL کی مدد سے جانچ کرنی چاہئے تاکہ یہ یقینی بنایا جاسکے کہ آپ کا اکاؤنٹ غیر فعال کرنے کی قطار میں نہیں ہے۔ اگرچہ آپ کا ای میل اکاؤنٹ غیر فعال کرنے کی قطار میں ہے ، آپ کو ای میلز موصول نہیں ہوں گی اور اکاؤنٹ باسی حالت میں چلا جائے گا۔
حل 4: ٹائم ٹائم کی جانچ پڑتال
اس سے پہلے کہ ہم اے او ایل کی دیگر تکنیکی ترتیبات کو ٹویٹ کرنا شروع کردیں ، آپ کو یہ یقینی بنانا چاہئے کہ سروس بند نہیں ہے۔ یہاں تک کہ مائیکروسافٹ یا گوگل جیسے کمپنیاں بھی ہر وقت اور پھر کسی بحالی کی وجہ سے یا جب نئی خصوصیات شامل کیے جارہے ہیں اس کی وجہ سے ٹائم ٹائم سے دوچار ہیں۔

سرور کے ذریعہ ٹائم ٹائم کی جانچ ہو رہی ہے
آپ اس طرح کی ویب سائٹ چیک کرسکتے ہیں نیچے کا پتہ لگانے والا یا دوسرے فورمز جیسے ریڈڈیٹ اور دیکھیں کہ کیا دوسرے افراد بھی اسی مسئلے کا سامنا کررہے ہیں۔ اگر وہ ہیں تو ، یہ آپ کا اشارہ ہے کہ واقعی معاملہ حقیقی ہے اور اس معاملے کا انتظار کرنے کے علاوہ آپ کچھ نہیں کرسکتے ہیں۔
نوٹ: اے او ایل نے باضابطہ طور پر یہ بھی دستاویز کیا ہے کہ جب صارفین وقت وقت سے ای میلز بھیج رہے یا وصول کرتے ہیں تو صارفین کو وقت کا سامنا کرنا پڑ سکتا ہے۔ ان کے مطابق ، یہ مسئلہ صرف عارضی ہے اور عام طور پر چند منٹ میں طے ہوجاتا ہے۔
حل 5: اے او ایل بنیادی میل کا استعمال
اے او ایل نے ایک مؤکل بھی جاری کیا ہے جو براؤزر پر ہلکا ہے اور بہت سارے وسائل استعمال نہیں کرتا ہے۔ اگر آپ کے پاس ایک سست پروسیسر ہے یا آپ کا انٹرنیٹ بہت کم رابطہ ہے تو یہ مددگار ثابت ہوگا۔ بنیادی ورژن تمام اضافی خصوصیات کو دور کردے گا اور گرافکس کم ہی ہوں گے۔
آپ کو لاگ ان کرنا چاہئے اے او ایل بیسک میل اور پھر اپنے ان باکس کو چیک کریں۔ اگر ویب سائٹ مکمل طور پر بھر جاتی ہے تو ، یہ ہمیں اس نتیجے پر چھوڑ دیتا ہے کہ یا تو آپ کا انٹرنیٹ کنیکشن سست ہے یا آپ کا پروسیسر اتنی مضبوط نہیں ہے کہ AOL کی عام ویب سائٹ کو سنبھال سکے۔
حل 6: تیسری پارٹی کے ای میل کلائنٹ کا استعمال نہیں کرنا
آؤٹ لک جیسے ای میل کلائنٹ ایسی خدمات مہیا کرتے ہیں جہاں آپ درخواست سے صرف آؤٹ لک ڈومین کے بجائے دوسرے ای میل پتوں کو لنک کرسکتے ہیں۔ یہ ان کاروباری اداروں کے لئے بہت مفید ہے جہاں آپ ایک ہی درخواست کے تحت مختلف ڈومینز پر تمام مختلف ای میل پتوں کو سنبھال سکتے ہیں۔

آؤٹ لک جیسے ایپلی کیشنز کو غیر فعال کرنا
اگرچہ اس طرح کی ایپلی کیشنز صارفین کے ل value قدر کے ساتھ بھری ہوئی ہیں ، انھیں مسائل پیدا کرنے کے لئے جانا جاتا ہے خاص طور پر اگر آپ کے ای میل پتے سے کوئی چیز اپ ڈیٹ ہوجائے اور اس کی تبدیلی اطلاق میں ظاہر نہ ہو۔ معاملات کو مزید خراب کرنے کے ل if ، اگر آؤٹ لک ای میلز کو بازیافت کرنے کے قابل نہیں ہے تو ، ایسے اوقات ہوسکتے ہیں جہاں آپ کو مطلع نہیں کیا جاتا ہے۔ لہذا ، ہم تجویز کرتے ہیں کہ اگر آپ آؤٹ لک جیسی ایپلی کیشنز استعمال کررہے ہیں تو ، اپنے AOL ای میل کو ان سے ہٹا دیں اور انہیں دوبارہ شامل کریں (آپ AOL کو براؤزر میں بھی ڈبل چیک کرنے کے ل open کھول سکتے ہیں)۔
حل 7: فائر وال کو غیر فعال کرنا
اس سے پہلے کہ ہم دوسرے میکانزم کو غیر فعال کرنے کی کوشش کریں ، ہم پہلے آپ کا فائر وال غیر فعال کرنے کی کوشش کریں گے اور دیکھیں گے کہ آیا اس سے کوئی چال چل رہی ہے یا نہیں۔ آپ کے کمپیوٹر پر فائر والز کو کسی بھی 'ناپسندیدہ' انٹرنیٹ ٹریفک کو روکنے کے لئے ڈیزائن کیا گیا ہے۔ تاہم ، ایسی متعدد مثالیں موجود ہیں جہاں ایک غلط مثبت واقع ہوتا ہے جس کی وجہ سے فائر وال کی تصدیق شدہ ٹریفک کو روکا جاتا ہے۔

ونڈوز فائر وال کو غیر فعال کرنا
آپ ہمارے آرٹیکل کو چیک کرسکتے ہیں فائر وال کو غیر فعال کرنے کا طریقہ اور اسے عارضی طور پر غیر فعال کریں۔ اگر آپ تیسری پارٹی کا فائر وال استعمال کر رہے ہیں تو اسے بھی غیر فعال کریں۔ غیر فعال کرنے کے بعد ، اپنے کمپیوٹر کو دوبارہ اسٹارٹ کریں اور دیکھیں کہ مسئلہ اچھ resolvedے کے لئے حل ہوا ہے یا نہیں۔
حل 8: ایڈ بلاکرز کو غیر فعال کرنا
آپ جو ویب سائٹ دیکھ رہے ہیں اس پر اشتہارات مسدود کرنے والے اشتہارات مسدود کرکے صارف کے براؤزنگ کے تجربے کو بہتر بناتے ہیں۔ ان کے طریقہ کار میں آنے والی ٹریفک کو روکنا اور کچھ ٹریفک پر پابندی شامل ہے جو صرف اشتہاروں سے متعلق ہے۔ یہ توسیع ان لوگوں کے لئے زندگی بچانے والی ہوسکتی ہے جو ناراض ہیں لیکن اشتہارات ہیں لیکن کچھ معاملات میں تکلیف دہ ثابت ہوتے ہیں۔ یہاں اس حل میں ، ہم کروم سے اشتہار بنانے والوں کو غیر فعال کردیں گے اور پھر دیکھیں گے کہ آیا اس سے مسئلہ ٹھیک ہوجاتا ہے۔

Adblockers کو غیر فعال کرنا
کروم پر اپنے براؤزر کی توسیعوں کو جانچنے کے ل “،' کروم: // ایکسٹینشنز ”ایڈریس بار میں اور انٹر دبائیں۔ آپ اشتہار کو روکنے والے توسیع کو غیر چیک کرکے ' فعال ”آپشن۔ یہ آپ کے UI میں کوئی تبدیلی کرنے سے توسیع کو خود بخود غیر فعال کردے گا۔ اپنے براؤزر کو دوبارہ شروع کریں اور چیک کریں کہ آیا سرچ میکانزم صحیح طریقے سے کام کرتا ہے۔
نوٹ : ہر ایکسٹینشن کو غیر فعال کرنے کی کوشش کریں۔ اگر کوئی خاص ایپلیکیشن پریشانی کا سبب بن رہی ہے تو اس سے پریشانی کو حل کرنے میں مدد مل سکتی ہے۔
حل 9: محفوظ وضع کو غیر فعال کرنا
پروٹیکٹڈ موڈ انٹرنیٹ ایکسپلورر کی ایک خصوصیت ہے جو آپ کے کمپیوٹر کی حفاظت کے لئے کچھ ویب سائٹوں کی درخواست کو خود بخود روکتی ہے۔ یہ موڈ اچھا ہوسکتا ہے اگر کچھ تیسری پارٹی کی بدنیتی پر مبنی ویب سائٹ موجود ہو لیکن بعض اوقات یہ طریقہ کار بھی درست ویب سائٹوں کو روکتا ہے۔ اے او ایل کا بھی یہی حال ہے۔ ہم نے دیکھا کہ محفوظ شدہ وضع کو غیر فعال کرنے سے AOL اور اس کی خصوصیات کو خودبخود مسدود کردیا گیا ہے اور صارف ہر چیز تک مکمل طور پر رسائی حاصل کرنے کے اہل ہیں۔
- دبائیں ونڈوز + آر ، ٹائپ کریں 'Inetcpl.cpl' ڈائیلاگ باکس میں اور انٹر دبائیں۔ کے ٹیب پر جائیں سیکیورٹی .
- ابھی اقدام سلائیڈر نیچے تاکہ سیکیورٹی کی سطح کم ہو اور چیک نہ کریں کا اختیار محفوظ وضع کو فعال کریں (انٹرنیٹ ایکسپلورر دوبارہ شروع کرنے کی ضرورت ہے) .
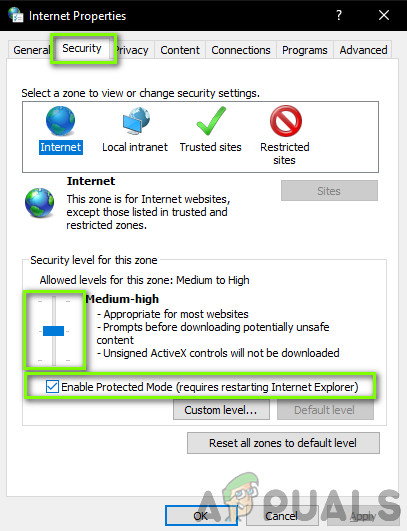
محفوظ شدہ وضع کو غیر فعال کرنا
- دبائیں درخواست دیں موجودہ تبدیلیوں کو بچانے اور باہر نکلنے کے ل. اب انٹرنیٹ ایکسپلورر کو دوبارہ اسٹارٹ کریں اور دوبارہ اے او ایل تک رسائی حاصل کرنے کی کوشش کریں۔ چیک کریں کہ آیا اس مسئلے کو حل کیا گیا ہے۔
نوٹ: ایکسپلورر دوبارہ شروع ہونے پر آپ کی تمام موجودہ ونڈوز بند ہوجائیں گی لہذا یقینی بنائیں کہ آپ کے پاس تمام تبدیلیاں محفوظ ہوگئی ہیں۔
حل 10: براؤزر میں کیچ کلیئر کرنا
چونکہ ہم Chrome کو مکمل طور پر انسٹال کرنے کی کوشش کرنے سے پہلے ہمارا دوسرا آخری مرحلہ آپ کے براؤزر میں موجود کیشے کو صاف کرنا ہے۔ ہر براؤزر کیش کو برقرار رکھتا ہے جہاں وہ ویب سائٹ کے ذریعہ یا برائوزر کے ذریعہ درخواست کردہ عارضی معلومات کو محفوظ کرتا ہے۔
اگر آپ کے براؤزر میں کیشے خراب ہے یا خراب معلومات جمع کررہے ہیں تو ، AOL آپ کے براؤزر میں سست ، آہستہ یا بالکل بھی نہیں کھولی جا سکتی ہے۔ اس حل میں ، ہم کروم اور کے جدید ترتیبات پر جائیں گے صاف کیشے۔ براؤزر کو دوبارہ شروع کرنے کے بعد ، ہم دیکھیں گے کہ کیا اس سے مسئلہ ٹھیک ہوجاتا ہے۔
نوٹ: ذیل میں درج ذیل اقدامات ہیں کہ کیسے پورے کیشے کو صاف کریں .
- اپنا کروم براؤزر کھولیں اور “ کروم: // ترتیبات ”ڈائیلاگ باکس میں اور دبائیں۔ اس سے براؤزر کی ترتیبات کو کھلنے میں مدد ملے گی۔
- اب صفحے کے نیچے سکرول کریں اور منتخب کریں اعلی درجے کے اختیارات .

جدید ترین اختیارات۔ کروم
- ایک بار ایڈوانس مینو میں توسیع ہوجانے کے بعد ، 'کے سیکشن کے تحت رازداری اور حفاظت '، پر کلک کریں ' براؤزنگ کا ڈیٹا صاف کریں ”۔

براؤزنگ کا ڈیٹا - کروم صاف کریں
- ایک اور مینو آئٹم کے ساتھ ساتھ ان آئٹمز کی تصدیق کر دے گا جنہیں آپ صاف کرنا چاہتے ہیں۔ منتخب کریں “ تمام وقت '، تمام اختیارات کو چیک کریں ، اور' براؤزنگ کا ڈیٹا صاف کریں ”۔

براؤزنگ کے تمام اعداد و شمار کو ہٹا رہا ہے
- کوکیز کو صاف کرنے اور ڈیٹا کو تلاش کرنے کے بعد ، مکمل طور پر اپنے کمپیوٹر کو دوبارہ شروع کریں . اب ریڈڈیٹ کھولنے کی کوشش کریں اور دیکھیں کہ خرابی اب بھی برقرار ہے یا نہیں۔
حل 11: کروم کو دوبارہ انسٹال کرنا
اگر مذکورہ بالا طریقوں میں سے کوئی بھی کام نہیں کرتا ہے تو ، ہم Chrome کو مکمل طور پر انسٹال کرنے کی کوشش کریں گے۔ یہ عمل آپ کے کمپیوٹر سے تمام موجودہ انسٹالیشن فائلوں کو ختم کردے گا اور جب ہم انٹرنیٹ سے ڈاؤن لوڈ کرنے کے بعد ایک تازہ کاپی انسٹال کریں گے تو ، تازہ فائلیں دوبارہ انسٹال ہوجائیں گی۔ اس بات کو یقینی بنائیں کہ آپ کے پاس Google کے پاس سند موجود ہے کیونکہ اگر آپ اپنا اکاؤنٹ مطابقت پذیر کر رہے ہیں تو آپ کو دوبارہ لاگ ان کرنا ہوگا۔
- ونڈوز + آر دبائیں ، ٹائپ کریں ایپ ویز۔ سی پی ایل ”ڈائیلاگ باکس میں اور دبائیں۔
- تمام ایپلی کیشنز کے ذریعے گوگل کروم کو تلاش کریں ، اس پر دائیں کلک کریں اور ' انسٹال کریں ”۔
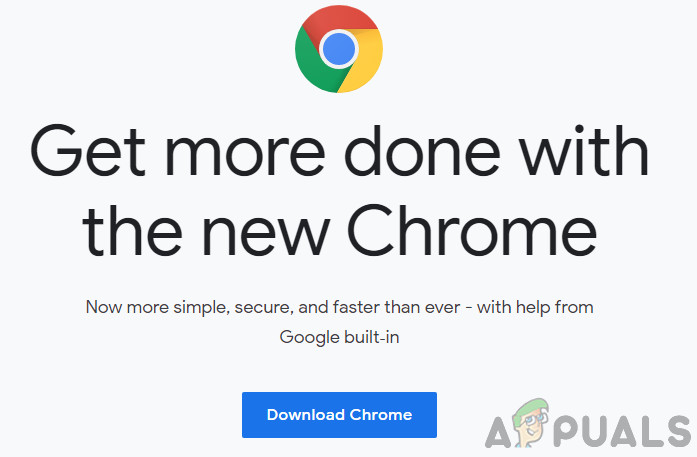
کروم کو دوبارہ انسٹال کرنا
- اب پر جائیں کروم کی سرکاری ڈاؤن لوڈ سائٹ اور دستیاب تازہ ترین ورژن ڈاؤن لوڈ کریں۔ قابل عمل لانچ کریں اور اسے دوبارہ انسٹال کریں۔