USB سلیکٹو معطل ونڈوز سے متعلق ایک خصوصیت ہے جو صارفین استعمال شدہ استعمال میں نہ ہونے پر اپنے منسلک USB آلات کو انتہائی کم طاقت والی حالت میں متعین کرنے کی اجازت دیتی ہے۔ اگرچہ یہ خصوصیت آپ کے لیپ ٹاپ یا نوٹ بک کی بیٹری کی زندگی کو طول دینے میں یقینی طور پر موثر ہے ، لیکن یہ USB کے توسط سے آپ کے کمپیوٹر سے منسلک کچھ ڈیوائسز کے ساتھ غیر متوقع پریشانیوں کا باعث بھی بن سکتی ہے۔
ونڈوز ایکس پی ، ونڈوز وسٹا ، ونڈوز 8 اور ونڈوز 10 میں یوایسبی سلیکٹو معطلی ڈیفالٹ کے ذریعہ فعال ہے۔
غیر متوقع نتائج
اگر کچھ حالات پوری ہوجاتے ہیں تو ، آپ کو معلوم ہوگا کہ USB سلیکٹو معطل آپ کے USB سے منسلک کچھ آلات پر منفی اثر پڑے گا۔ ونڈوز 10 کی نسبت ونڈوز 7 اور ونڈوز 8 پر یہ زیادہ عام ہے۔ یہاں کچھ معروف علامات ہیں جن کی شناخت کرنے میں ہم کامیاب ہیں:
- USB-eLicenser محفوظ ایپلی کیشن کو شروع کرتے وقت لائسنس کا نقص پیغام۔
- کچھ معاملات میں ، ایک USB پورٹ جو منتخب طور پر معطل تھا ، جب ضرورت ہو تو واپس نہیں جائے گا۔
- جب USB پورٹ معطل ہوجائے تو مختلف صوتی پروڈکشن سوٹس کے ساتھ کام کرتے وقت غلطی کے پیغامات۔
- جب ایک ہی USB مرکز سے متعدد آلات مربوط ہوتے ہیں تو ، جب ان میں سے کسی کو ویک درخواست مل جاتی ہے تو وہ غیر مستحکم ہوسکتے ہیں۔
- بگ کوڈ_ یو ایس بی_ ڈرائیور جب کچھ USB سے منسلک آلات کے ساتھ جبری طور پر معطل کیا جاتا ہے تو نیلی اسکرین میں خرابی پیش آتی ہے۔
USB سلیکٹو معطلی کی وضاحت کی گئی
اس طریقہ کار کی طرح ہے جب آپ اپنے پورے نظام کو نیند میں ڈال دیتے ہیں ، صرف یہ ایک زیادہ مقامی عمل ہوتا ہے۔ USB پورٹ کو مکمل طور پر چلانے یا بند کرنے کے بجائے ، منتخب معطل موڈ OS کو ایک USB پورٹ کو ایک کم طاقت والی حالت (معطل حالت) میں ڈالنے کی اجازت دیتا ہے۔ لیکن یہ بات ذہن میں رکھیں کہ ونڈوز کسی USB بندرگاہ کو معطل نہیں کرے گی۔ ایسا ہونے کے ل it ، اسے USB آلہ ڈرائیور سے بیکار درخواست وصول کرنے کی ضرورت ہے۔
نوٹ: اس کی خصوصیت سے اپنے کی بورڈ اور ماؤس کو معطل کرنے کی فکر نہ کریں۔ زیادہ تر (اگر سبھی نہیں) کمپیوٹرز میں BIOS سیٹنگ شامل ہوگی جو USB سے منسلک کسی بھی اہم آلے کو فلٹر کرے گی۔
کچھ USB آلات جیسے پرنٹرز ، اسکینرز ، ویب کیمز اور فنگر پرنٹ اسکینرز کو صرف وقفے وقفے سے بجلی کی ضرورت ہوگی۔ ان آلات کے ل se ، انتخابی معطلی خاص طور پر مددگار ثابت ہوتی ہے کیونکہ یہ بیٹری کی طاقت کو محفوظ رکھتا ہے اور بجلی کی مجموعی کھپت کو کم کرتا ہے۔ یہ خصوصیت OS کو باقی USB بندرگاہوں تک بجلی کی فراہمی کو متاثر کیے بغیر ، انفرادی طور پر ایک مخصوص پورٹ معطل کرنے کی اجازت دیتی ہے۔
ہر USB سے منسلک آلہ جس کو معطل نہیں کیا جاتا ہے وہ نظام کو جسمانی میموری میں ڈیٹا ٹرانسفر پروٹوکول میں شامل کرنے پر مجبور کرے گا۔ اس سے بجلی کی کھپت میں نمایاں اضافہ ہوگا کیونکہ میموری تک رسائی کی براہ راست منتقلی سی پی یو کو کم طاقت کی حالت میں جانے سے روک دے گی۔
جب USB سلیکٹو معطلی کو غیر فعال کریں
منتخب معطل کسی ڈیسک ٹاپ مشین پر موڈ بالکل ضروری نہیں ہے جو بجلی میں پلگ ہو۔ جب یہ پتہ چلتا ہے تو ، لیپ ٹاپ / نوٹ بک کے مقابلے میں ، انتخابی معطلی کی خصوصیت ڈیسک ٹاپ پر اتنی طاقت نہیں بچاتی ہے۔ مائیکرو سافٹ نے اس کو غیر فعال کرنے کا ایک طریقہ شامل کیا ہے USB سلیکٹو معطل وضع
انگوٹھے کے اصول کے طور پر ، آپ کو صرف اس صورت میں یوایسبی منتخب معطل کو غیر فعال کرنا چاہئے جب آپ کو معلوم ہوتا ہے کہ آپ کے کچھ پردیی کام کر رہے ہیں۔ اگر آپ باقاعدگی سے دیکھتے ہیں سسٹم یو ایس بی آلے ک شناخت نہیں کر پا رہا غلطی کا پیغام ، آپ شاید اس کا الزام لگا سکتے ہیں USB سلیکٹو معطل خصوصیت
 تاہم ، اگر آپ لیپ ٹاپ / نوٹ بک استعمال کررہے ہیں اور آپ کو اپنی USB پورٹس میں پریشانی نہیں ہے تو ، آپ کو غیر فعال نہیں کرنا چاہئے USB سلیکٹو معطل اگر آپ اپنی بیٹری کی زندگی سے بہترین استفادہ کرنا چاہتے ہیں۔
تاہم ، اگر آپ لیپ ٹاپ / نوٹ بک استعمال کررہے ہیں اور آپ کو اپنی USB پورٹس میں پریشانی نہیں ہے تو ، آپ کو غیر فعال نہیں کرنا چاہئے USB سلیکٹو معطل اگر آپ اپنی بیٹری کی زندگی سے بہترین استفادہ کرنا چاہتے ہیں۔
USB سلیکٹو معطلی کو کیسے غیر فعال کریں
اگر آپ کو معلوم ہوتا ہے کہ آپ کے USB آلات USB سلیکٹ معطل کی خصوصیت سے متاثر ہورہے ہیں تو ، اسے بند کرنا بہتر ہے۔ نااہل کرنے سے متعلق ایک قدم بہ قدم ہدایت نامہ یہ ہے USB سلیکٹو معطل:
نوٹ: مندرجہ ذیل گائیڈ کسی بھی ونڈوز ورژن پر کام کرے گا جو انتخابی معطلی کی حمایت کرتا ہے (ونڈوز ایکس پی اور الٹیرئیر ورژن)۔
- دبائیں ونڈوز کی + R رن ونڈو کھولنے کے لئے اور ' powercfg.cpl '۔ دبائیں داخل کریں کھولنے کے لئے طاقت کے اختیارات .
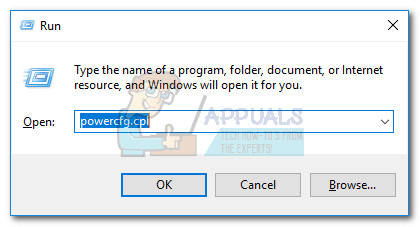
- میں طاقت کے اختیارات ، دیکھیں کہ کون سا منصوبہ منتخب کیا گیا ہے اور پر کلک کریں منصوبے کی ترتیبات کو تبدیل کریں اس کے ساتھ منسلک.
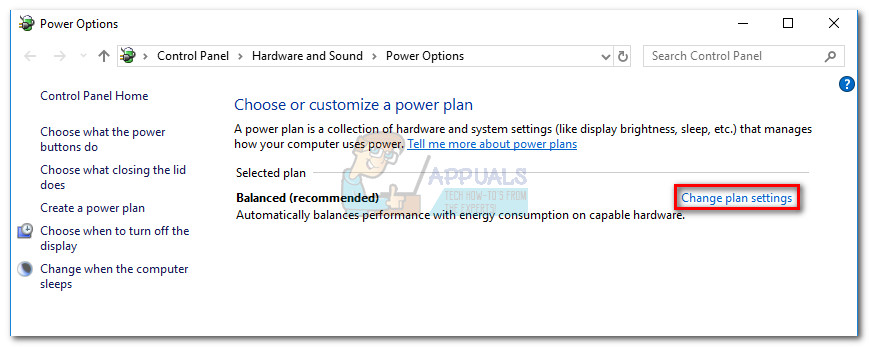
- میں پلان کی ترتیبات میں ترمیم کریں ونڈو ، پر کلک کریں اعلی درجے کی طاقت کو تبدیل کریں ترتیبات
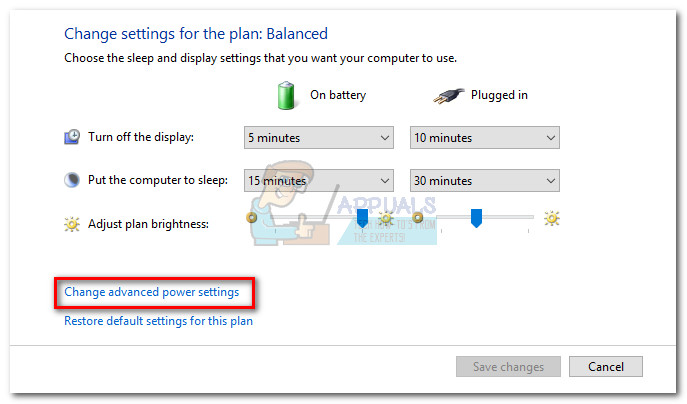
- میں اعلی درجے کی ترتیبات ، یقینی بنائیں کہ فعال منصوبہ منتخب ہوا ہے اور اس پر نیچے سکرول کریں USB کی ترتیبات . پھیلائیں USB منتخب معطل کی ترتیب اور ڈراپ ڈاؤن مینو کو اگلے سیٹ کریں بیٹری پر اور پلگ لگا ہوا میں کرنے کے لئے غیر فعال .
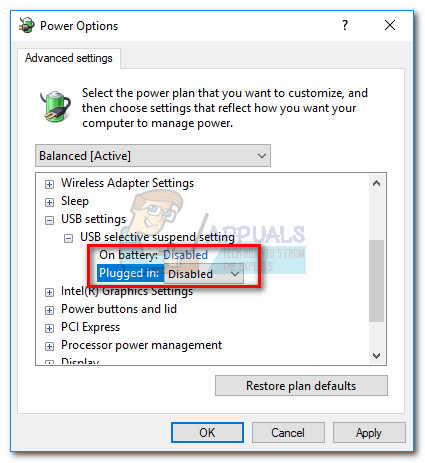 نوٹ: اگر آپ صرف غیر فعال کرنا چاہتے ہیں USB منتخب معطل جب آپ کا کمپیوٹر پلگ ان ہو تو ، اسے چھوڑ دیں بیٹری پر آپشن فعال .
نوٹ: اگر آپ صرف غیر فعال کرنا چاہتے ہیں USB منتخب معطل جب آپ کا کمپیوٹر پلگ ان ہو تو ، اسے چھوڑ دیں بیٹری پر آپشن فعال . - مارو درخواست دیں اپنی تبدیلیوں کو بچانے کے ل.
ایک بار جب آپ ان اقدامات کو مکمل کرلیں ، آپ کا آپریٹنگ سسٹم آپ کے کمپیوٹر سے جڑے USB آلات کو خود بخود بند نہیں کرے گا۔ اس سے کسی بھی مسئلے کو ٹھیک ہوجائے گا جس کا اس فیچر کے ساتھ کچھ واسطہ ہے۔
اگر USB سلیکٹو معطلی کو غیر فعال کرنے سے مسئلہ حل نہیں ہوتا ہے تو ، آپ اس خصوصیت کو دوبارہ فعال کرنے کے لئے مندرجہ بالا اقدامات کو انجینئر کرسکتے ہیں۔
3 منٹ پڑھا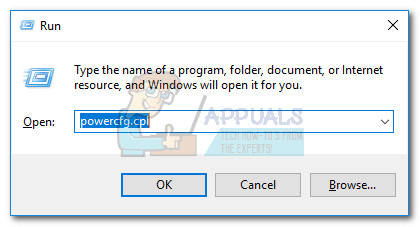
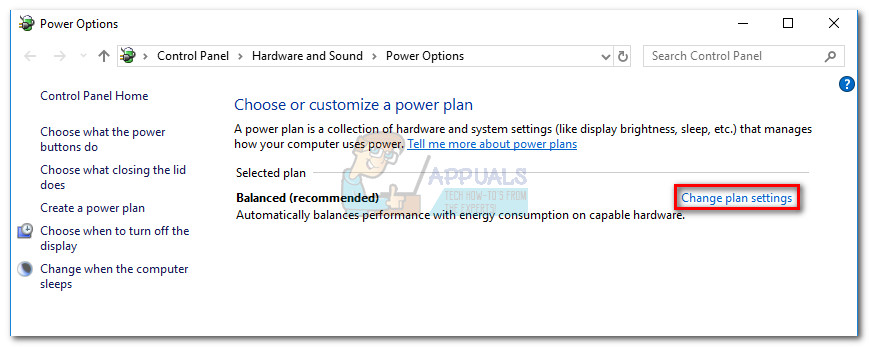
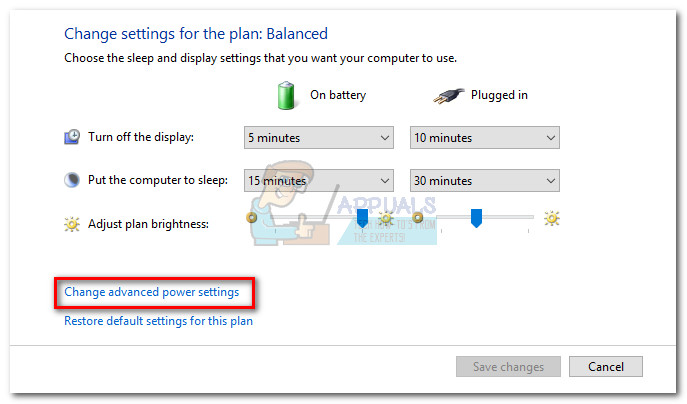
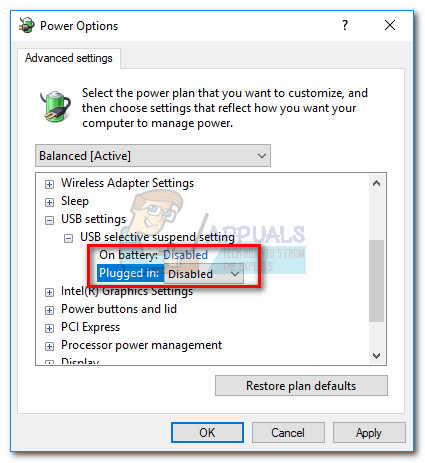 نوٹ: اگر آپ صرف غیر فعال کرنا چاہتے ہیں USB منتخب معطل جب آپ کا کمپیوٹر پلگ ان ہو تو ، اسے چھوڑ دیں بیٹری پر آپشن فعال .
نوٹ: اگر آپ صرف غیر فعال کرنا چاہتے ہیں USB منتخب معطل جب آپ کا کمپیوٹر پلگ ان ہو تو ، اسے چھوڑ دیں بیٹری پر آپشن فعال .














![بلوٹوتھ ٹرانسفر وزرڈ کھولنے پر [FIX] 'Fsquirt.exe نہیں ملا'](https://jf-balio.pt/img/how-tos/04/fsquirt-exe-not-found-when-opening-bluetooth-transfer-wizard.png)
![[FIX] ونڈوز اپ ڈیٹ میں غلطی کا کوڈ 646](https://jf-balio.pt/img/how-tos/01/windows-update-error-code-646.png)






