متعدد صارفین کے مطابق، ونڈوز میں سلیپ موڈ کام کرنے میں ناکام رہتا ہے، جو نظام کو ایک مخصوص وقت کے بعد سونے سے روکتا ہے۔ کچھ معاملات میں، پی سی اسٹینڈ بائی موڈ میں بھی نہیں جاتا ہے۔

ونڈوز میں سلیپ موڈ کام نہیں کر رہا ہے۔
مسئلہ عام طور پر کئی وجوہات کی وجہ سے ہوسکتا ہے لیکن زیادہ تر KB5019509 کی تنصیب کے بعد ہوتا ہوا دیکھا جاتا ہے۔ ذیل میں، ہم نے ٹربل شوٹنگ کے مختلف طریقے درج کیے ہیں جو آپ کے لیے مسئلہ حل کر سکتے ہیں۔ مسئلہ کو حل کرنے کے لئے شروع کریں!
1. اپ ڈیٹ کو ان انسٹال کریں (اگر قابل اطلاق ہو)
جیسا کہ ہم نے ابھی ذکر کیا ہے، مسئلہ عام طور پر KB5019509 اپ ڈیٹ انسٹال کرنے کے بعد پیدا ہوتا ہے۔ اگر آپ نے بھی حال ہی میں یہ اپ ڈیٹ انسٹال کیا ہے، تو مسئلہ حل کرنے کے لیے اسے ان انسٹال کرنے کی کوشش کریں۔
اگر مسئلہ زیر بحث کے علاوہ کوئی اور اپ ڈیٹ انسٹال کرنے کے بعد پیدا ہونا شروع ہو جائے تو آپ اسے بھی ان انسٹال کر سکتے ہیں۔
یہاں یہ ہے کہ آپ کیسے آگے بڑھ سکتے ہیں:
- دبانے سے رن ڈائیلاگ کھولیں۔ جیت + آر .
- ٹاسک بار کے سرچ ایریا میں کنٹرول ٹائپ کریں اور کلک کریں۔ کھولیں۔ .
- اب، تشریف لے جائیں۔ پروگرام اور خصوصیات > ایک پروگرام ان انسٹال کریں۔ .

ان انسٹال اے پروگرام آپشن پر کلک کریں۔
- منتخب کریں۔ انسٹال شدہ اپڈیٹس دیکھیں بائیں پین سے.
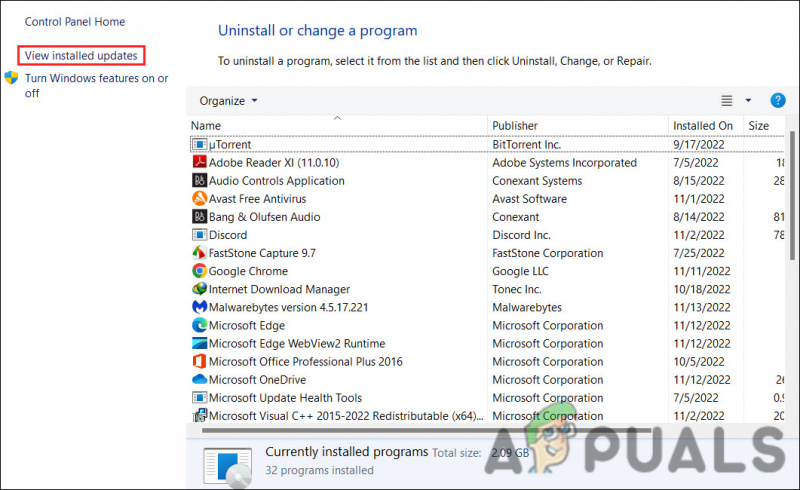
سسٹم پر انسٹال شدہ اپڈیٹس دیکھیں
- اگلا، ٹارگٹڈ اپ ڈیٹ تلاش کریں (اس معاملے میں KB5019509) اور اس پر دائیں کلک کریں۔
- منتخب کریں۔ ان انسٹال کریں۔ سیاق و سباق کے مینو سے۔
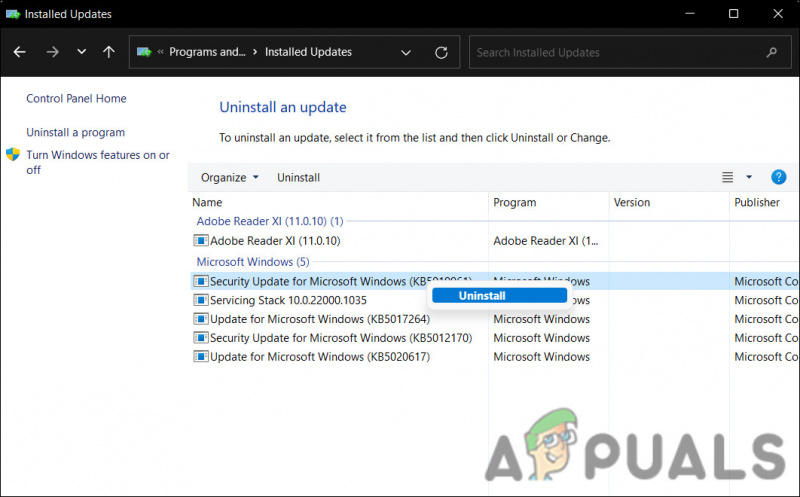
ونڈوز اپ ڈیٹ کو ان انسٹال کریں۔
- آگے بڑھنے کے لیے آن اسکرین ہدایات پر عمل کریں۔
- ایک بار ہو جانے کے بعد، چیک کریں کہ آیا مسئلہ حل ہو گیا ہے۔
2. بیرونی پیریفیرلز کو ہٹا دیں۔
ایک اور وجہ جس کی وجہ سے آپ کو مسئلہ درپیش ہو سکتا ہے وہ یہ ہے کہ کرپٹ بیرونی آلات سسٹم کے عمل میں خلل ڈال رہے ہیں۔ اگر یہ منظر نامہ قابل اطلاق ہے، تو پھر ان تمام بیرونی پیری فیرلز کو ہٹانے کی کوشش کریں جو پی سی کے لیے ضروری نہیں ہیں۔
مثال کے طور پر، آپ USB یا جوائے سٹک کو ہٹانے کی کوشش کر سکتے ہیں، اگر منسلک ہے، اور پھر چیک کریں کہ آیا سسٹم کامیابی سے سلیپ موڈ میں جا سکتا ہے۔
3. نیند کی ترتیبات کو چیک کریں۔
ایک موقع یہ بھی ہے کہ آپ کے کمپیوٹر کی نیند کی ترتیبات غلط طریقے سے ترتیب دی گئی ہیں۔ پاور اور سلیپ بٹن ہارڈ ویئر، پاور آپشنز اور کنفیگریشن سے متاثر ہو سکتے ہیں۔ اگر آپ مشترکہ یا غیر ملکیتی کمپیوٹر استعمال کر رہے ہیں، تو یہ ممکن ہے کہ کسی نے پاور سیٹنگز کو ٹویٹ کیا ہو۔
یہاں یہ ہے کہ آپ نیند کی ترتیبات کو کیسے چیک کر سکتے ہیں اور انہیں دوبارہ ایڈجسٹ کر سکتے ہیں:
- دبانے سے رن ڈائیلاگ کھولیں۔ جیت + آر .
- ٹاسک بار کے سرچ ایریا میں کنٹرول ٹائپ کریں اور کلک کریں۔ کھولیں۔ .
- کو وسعت دیں۔ کی طرف سے دیکھیں زمرہ اور منتخب کریں۔ بڑے شبیہیں .
- اب، تلاش کریں پاور کے اختیارات اور اس پر کلک کریں۔
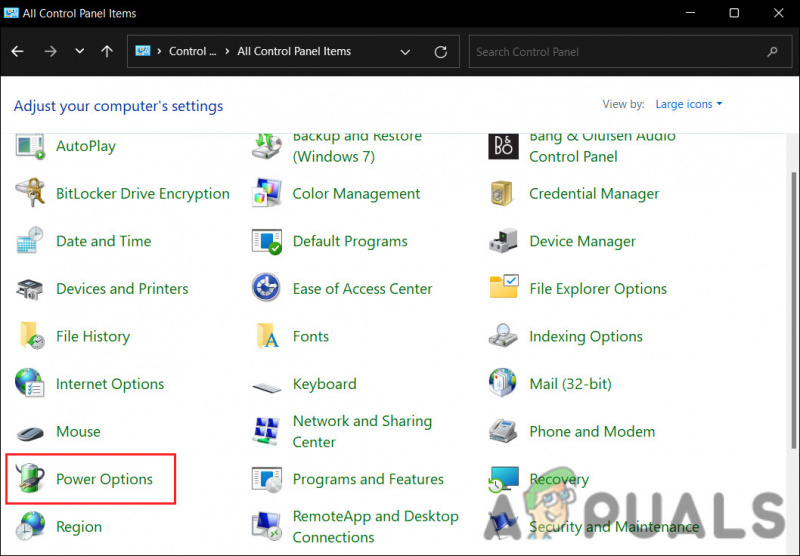
پاور آپشنز پر کلک کریں۔
- پر کلک کریں منتخب کریں کہ ڈسپلے کو کب بند کرنا ہے۔ .
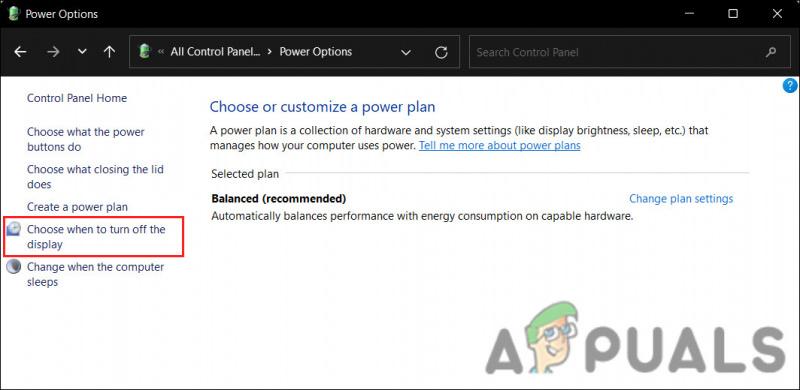
منتخب کریں کہ ڈسپلے کو کب غیر فعال کرنا ہے۔
- اس بات کو یقینی بنائیں کہ آگے کی اقدار ہیں۔ کمپیوٹر کو سلیپ کردو مناسب طریقے سے قائم ہیں.
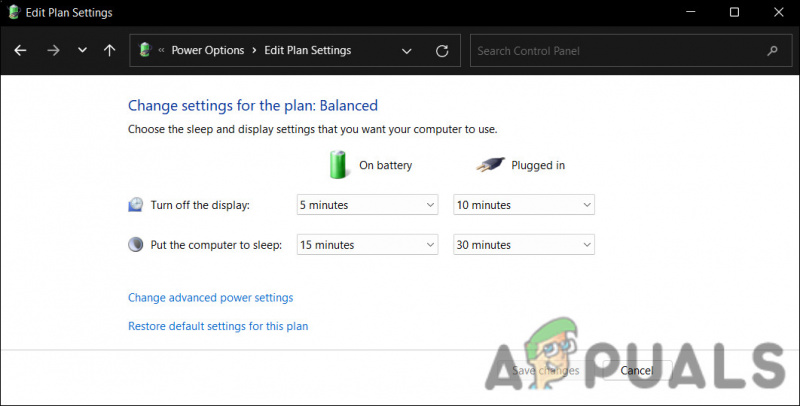
پاور پلان کی ترتیبات میں ترمیم کریں۔
- اگلا، تک رسائی حاصل کریں۔ اعلی درجے کی پاور سیٹنگز کو تبدیل کریں۔ اور نیند کی ترتیبات کو وسیع کریں تاکہ یہ یقینی بنایا جا سکے کہ وہ آپ کی ترجیحات کے مطابق سیٹ ہیں۔
4. پاور سی ایف جی کمانڈ چلائیں۔
اس کے علاوہ، آپ پاور سی ایف جی کمانڈ کو ایک ایلیویٹڈ ونڈوز کمانڈ پرامپٹ سے چلانا چاہیں گے، جو کہ ایک کمانڈ لائن یوٹیلیٹی ہے جو آپ کو ہر قابل ترتیب پاور سسٹم سیٹنگ کو کنٹرول کرنے کی اجازت دیتی ہے، بشمول ہارڈ ویئر کے لیے مخصوص سیٹنگز جو کنٹرول کے ذریعے اپنی مرضی کے مطابق نہیں ہوسکتی ہیں۔ ہر صارف کے لیے پینل۔
آگے بڑھنے کے لیے ان اقدامات پر عمل کریں:
- دبائیں جیت + آر رن کھولنے کے لیے۔
- Run میں cmd ٹائپ کریں اور دبائیں۔ Ctrl + شفٹ + داخل کریں۔ انتظامی حقوق کے ساتھ کمانڈ پرامپٹ کھولنے کے لیے ایک ساتھ چابیاں۔
- کلک کریں۔ جی ہاں صارف اکاؤنٹ کنٹرول پرامپٹ میں۔
- اب، کمانڈ پرامپٹ میں درج ذیل کمانڈ کو ٹائپ کریں اور دبائیں۔ داخل کریں۔ اس پر عمل کرنے کے لیے:
powercfg -requests
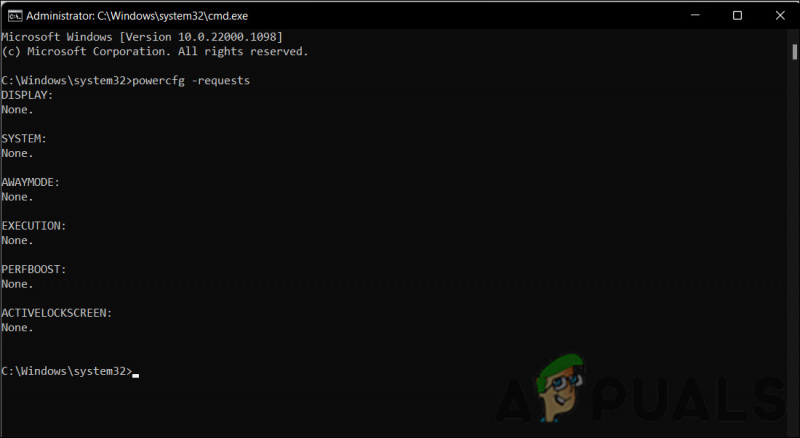
پاور سی ایف جی کمانڈ پر عمل کریں۔
- تمام فیلڈز کو کوئی نہیں پڑھنا چاہیے۔ کسی بھی فعال پاور کی درخواستیں جو ایپلی کیشنز یا ڈرائیوروں کے ذریعہ کی گئی ہیں کمپیوٹر کو نیند آنے کی اجازت دینے کے لئے منسوخ کی جاسکتی ہیں۔ CALLER_TYPE کو PROCESS کے طور پر، NAME کو عملدرآمد کے تحت درخواست کے نام کے طور پر، اور REQUEST to EXECUTION.
powercfg -requestsoverride <CALLER_TYPE>“<NAME>”<REQUEST>
5. پاور ٹربل شوٹر چلائیں۔
مسئلہ کو حل کرنے کا ایک اور آسان طریقہ پاور ٹربل شوٹر چلانا ہے۔ اس یوٹیلیٹی کو مائیکروسافٹ نے سسٹم میں پاور سے متعلق کسی بھی مسئلے کو اسکین کرنے اور پھر آپ کی طرف سے زیادہ ان پٹ کی ضرورت کے بغیر انہیں ٹھیک کرنے کے لیے ڈیزائن کیا ہے۔
یہاں یہ ہے کہ آپ ٹربل شوٹر کو چلانے کے ساتھ کیسے آگے بڑھ سکتے ہیں:
- دبانے سے ونڈوز کی ترتیبات کھولیں۔ جیتو + میں ایک ساتھ چابیاں.
- منتخب کریں۔ سسٹم > خرابی کا سراغ لگانا > دیگر خرابیوں کا سراغ لگانے والے درج ذیل ونڈو میں۔
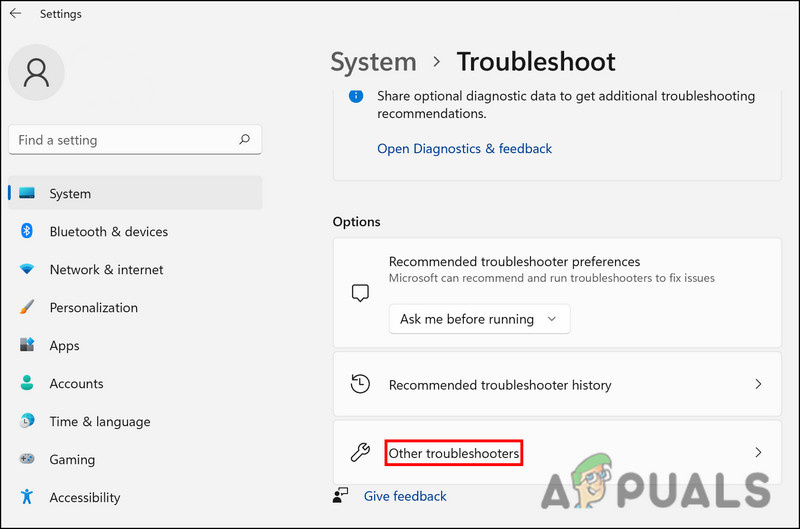
دوسرے ٹربل شوٹرز تک رسائی حاصل کریں۔
- اب، پر کلک کریں رن کا بٹن پاور ٹربل شوٹر . یہ ٹربل شوٹر کو سسٹم میں غلطیاں تلاش کرنے دے گا۔
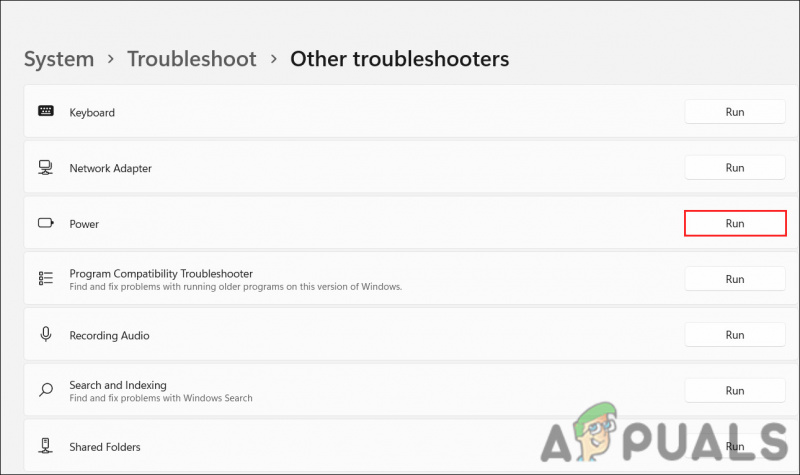
پاور ٹربل شوٹر چلائیں۔
- جیسے ہی ٹربل شوٹر نے اپنا کام مکمل کر لیا، چیک کریں کہ آیا کوئی پریشانی پائی گئی ہے۔
- نتائج پر منحصر ہے، یا تو کلک کریں۔ اس اصلاح کا اطلاق کریں۔ یا نقص گیر کو بند کریں .
6. ڈرائیوروں کو اپ ڈیٹ کریں۔
کچھ معاملات میں، آپ کو غیر مطابقت پذیر سافٹ ویئر یا پرانے ڈرائیوروں کی وجہ سے بھی مسئلہ درپیش ہو سکتا ہے۔
یہ یقینی بنانے کے لیے کہ آپ کے منظر نامے میں ایسا نہیں ہے، کسی بھی پرانے ڈرائیور کے لیے ڈیوائس مینیجر کو چیک کرنا اچھا خیال ہوگا۔ ہم نے ان مراحل کی فہرست دی ہے کہ کیسے چیک کریں کہ آیا آپ کے پاس پرانا ڈرائیور ہے اور پھر اسے اس طریقے سے اپ ڈیٹ کریں۔
یہاں یہ ہے کہ آپ کیسے آگے بڑھ سکتے ہیں:
- ونڈوز سرچ میں ڈیوائس مینیجر ٹائپ کریں اور کلک کریں۔ کھولیں۔ .
- کسی ایسے ڈرائیور کو تلاش کریں جن کے پاس پیلے رنگ کی وارننگ کا نشان ہو۔ اس کی موجودگی بتاتی ہے کہ ڈرائیور یا تو پرانا ہے یا کرپٹ ہے۔
- ہدف شدہ ڈرائیور پر دائیں کلک کریں اور منتخب کریں۔ ڈرائیور کو اپ ڈیٹ کریں۔ سیاق و سباق کے مینو سے۔
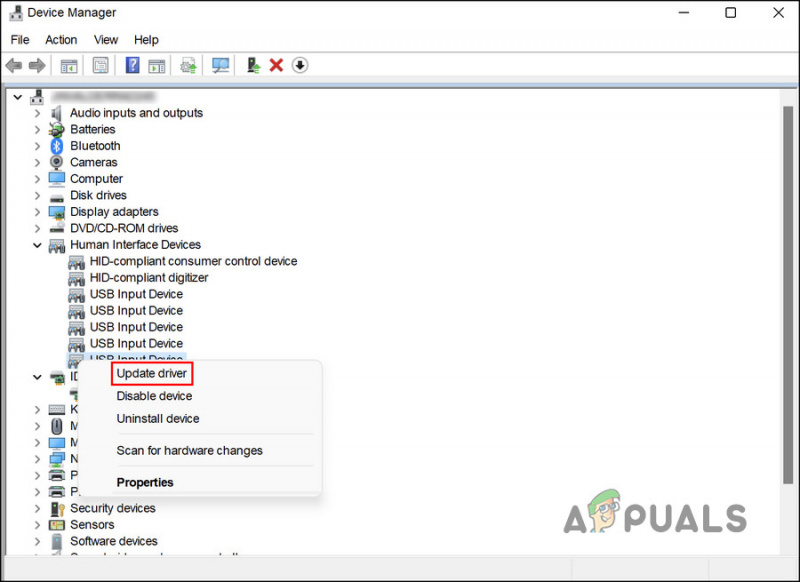
پرانے ڈرائیور کو اپ ڈیٹ کریں۔
- ایک بار جب یہ ہو جائے تو، پر کلک کریں ڈرائیوروں کو خود بخود تلاش کریں۔ ، اور سسٹم ڈرائیور کا تازہ ترین ورژن لائے گا۔

ٹول کو سسٹم کو اپڈیٹ شدہ ڈرائیورز تلاش کرنے دیں۔
- آگے بڑھنے کے لیے آن اسکرین اقدامات پر عمل کریں۔
جدید ترین ڈرائیوروں کو براہ راست مینوفیکچرر کی ویب سائٹ سے ڈاؤن لوڈ اور انسٹال کرنا بھی ممکن ہے۔ چیک کریں کہ آیا تمام ڈرائیوروں کو اپ ڈیٹ کرنے کے بعد مسئلہ حل ہو گیا ہے۔






















