Windows 11 میں 22H2 اپ ڈیٹ انسٹال کرنے پر، کچھ صارفین کو فائل ایکسپلورر کا استعمال کرتے ہوئے مسائل کا سامنا کرنا پڑتا ہے۔ بظاہر، سسٹم کو اپ ڈیٹ کرنے کے بعد، تمام فائلز اور فولڈرز کو ایک یا زیادہ ڈرائیوز سے ہٹا دیا جاتا ہے۔

فائل ایکسپلورر ونڈوز 11 کام نہیں کر رہا ہے۔
اس گائیڈ میں، ہم اس پر ایک نظر ڈالیں گے کہ یہ مسئلہ پہلے کیوں پیش آتا ہے اور آپ اس مسئلے کو حل کرنے کے لیے کیا کر سکتے ہیں۔ خرابیوں کا سراغ لگانے کے اس طریقے کے ساتھ آگے بڑھیں جو آپ کی صورتحال کے مطابق ہو۔
1. زیر التوا اپ ڈیٹس کی جانچ کریں۔
پہلی چیز جس کا ہم آپ کو مشورہ دیتے ہیں وہ کسی بھی زیر التواء اپ ڈیٹس کو تلاش کرنا ہے جس کے لیے انسٹالیشن کی ضرورت ہو سکتی ہے۔ مطابقت کے مسئلے کی وجہ سے سسٹم میں خرابی کا سامنا کرنا عام بات ہے۔
اگر آپ کو کوئی زیر التواء سسٹم اور ڈرائیور اپ ڈیٹ ملتے ہیں، تو انہیں ایک ایک کرکے انسٹال کرنے کے لیے اپنا وقت نکالیں۔ یہاں یہ ہے کہ آپ کیسے آگے بڑھ سکتے ہیں:
- دبائیں جیت + میں سیٹنگ ایپ کو کھولنے کے لیے ایک ساتھ چابیاں۔
- منتخب کریں۔ ونڈوز اپ ڈیٹ بائیں پین سے.
- ونڈو کے دائیں جانب جائیں اور پر کلک کریں۔ اپ ڈیٹ کے لیے چیک کریں بٹن
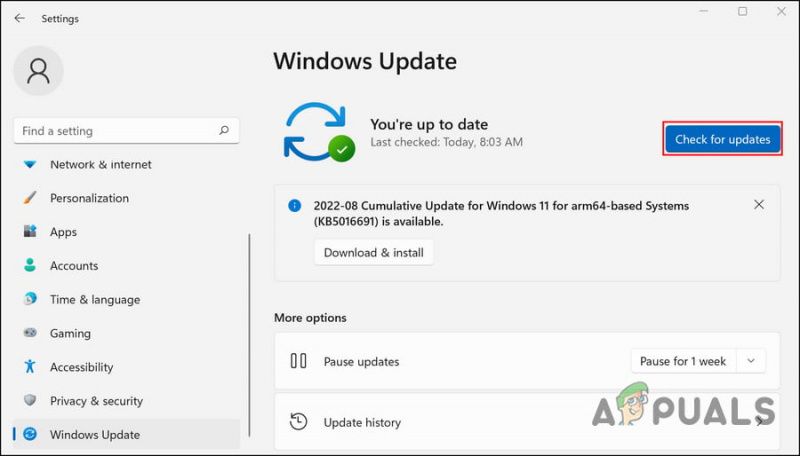
ونڈوز اپ ڈیٹس کو چیک کریں۔
- اب، نظام کے زیر التواء اپ ڈیٹس کے لیے اسکین کرنے کا انتظار کریں اور پھر انہیں ایک ایک کرکے انسٹال کریں۔
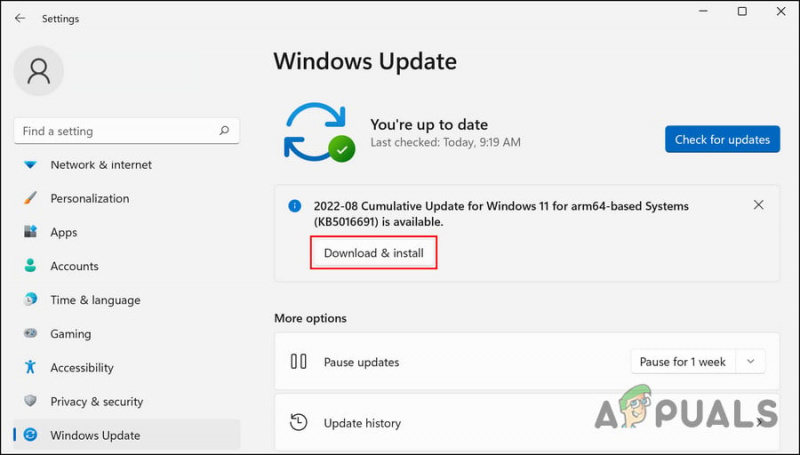
ڈاؤن لوڈ اور انسٹال بٹن پر کلک کریں۔
ایک بار مکمل ہونے کے بعد، چیک کریں کہ کیا فائل ایکسپلورر اب ٹھیک سے کام کر رہا ہے۔
2. فائل ایکسپلورر کیشے کو صاف کریں۔
فائل ایکسپلورر کیشے میں خرابی یا بدعنوانی کی خرابی ہو سکتی ہے، جس کی وجہ سے ایپ کام کر رہی ہے۔ چونکہ کیش عارضی ڈیٹا ہے، اس لیے آپ مسئلے سے چھٹکارا پانے کے لیے اسے صاف کر سکتے ہیں۔
یہاں ہے کیسے:
- فائل ایکسپلورر لانچ کریں اور پر کلک کریں۔ تین نقطے ربن مینو میں.
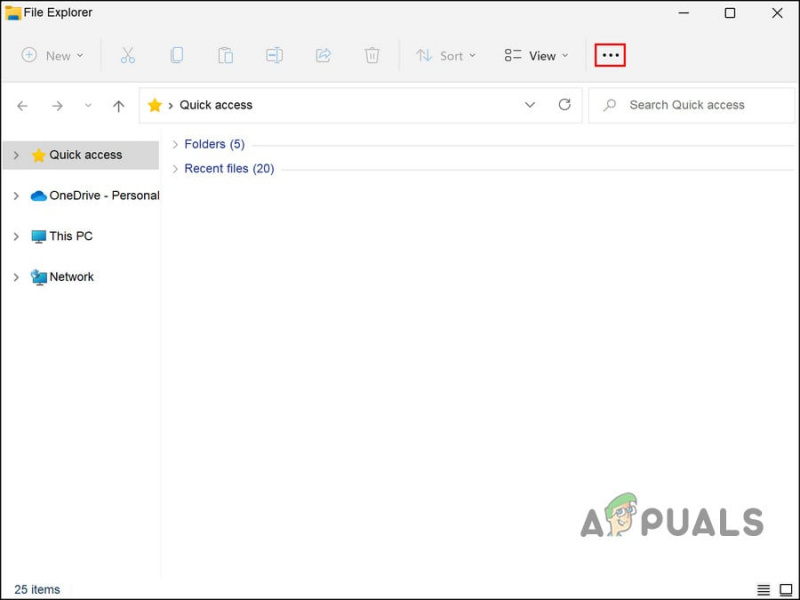
اوپر تین نقطوں پر کلک کریں۔
- منتخب کریں۔ اختیارات سیاق و سباق کے مینو سے۔
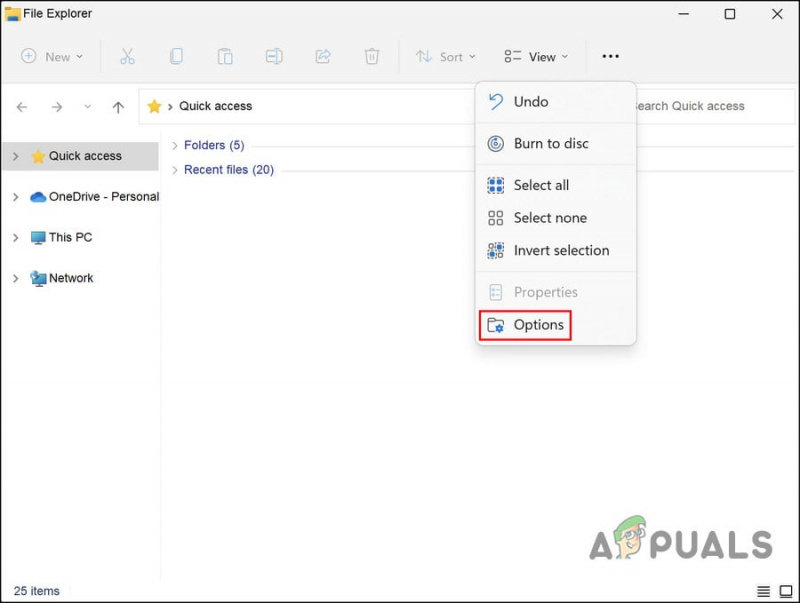
فائل ایکسپلورر کے اختیارات تک رسائی حاصل کریں۔
- فولڈر کے اختیارات کے ڈائیلاگ میں، پر جائیں۔ عام ٹیب اور پر کلک کریں صاف بٹن
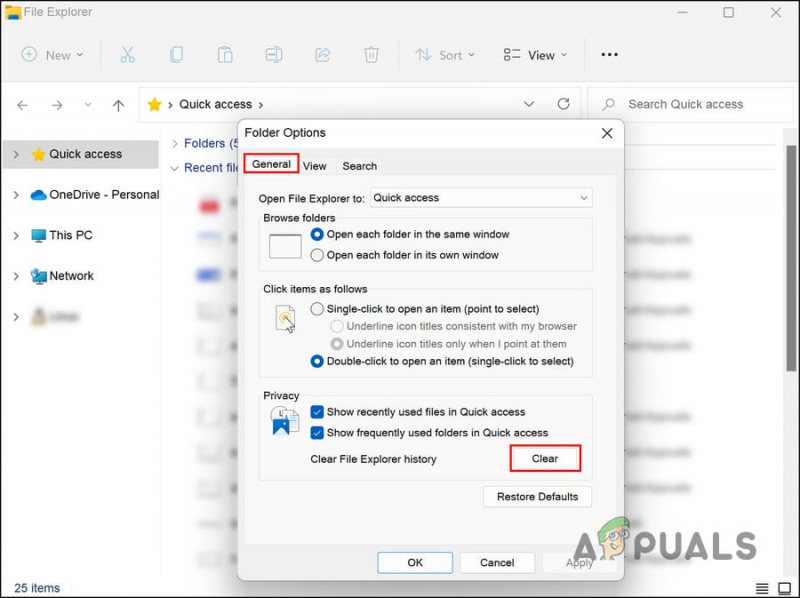
جنرل ٹیب میں کلیئر بٹن پر کلک کریں۔
- ڈائیلاگ بند کریں اور چیک کریں کہ آیا مسئلہ حل ہو گیا ہے۔
3. ڈرائیورز کو اپ ڈیٹ کریں۔
اگلی چیز جو آپ کو کرنا چاہئے وہ ہے سسٹم پر پرانے ڈرائیوروں کو اپ ڈیٹ کریں۔ اس میں ساؤنڈ، نیٹ ورک، USB3، بلوٹوتھ اور دیگر تمام ڈرائیورز شامل ہیں۔
یہ جاننے کا سب سے آسان طریقہ ہے کہ آیا ڈرائیور اپ ٹو ڈیٹ ہیں اپنے پی سی مینوفیکچرر کی ویب سائٹ پر جا کر اور ڈیوائس مینیجر میں اس ڈیوائس کے انسٹال کردہ ورژن/تاریخ کے ساتھ تازہ ترین ورژنز کا موازنہ کرنا۔
ایک بار جب آپ پرانے ڈرائیوروں کی شناخت کر لیتے ہیں، تو یہ ہے کہ آپ انہیں ونڈوز 11 میں کیسے اپ ڈیٹ کر سکتے ہیں:
- ونڈوز سرچ میں ڈیوائس مینیجر ٹائپ کریں اور کلک کریں۔ کھولیں۔ .
- ڈیوائس مینیجر ونڈو میں، ناقص ڈرائیور کو تلاش کریں اور اس پر دائیں کلک کریں۔ آپ پرانے ڈرائیور کے ساتھ پیلے رنگ کا فجائیہ نشان دیکھ سکتے ہیں۔
- منتخب کریں۔ ڈرائیور کو اپ ڈیٹ کریں۔ سیاق و سباق کے مینو سے۔
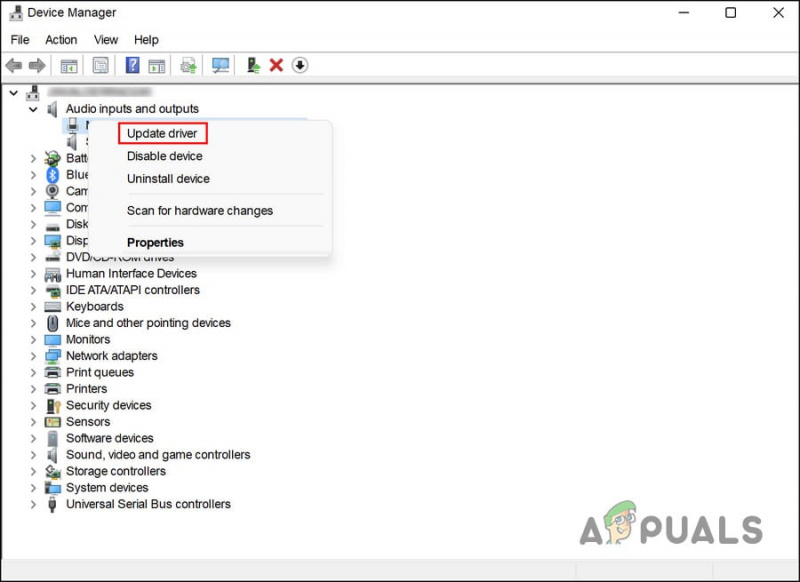
سیاق و سباق کے مینو سے اپ ڈیٹ ڈرائیور کا انتخاب کریں۔
- اب، پر کلک کریں ڈرائیوروں کو خود بخود تلاش کریں۔ . ڈیوائس مینیجر یوٹیلیٹی اب سسٹم کو کسی بھی اپ ڈیٹ شدہ ڈرائیور ورژن کے لیے چیک کرے گی۔
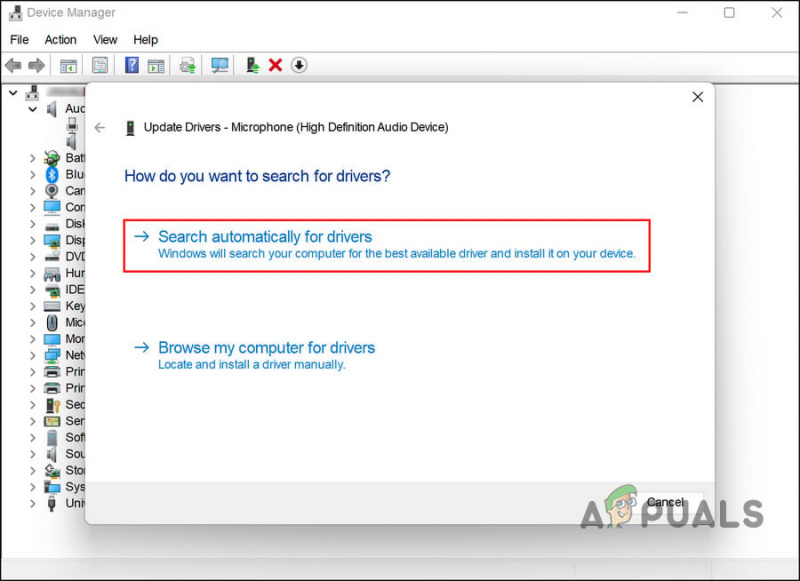
خودکار طور پر ڈرائیوروں کے لیے سرچ آپشن پر کلک کریں۔
- اگر سسٹم کو کوئی اپ ڈیٹ شدہ ڈرائیور ملتا ہے، تو آگے بڑھنے کے لیے آن اسکرین ہدایات پر عمل کریں۔ پھر، اپنے کمپیوٹر کو دوبارہ شروع کریں.
- اگر آپ کو دوبارہ شروع کرنے کے بعد دوبارہ خرابی کا سامنا کرنا پڑتا ہے، تو پھر ڈیوائس مینیجر پر جائیں اور منتخب کریں۔ ڈرائیور کو اپ ڈیٹ کریں۔ دوبارہ اختیار.
- اس بار، منتخب کریں مجھے اپنے کمپیوٹر پر دستیاب ڈرائیوروں کی فہرست میں سے انتخاب کرنے دیں۔ .
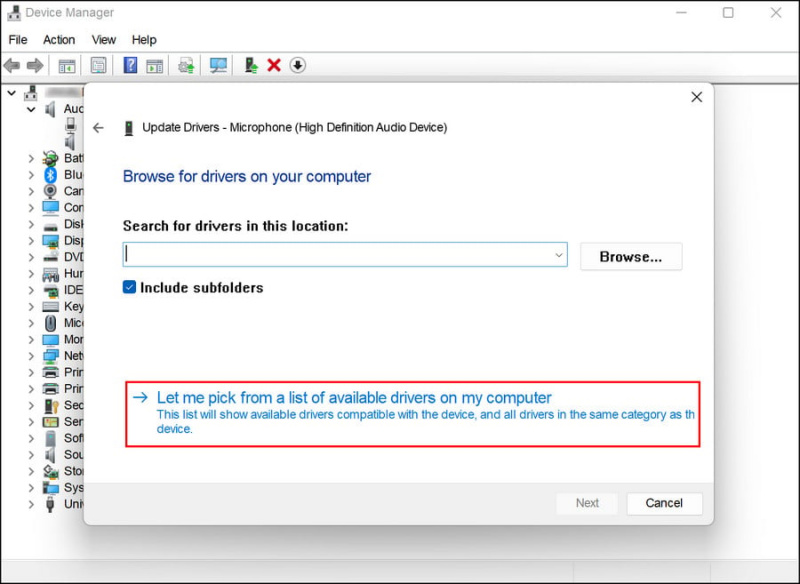
سسٹم سے دستی طور پر ایک اپڈیٹ شدہ ڈرائیور چنیں۔
- ڈرائیور کا حالیہ ورژن منتخب کریں اور اسے انسٹال کریں۔
- آخر میں، اپنے کمپیوٹر کو دوبارہ شروع کریں اور چیک کریں کہ آیا مسئلہ حل ہو گیا ہے۔
4. CHKDSK یوٹیلیٹی چلائیں۔
جیسا کہ نام سے ظاہر ہوتا ہے، CHKDSK، جسے چیک ڈِسک بھی کہا جاتا ہے، غلطیوں کے لیے ڈسک چیک کرتا ہے اور انہیں ٹھیک کرتا ہے۔ CHKDSK مخصوص پارٹیشن فائل سسٹم کی بنیاد پر ڈسک کی حیثیت بناتا اور ظاہر کرتا ہے۔
یہاں یہ ہے کہ آپ CHKDSK اسکین کیسے چلا سکتے ہیں:
- کو دبا کر رن ڈائیلاگ شروع کریں۔ جیت + آر چابیاں ایک ساتھ.
- Run کے ٹیکسٹ فیلڈ میں cmd ٹائپ کریں اور دبائیں۔ Ctrl + شفٹ + داخل کریں۔ انتظامی مراعات کے ساتھ کمانڈ پرامپٹ کھولنے کے لیے۔
- ایک بار جب آپ کمانڈ پرامپٹ ونڈو میں ہیں، نیچے دی گئی کمانڈ کو ٹائپ کریں اور دبائیں۔ داخل کریں۔ اس پر عملدرآمد کرنے کے لیے. اس کمانڈ کا استعمال کرتے ہوئے، CHKDSK آپ کے کمپیوٹر کو ابھی تک کسی بھی چیز میں ترمیم کیے بغیر مسائل کے لیے اسکین کرے گا۔
chkdsk
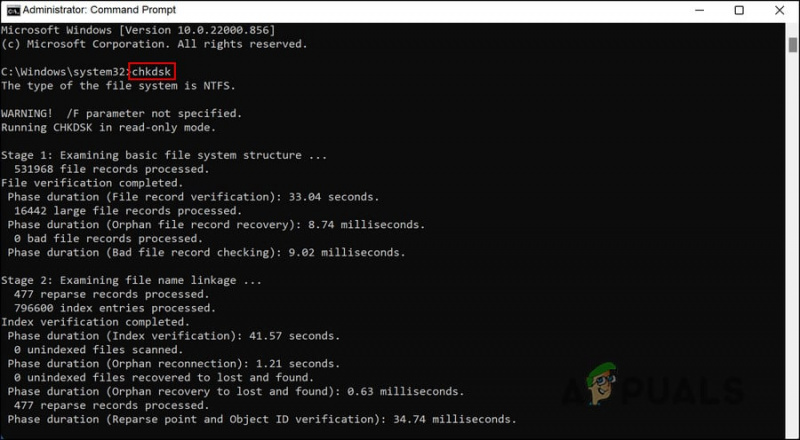
CHKDSK اسکین چلائیں۔
- C کے علاوہ دیگر ڈرائیوز کے لیے، CHKDSK اسکین چلانے کے لیے درج ذیل کمانڈ پر عمل کریں۔ ڈی کو ٹارگٹڈ ڈرائیو کے خط سے بدل دیں۔
chkdsk D: /f
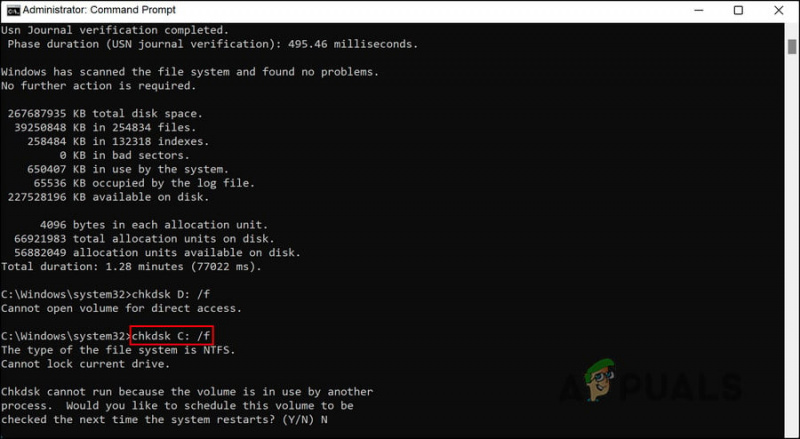
ٹارگٹڈ ڈرائیو کو غلطیوں کے لیے اسکین کریں۔
کمانڈز چلنے کے بعد، نتائج کو چیک کریں. اگر کسی مسئلے کی نشاندہی ہو تو آپ متعلقہ حل آن لائن تلاش کر سکتے ہیں۔ اگر آپ کی ڈسک میں کوئی مسئلہ نہیں پایا جاتا ہے تو خرابیوں کا سراغ لگانے کے اگلے مرحلے پر جائیں۔
جب آپ اس پر ہوتے ہیں، ہم آپ کو سسٹم فائل چیکر اور تعیناتی امیج سروسنگ اور مینجمنٹ ٹولز چلانے کی بھی ترغیب دیتے ہیں۔ CHKDSK یوٹیلیٹی کی طرح، آپ اسے کمانڈ پرامپٹ کے ذریعے بھی چلا سکتے ہیں۔ وہ بدعنوانی کی خرابیوں کے لیے سسٹم کو اسکین کرکے اور پھر آپ کی طرف سے کسی اہم ان پٹ کی ضرورت کے بغیر ان کی مرمت کرکے کام کرتے ہیں۔
اگر کوئی بگ یا بدعنوانی کی خرابی اس مسئلے کا سبب بن رہی ہے، تو SFC اور DISM چلانے سے آپ کو اسے آسانی سے حل کرنے میں مدد ملے گی۔
5. حالیہ تبدیلیوں کو کالعدم کریں۔
یہ خرابی کسی خراب یا ناقص اپ ڈیٹ یا ایپلیکیشن کی وجہ سے بھی ہو سکتی ہے جسے آپ نے حال ہی میں انسٹال کیا ہے۔
اس صورت میں، حل اتنا ہی آسان ہے جتنا کہ ان تبدیلیوں کو کالعدم کرنے کے لیے کسی بھی پروگرام یا اپ ڈیٹ کو ان انسٹال کرنا جو آپ نے حال ہی میں انسٹال کیا ہو۔ اس صورت میں، آپ یا تو اس خاص جزو کو اَن انسٹال کر سکتے ہیں جو مسئلہ کا باعث ہو سکتا ہے یا ونڈوز کی بحالی یوٹیلیٹی کا استعمال کرتے ہوئے پچھلی حالت میں واپس جا سکتے ہیں۔
ہم نے اس طریقہ کو دو حصوں میں تقسیم کیا ہے۔ اس کی پیروی کریں جو آپ کے لیے بہترین ہو۔
طریقہ 1: پروگرام/اپ ڈیٹ کو ان انسٹال کریں۔
ہم اس طریقہ کے لیے کنٹرول پینل استعمال کریں گے۔
- ٹاسک بار کے سرچ ایریا میں کنٹرول پینل ٹائپ کریں اور کلک کریں۔ کھولیں۔ .
- پر کلک کریں ایک پروگرام ان انسٹال کریں۔ پروگراموں کے تحت.
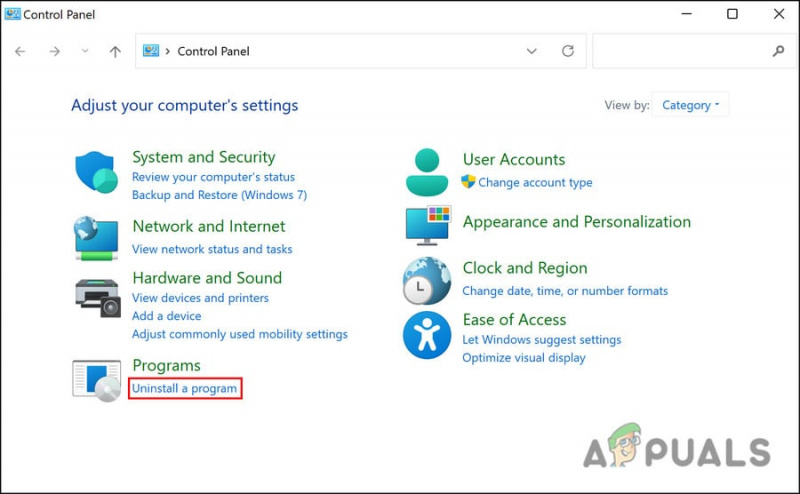
ایک پروگرام ان انسٹال کریں۔
- ناقص ایپلیکیشن کی شناخت کریں اور اس پر دائیں کلک کریں۔
- منتخب کریں۔ ان انسٹال کریں۔ سیاق و سباق کے مینو سے اور آگے بڑھنے کے لیے اسکرین پر دی گئی ہدایات پر عمل کریں۔
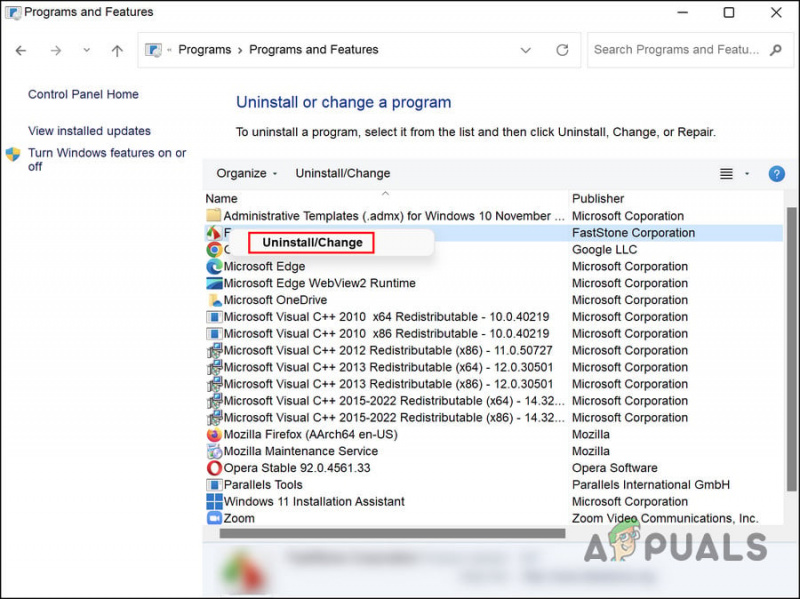
ناقص ایپ کو ان انسٹال کریں۔
- اپ ڈیٹ کو ان انسٹال کرنے کے لیے، منتخب کریں۔ انسٹال شدہ اپڈیٹس دیکھیں .
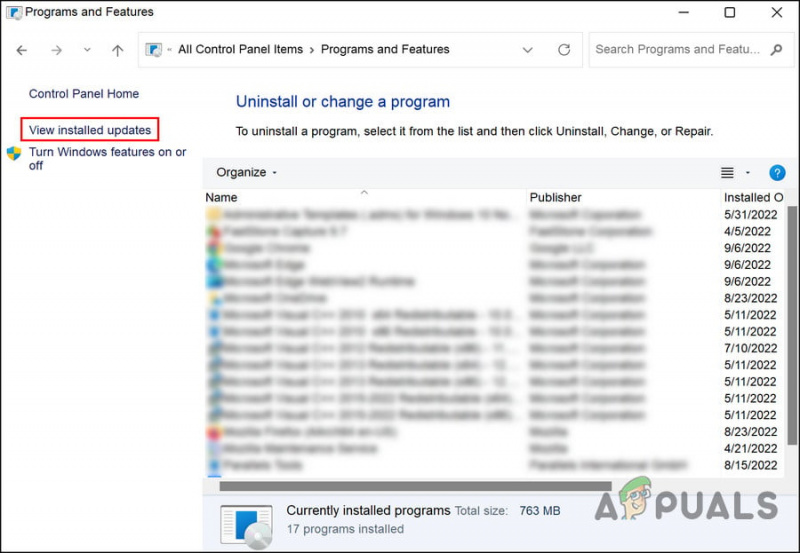
دائیں پین میں انسٹال شدہ اپڈیٹڈ آپشن دیکھیں پر کلک کریں۔
- ٹارگٹڈ اپ ڈیٹ تلاش کریں اور اس پر دائیں کلک کریں۔
- ان انسٹال کریں۔ اپ ڈیٹ کریں اور چیک کریں کہ آیا ایک بار ہٹانے کے بعد مسئلہ حل ہو گیا ہے۔
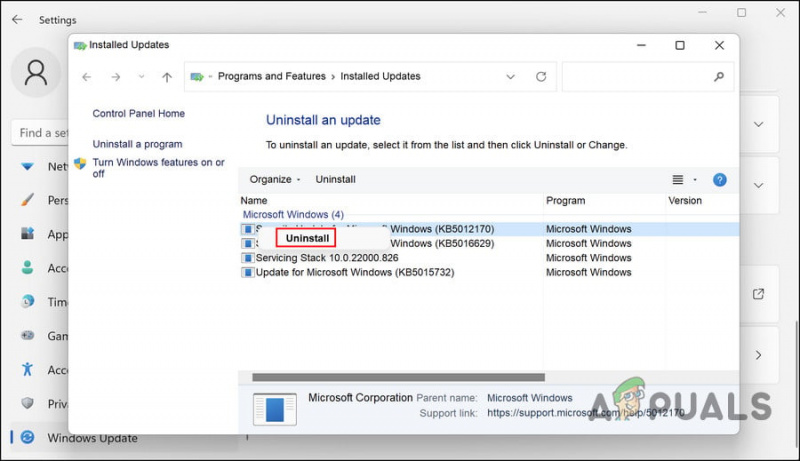
اپ ڈیٹ کو ان انسٹال کریں۔
طریقہ 2: سسٹم کی بحالی کا استعمال کریں۔
ونڈوز پر سسٹم ریسٹور یوٹیلیٹی وقتا فوقتا بحالی پوائنٹس بناتی ہے۔ یہ بحالی پوائنٹس کسی بھی وقت آپ کے سسٹم کی حالت کے سنیپ شاٹس ہیں۔ آپ ان کا استعمال سسٹم کی حالت کو واپس کرنے کے لیے کر سکتے ہیں کہ یہ وقت کے ایک خاص مقام پر کیسے تھا۔
اس صورت میں، ہم سسٹم کو پہلے والی حالت میں بحال کرنے کے لیے سسٹم ریسٹور کا استعمال کرنے جا رہے ہیں جہاں فائل ایکسپلورر ٹھیک کام کر رہا تھا۔
آگے بڑھنے کے لیے درج ذیل مراحل پر عمل کریں:
- دبائیں جیت + آر رن کھولنے کے لیے ایک ساتھ۔
- رن میں کنٹرول ٹائپ کریں اور کلک کریں۔ داخل کریں۔ .
- اگلا، اوپر دائیں جانب سرچ بار میں سسٹم ریسٹور ٹائپ کریں اور کلک کریں۔ داخل کریں۔ .
- پر کلک کریں بحالی پوائنٹ بنائیں نتائج سے.
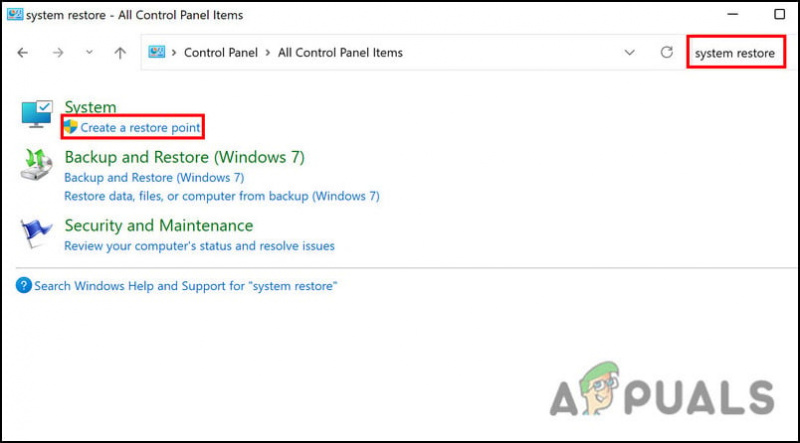
ایک بحالی نقطہ بنائیں اختیار کا انتخاب کریں۔
- پر کلک کریں نظام کی بحالی اگلے ڈائیلاگ باکس میں بٹن۔
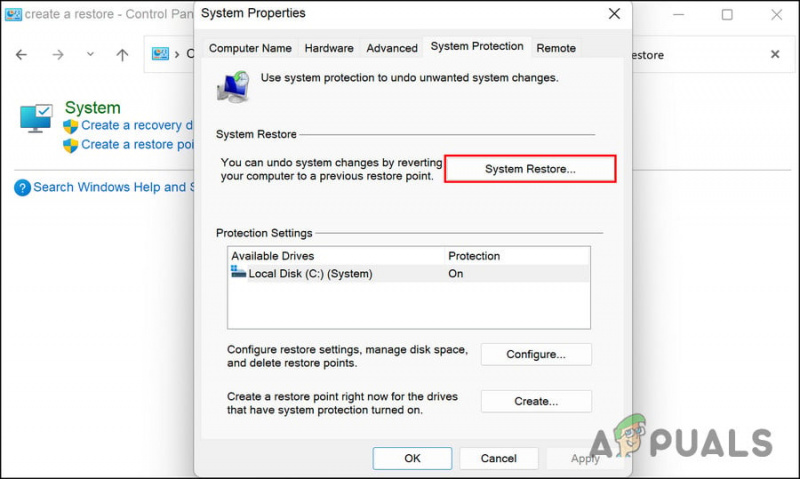
سسٹم ریسٹور بٹن پر کلک کریں۔
- آپ کے سسٹم کی بحالی کے پوائنٹس اب ظاہر ہونے چاہئیں۔ تازہ ترین کا انتخاب کریں اور کلک کریں۔ اگلے .
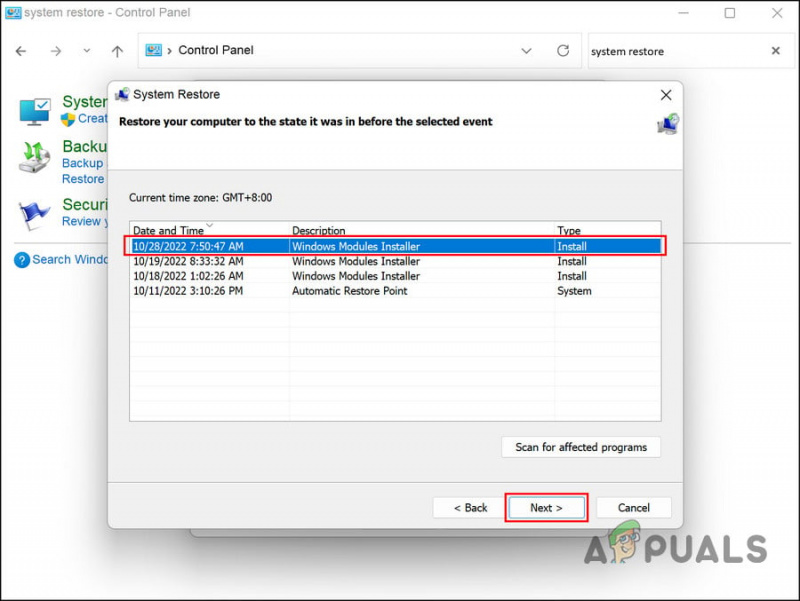
نیکسٹ بٹن پر کلک کریں۔
- آگے بڑھنے کے لیے آن اسکرین ہدایات پر عمل کریں۔
جب سسٹم پچھلی حالت میں واپس آجاتا ہے، امید ہے کہ فائل ایکسپلورر کا مسئلہ حل ہو جائے گا۔























