Adobe CEF مددگار ایڈوب تخلیقی کلاؤڈ کے ذریعہ اجزاء پیش کرنے کا ایک پس منظر کا عمل ہے۔ تاہم، Adobe CEF مددگار ایڈوب تخلیقی کلاؤڈ اجزاء کی فائلوں، تیسرے فریق کے سافٹ ویئر کی مداخلت، اور دیگر کے درمیان بہت زیادہ CPU یا میموری کے وسائل استعمال کر سکتا ہے۔ اگرچہ یہ ایڈوب تخلیقی کلاؤڈ سے نہیں ہوسکتا ہے، کئی دوسری چیزیں اس مسئلے کا سبب بن سکتی ہیں۔

ایڈوب سی ای ایف ہیلپر ہائی میموری یا سی پی یو کے استعمال کو کیسے ٹھیک کریں؟
یہاں تک کہ اگر ایڈوب تخلیقی کلاؤڈ پس منظر میں نہیں چلتا ہے، تب بھی یہ مسئلہ متحرک ہو سکتا ہے کیونکہ Adobe CEF مددگار اجزاء کو اپ ڈیٹ رکھنے کے لیے بیکار حالت میں چل سکتا ہے۔
حل کی طرف جانے سے پہلے، ہم اسباب پر ایک نظر ڈالنے کا مشورہ دیتے ہیں، ہم نے ذیل میں کچھ وجوہات درج کی ہیں:-
- کرپٹ سسٹم فائلیں- کرپٹ سسٹم فائلیں اس مسئلے کا باعث بن سکتی ہیں کیونکہ یہ مسئلہ خاص طور پر ایڈوب کریٹیو کلاؤڈ سے نہیں ہو سکتا۔ سسٹم فائلوں کی مرمت سے مدد مل سکتی ہے۔
- ایڈوب تخلیقی کلاؤڈ کو نقصان پہنچ سکتا ہے- اس بات کا امکان ہے کہ آپ کا Adobe Creative Cloud ٹوٹ گیا ہو یا خراب ہو، جیسا کہ کچھ صارفین نے دعویٰ کیا ہے کہ ٹوٹا ہوا Creative Cloud اس مسئلے کا سبب بنتا ہے۔ اس سے بچنے کے لیے، یا تو Creative Cloud کی مرمت کریں یا دوبارہ انسٹال کریں۔
- اینٹی وائرس کی مداخلت Adobe CEF Helper کی وجہ سے میموری کا زیادہ استعمال تھرڈ پارٹی اینٹی وائرس سافٹ ویئر کی غیر ضروری مداخلت کا نتیجہ بھی بن سکتا ہے۔ آپ اس مسئلے کو حل کرنے کے لیے اینٹی وائرس پروگرام کو غیر فعال کرنے کی کوشش کر سکتے ہیں۔
1. ایڈوب تخلیقی کلاؤڈ کی مرمت کریں۔
اس مسئلے کا سب سے زیادہ امکان اس وقت ہوتا ہے جب Adobe Creative Cloud فائلوں کو تھرڈ پارٹی پروگرامز کے ذریعے ٹوٹا یا نقصان پہنچایا جاتا ہے۔ لہذا، اس مسئلے کو حل کرنے کے لیے ذیل میں دی گئی ہدایات پر عمل کرتے ہوئے ایڈوب کری ایٹو کلاؤڈ کی مرمت کرنے کی کوشش کریں:
- ڈاؤن لوڈ کریں۔ تخلیقی کلاؤڈ ان انسٹالر ونڈوز ورژن کے مطابق لنک سے
- ڈاؤن لوڈ کردہ زپ فولڈر پر دائیں کلک کریں اور کلک کریں۔ 'Creative_Cluoud_Uninstallerwin' میں نکالیں
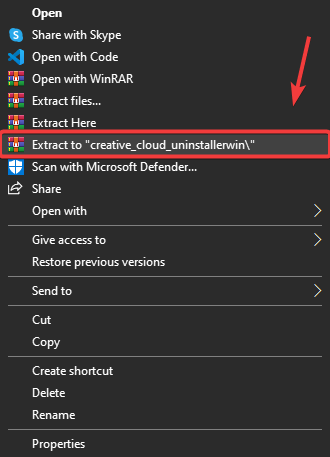
تخلیقی کلاؤڈ ان انسٹالر کو نکالنا
- پر تشریف لے جائیں۔ ان زپ کریں۔ فولڈر اور چلائیں تخلیقی کلاؤڈ ان انسٹالر
- ایک مختصر ونڈوز پاپ اپ ہو جائے گا؛ کلک کریں مرمت
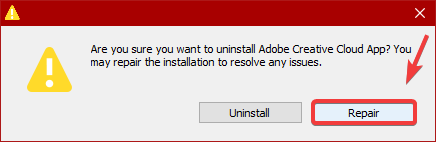
ایڈوب تخلیقی کلاؤڈ کی مرمت
- ایک بار مکمل کرنے کے بعد، چیک کریں کہ آیا Adobe CEF مددگار اب بھی زیادہ میموری استعمال کرتا ہے۔
2. پاور شیل سے ٹاسک کو ختم کریں۔
ہو سکتا ہے کہ آپ Adobe CEF Helper کو ختم کر کے اس مسئلے کو حل نہ کر سکیں، کیونکہ یہ عمل خود بخود چلے گا چاہے آپ اس عمل کو ختم کر دیں۔ تاہم، ایک بار جب آپ ایڈوب تخلیقی کلاؤڈ کی مرمت کر لیتے ہیں، تو آپ پاور شیل کے ذریعے اس عمل کو ختم کرنے کے قابل ہو جائیں گے۔ ہدایت کے مطابق کام کریں:
- دبائیں ونڈوز کی اور ٹائپ کریں۔ پاور شیل
- پاور شیل پر دائیں کلک کریں اور کلک کریں۔ انتظامیہ کے طورپر چلانا
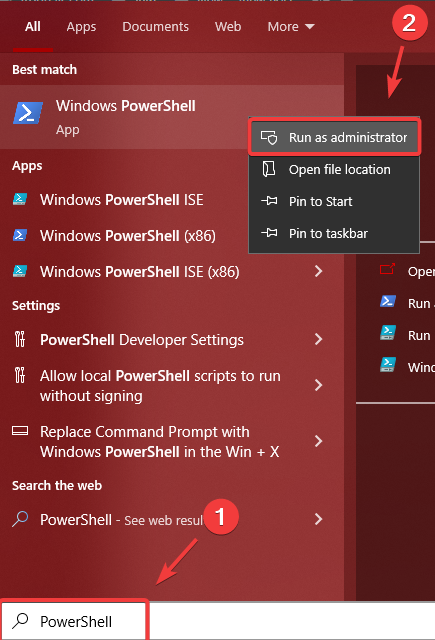
ونڈوز پاور شیل کھول رہا ہے۔
- اب درج ذیل کمانڈ لائن کو کاپی کریں اور اسے میں چسپاں کریں۔ پاور شیل terminal
taskkill /t /f /im "Creative Cloud Helper.exe"
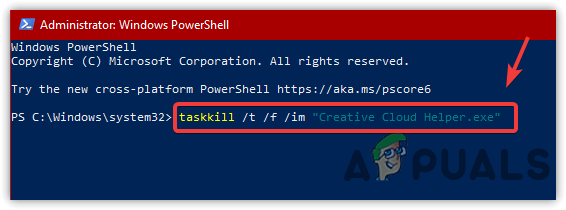
اینڈ ٹاسکنگ تخلیقی کلاؤڈ مددگار
- اس کے بعد، آپ کا CPU یا میموری کا استعمال Adobe CEF مددگار استعمال نہیں کرے گا۔
3. لاگ ان پر تخلیقی کلاؤڈ لانچ کو غیر فعال کریں۔
اگر مسئلہ حل نہیں ہوا ہے، تو آپ Lounch Creative Cloud At Login نامی آپشن کو غیر چیک کر سکتے ہیں، جو تخلیقی کلاؤڈ کو آغاز پر کھلنے سے روک دے گا۔ تاہم، یہ ان عملوں کو غیر فعال نہیں کرے گا جو تخلیقی کلاؤڈ کو درکار ہیں۔ متاثرہ صارفین کے مطابق، لاگ ان پر تخلیقی کلاؤڈ کو غیر فعال کرنے سے ان کا مسئلہ حل ہو گیا ہے۔ لہذا، ایسا کرنے کے لئے اقدامات پر عمل کریں:
- پر کلک کریں۔ ترتیبات اوپر دائیں سے
- کے پاس جاؤ ترجیح اور کلک کریں جنرل
- انٹک لاگ ان پر تخلیقی کلاؤڈ لانچ کریں۔
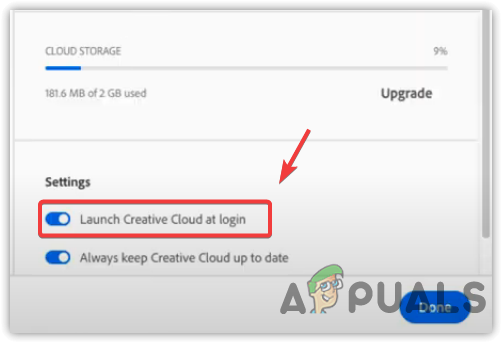
لانچ کے وقت تخلیقی کلاؤڈ کو غیر فعال کرنا
- یہ چیک کرنے کے لیے کہ آیا مسئلہ برقرار رہتا ہے اپنے کمپیوٹر کو دوبارہ شروع کریں۔
آپ اسٹارٹ اپ پر ایڈوب کری ایٹو کلاؤڈ کے عمل کو غیر فعال کرکے Adobe CEF مددگار کو چلنے سے بھی روک سکتے ہیں۔ تخلیقی کلاؤڈ کو غیر فعال کرنے کے بعد، آپ کو ٹاسک مینیجر میں ایڈوب سی ای ایف مددگار نظر نہیں آئے گا جب تک کہ آپ تخلیقی کلاؤڈ یا اس کے اجزاء کو لانچ نہیں کرتے ہیں۔ Adobe CEF Helper کو اسٹارٹ اپ کو غیر فعال کرنے کے اقدامات ذیل میں ہیں۔
- کھولیں۔ ٹاسک مینیجر دبانے سے Ctrl + شفٹ + esc
- کے پاس جاؤ شروع اوپر سے
- Adobe Creative Cloud کو منتخب کریں اور کلک کریں۔ غیر فعال کریں۔
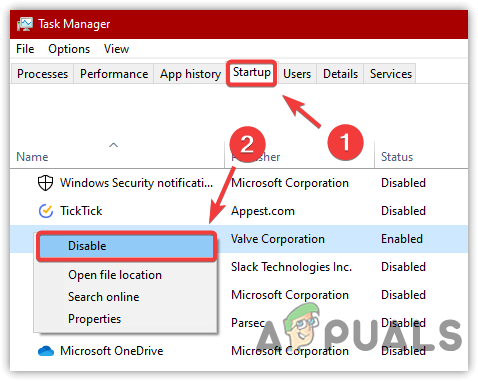
اسٹارٹ اپ ایپس کو غیر فعال کرنا
- اب یہ چیک کرنے کے لیے اپنے کمپیوٹر کو دوبارہ شروع کریں کہ آیا مسئلہ حل ہو گیا ہے۔
4. کلین بوٹ انجام دیں۔
اگر مذکورہ بالا طریقہ سے اس مسئلے کو حل کرنے میں مدد نہیں ملتی ہے تو، فریق ثالث کی ایپلی کیشنز کے ساتھ تمام غیر ضروری خدمات کو غیر فعال کرنے کی کوشش کریں۔ ایک صاف بوٹ انجام دے رہا ہے . ایک ایسا عمل جو اس بات کی تشخیص کے لیے استعمال کیا جاتا ہے کہ کون سی تھرڈ پارٹی ایپلیکیشنز مسئلہ کا باعث بن رہی ہیں۔ اس صورت میں، ہمیں کسی بھی درخواست کی تشخیص کرنے کی ضرورت نہیں ہے۔ تاہم، ہمیں ان تمام پروگراموں کو غیر فعال کرنے کی ضرورت ہے جو ونڈوز کو بوٹ کرنے کے لیے ضروری نہیں ہیں، بشمول Adobe Creative Cloud اور اس کے عمل۔
- کلین بوٹ کرنے کے لیے، دبائیں۔ جیت + آر شروع کرنے کے لئے پروگرام چلائیں۔
- سرچ باکس میں ٹائپ کریں۔ msconfig باکس میں اور مارو داخل کریں۔
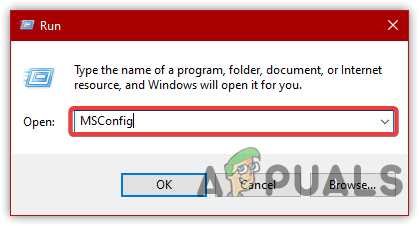
ایم ایس کنفیگریشن کھولنا
- منتخب کریں۔ سلیکٹیو اسٹارٹ اپ ، پھر جائیں خدمات
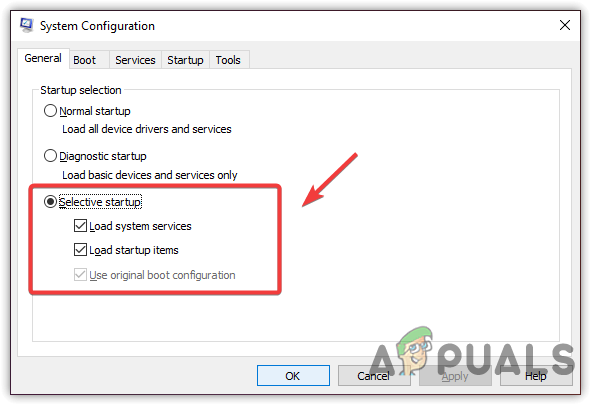
سلیکٹیو اسٹارٹ اپ پر کلک کریں۔
- چیک کریں۔ مائیکروسافٹ کی تمام سروسز چھپائیں۔ اور کلک کریں سبھی کو غیر فعال کریں۔
- پھر، کلک کریں درخواست دیں اور کلک کریں ٹھیک ہے
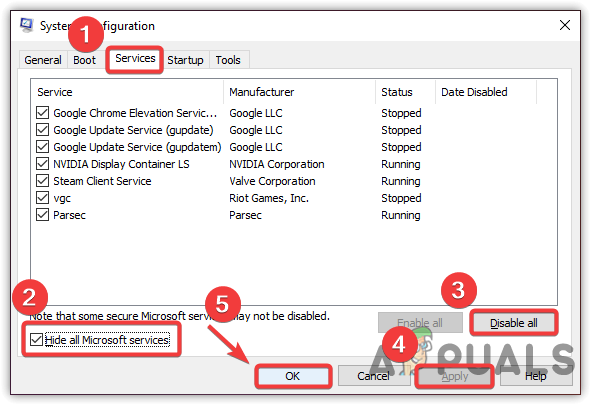
غیر متعلقہ ایپلی کیشنز اور سروسز کو غیر فعال کرنا
- یہ چیک کرنے کے لیے اپنے کمپیوٹر کو ری اسٹارٹ کریں کہ آیا مسئلہ ٹھیک ہو گیا ہے۔
6. تھرڈ پارٹی اینٹی وائرس کو غیر فعال کریں۔
یہ مسئلہ یا تو فریق ثالث اینٹی وائرس سافٹ ویئر کی وجہ سے ہو سکتا ہے کیونکہ یہ Adobe CEF ہیلپر سے متصادم ہو سکتا ہے، جس کی وجہ سے زیادہ میموری یا CPU استعمال ہو سکتا ہے۔ لہذا، کوشش کریں تھرڈ پارٹی اینٹی وائرس کو غیر فعال کرنا عارضی طور پر تھرڈ پارٹی اینٹی وائرس کو غیر فعال کرنے کے لیے درج ذیل اقدامات ہیں:
- نیچے دائیں ٹرے سے اپنے اینٹی وائرس پر دائیں کلک کریں۔
- ماؤس کو آن کریں۔ Avast شیلڈز کنٹرول
- کلک کریں۔ 10 منٹ کے لیے غیر فعال کریں۔
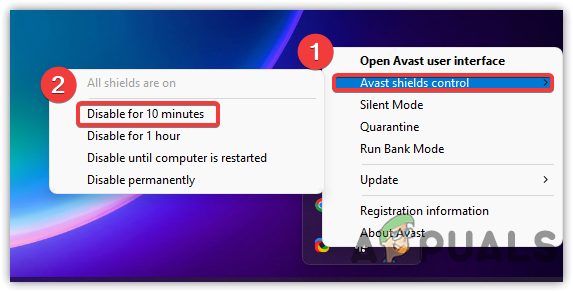
تھرڈ پارٹی اینٹی وائرس کو آف کرنا
- ایک بار ہو جانے کے بعد، چیک کریں کہ آیا مسئلہ ٹھیک ہو گیا ہے۔
7. Adobe Creative Cloud App کو دوبارہ انسٹال کریں۔
اگر دونوں میں سے کوئی بھی حل کام نہیں کرتا ہے، تو آخری آپشن جس کی آپ کوشش کر سکتے ہیں وہ ہے Adobe Creative Cloud کو دوبارہ انسٹال کرنا، کیونکہ یہ اس مسئلے کو حل کر سکتا ہے۔ کئی صارفین کے مطابق، Adobe Creative Cloud کو دوبارہ انسٹال کرنے سے مدد مل سکتی ہے۔ Adobe Creative Cloud کو دوبارہ انسٹال کرنے کے لیے اقدامات پر عمل کریں: Adobe Creative Cloud کو ان انسٹال کرنے کے لیے، آپ کو پہلے تمام Adobe سافٹ ویئر کو ان انسٹال کرنا ہوگا۔ ایسا کرنے کے لئے:
- ایڈوب تخلیقی کلاؤڈ کھولیں اور انسٹال کے نیچے
- درخواست کے دائیں جانب تین نقطوں پر کلک کریں۔
- پھر، کلک کریں ان انسٹال کریں۔ ، پھر کلک کریں۔ دور
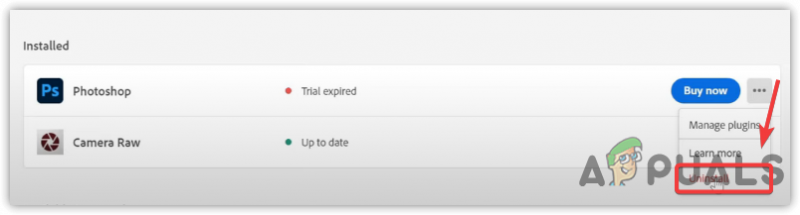
ایڈوب فوٹوشاپ کو ان انسٹال کرنا
- ایک بار ہو جانے کے بعد، پر جائیں۔ ترتیبات > ایپس
- تلاش کریں۔ ایڈوب تخلیقی کلاؤڈ، پھر ان انسٹال پر کلک کریں۔
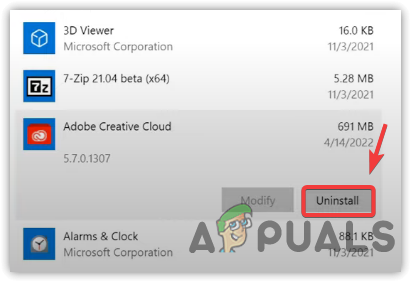
ایڈوب تخلیقی کلاؤڈ کو ان انسٹال کرنا
- دوبارہ کلک کریں۔ ان انسٹال کریں۔ تصدیق کے لئے
- ایک بار مکمل ہوجانے کے بعد، آفیشل ویب سائٹ سے Adobe Creative Cloud ڈاؤن لوڈ اور انسٹال کریں۔























