گوگل کروم یقینی طور پر وہاں کا ایک بہترین براؤزر ہے۔ اپنے تخلیقی انٹرفیس اور عظیم استحکام کی وجہ سے ، اس نے ایک ارب سے زیادہ صارفین کو حاصل کیا ہے۔ گوگل کروم کے اپنے فن تعمیر میں بہت سارے کیڑے اور گڑبڑیاں ہیں اور ان میں سے ایک ' آپ کے منتظم کے ذریعہ کروم اپ ڈیٹس کو غیر فعال کردیا گیا ہے ”خرابی۔ یہ پیغام تب دیکھا جاتا ہے جب صارفین اپنے براؤزر کو اپ ڈیٹ کرنے کی کوشش کرتے ہیں۔

'اپڈیٹمنسٹ کے ذریعہ اپڈیٹس کو غیر فعال کردیا گیا ہے'
'کروم کی تازہ کاریوں کو غیر فعال کر دیا گیا' غلطی کی کیا وجہ ہے؟
متعدد صارفین کی طرف سے متعدد اطلاعات موصول ہونے کے بعد ، ہم نے اس معاملے کی تحقیقات کرنے کا فیصلہ کیا اور حل کا ایک ایسا سیٹ وضع کیا جس سے ہمارے بیشتر صارفین کے لئے غلطی کے مکمل خاتمے کو یقینی بنایا گیا۔ نیز ، ہم نے ان وجوہات پر غور کیا جن کی وجہ سے اس غلطی کو جنم دیا گیا ہے اور انہیں ذیل میں درج کیا گیا ہے۔
- بدعنوان تشکیلات: یہ ممکن ہے کہ کروم کے لئے کچھ کنفیگریشن فائلیں خراب ہوگئیں ہوں جس کی وجہ سے یہ خرابی پیش آرہی ہے۔
- رجسٹری کی تشکیل: کچھ معاملات میں ، رجسٹری کے ذریعہ خود بخود کروم کو تازہ کاریوں سے روکا جاتا ہے۔ رجسٹری ہر درخواست کے لئے بنیادی ترتیب کو کنٹرول کرتی ہے اور ان کو دی گئی اجازتوں کو محفوظ کرتی ہے۔ لہذا ، اگر رجسٹری کے ذریعہ اپ ڈیٹ کا عمل غیر فعال ہوجائے تو پھر اس غلطی کو جنم دیا جاسکتا ہے۔
اب جب کہ آپ کو اس مسئلے کی نوعیت کا بنیادی ادراک ہے ، ہم ان کے حل کی طرف آگے بڑھیں گے۔ یقینی بنائیں کہ ان کو کسی خاص ترتیب سے نافذ کریں جس میں یہ کسی قسم کے تنازعات سے بچنے کے لئے مہیا کی گئیں ہیں۔
حل 1: کروم کی ترتیبات کو دوبارہ ترتیب دینا
اگر کروم براؤزر کی کنفگریشن فائلوں کو خراب کردیا گیا ہے تو غلطی کو جنم دیا جاسکتا ہے۔ لہذا ، اس مرحلے میں ، ہم کروم کو اس کی پہلے سے طے شدہ تشکیلوں میں دوبارہ ترتیب دیں گے۔ اسی لیے:
- کھولو کروم اور کلک کریں میں مینو بٹن پر سب سے اوپر ٹھیک ہے کونے .
- کلک کریں پر ' ترتیبات ”آپشن۔
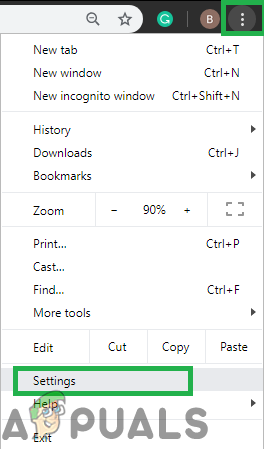
مینو کے بٹن پر اور پھر 'ترتیبات' کے اختیار پر کلک کرنا
- طومار کریں نیچے اور کلک کریں پر ' اعلی درجے کی ”آپشن۔
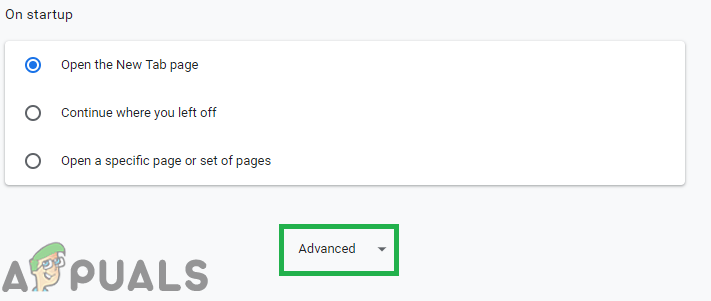
نیچے سکرول اور 'ایڈوانسڈ' پر کلک کریں۔
- نیچے سکرول کریں “ ری سیٹ کریں اور صاف اوپر ' ٹیب اور کلک کریں پر ' ری سیٹ کریں ترتیبات کرنے کے لئے ان کی اصل پہلے سے طے شدہ '۔
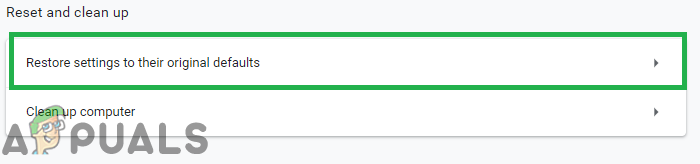
'ان کے اصل ڈیفالٹس پر دوبارہ سیٹ کریں' کے اختیار پر کلک کرنا
- کروم کو اپ ڈیٹ کرنے کی کوشش کریں اور چیک کریں دیکھنا یہ ہے کہ آیا یہ مسئلہ برقرار ہے یا نہیں۔
حل 2: فکسنگ رجسٹری
اگر کروم براؤزر کی رجسٹری کی تشکیل خراب ہوگئی ہے تو اپ ڈیٹ کرتے وقت یہ خامی نظر آسکتی ہے۔ لہذا ، اس مرحلے میں ، ہم کروم کیلئے رجسٹری کی ترتیبات کو تبدیل کرتے رہیں گے۔ آگے بڑھنے سے پہلے ، یقینی بنائیں اپنی رجسٹری کا بیک اپ بنائیں اگر کچھ غلط ہوجاتا ہے تو اسی لیے:
- دبائیں “ ونڈوز '+' R 'کلیدی بیک وقت کھولنے کے لئے“ رن ' فوری طور پر.
- ٹائپ کریں ' ریجڈیٹ 'پرامپٹ میں اور دبائیں درج کریں رجسٹری ایڈیٹر کھولیں .
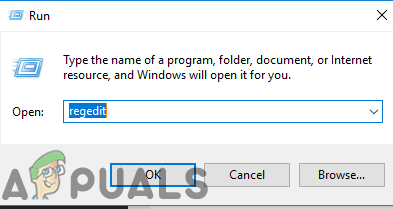
رن پرامپٹ میں 'regedit' ٹائپ کریں اور انٹر دبائیں
- دگنا - کلک کریں پر ' HKEY_LOCAL_MACHINE ' اگر تم ہیں نہیں استعمال کرتے ہوئے ونڈوز 10 اور ' HKEY_CURRENT_USER ' اگر تم ہیں استعمال کرتے ہوئے ونڈوز 10۔
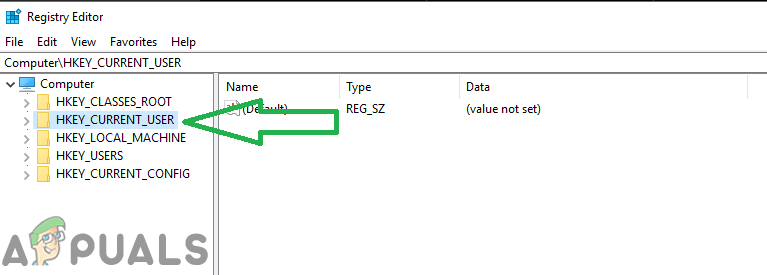
ونڈوز 10 کے لئے 'HKEY_CURRENT_USER' پر کلک کرنا
- دگنا - کلک کریں پر “ سافٹ ویئر 'اور پھر' گوگل '۔
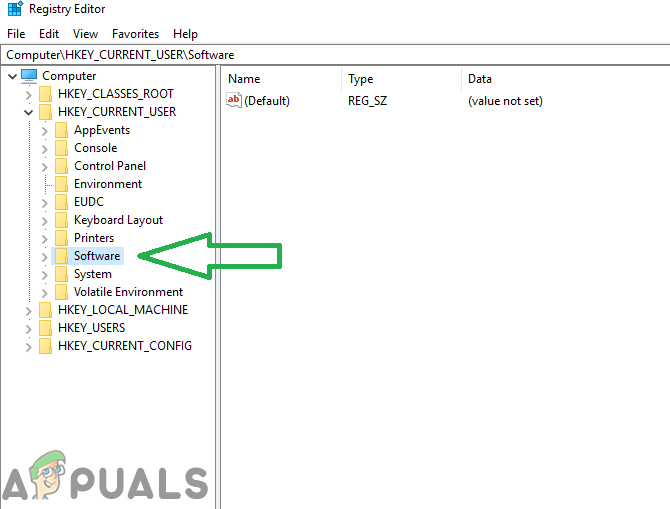
'سافٹ ویئر' پر کلک کرنا اور پھر 'گوگل' پر کلک کرنا
- دگنا - کلک کریں پر “ اپ ڈیٹ 'اور پھر' مؤکل حالت '۔
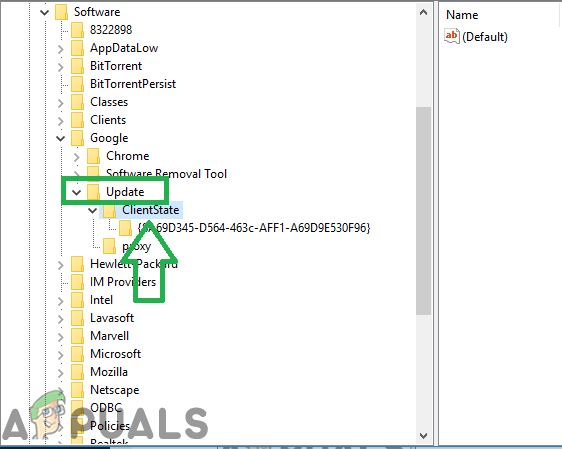
'اپ ڈیٹ' اور پھر 'کلائنٹ اسٹیٹ' پر کلک کرنا
- دگنا کلک کریں اندر والے فولڈر پر “ موجودہ حالت 'اور پر ٹھیک ہے طرف پر ڈبل کلک کریں “ پہلے سے طے شدہ ' قدر.
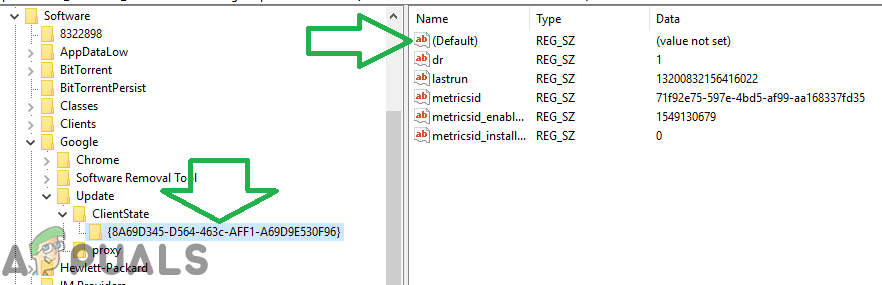
'کلائنٹ اسٹیٹ' کے اندر فولڈر پر کلک کرنا اور پھر 'ڈیفالٹ' آپشن پر۔
- ٹائپ کریں میں “ 1 ' میں ' قدر ڈیٹا ”اور کلک کریں پر “ ٹھیک ہے '۔
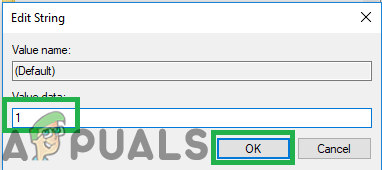
ویلیو میں '1' ٹائپ کریں اور 'اوکے' کو دبائیں
- دوبارہ شروع کریں کروم تاکہ یہ یقینی بنائے کہ حل پر اثر پڑتا ہے۔
- کوشش کرو اپ ڈیٹ کروم اور چیک کریں دیکھنا یہ ہے کہ آیا یہ مسئلہ برقرار ہے یا نہیں۔
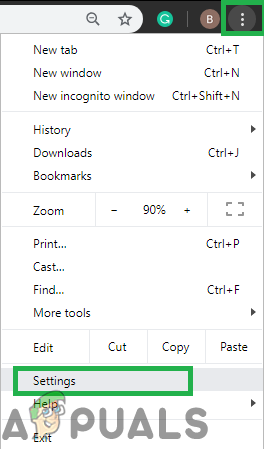
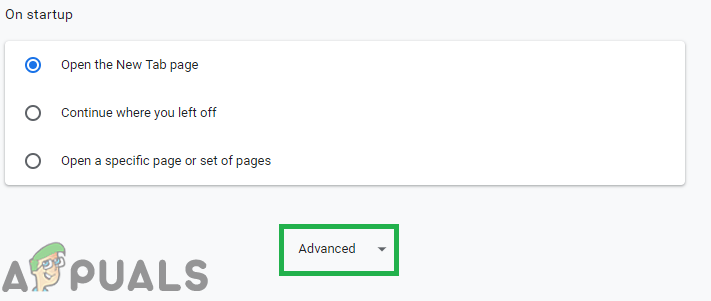
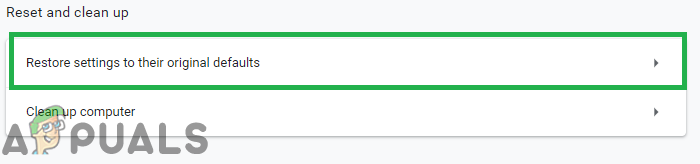
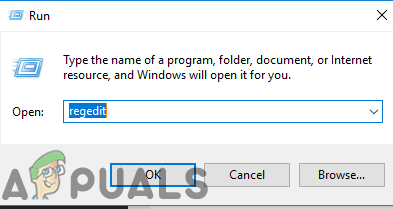
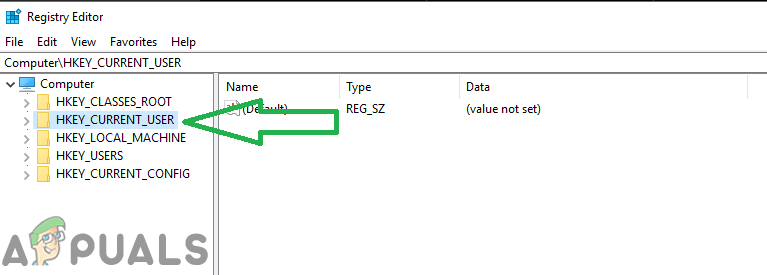
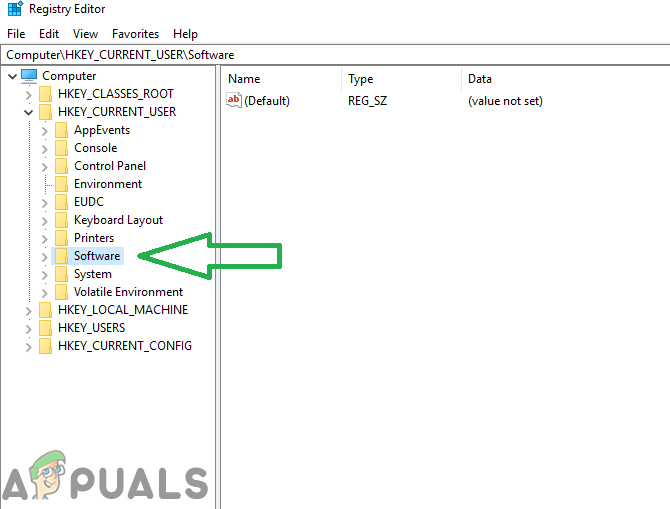
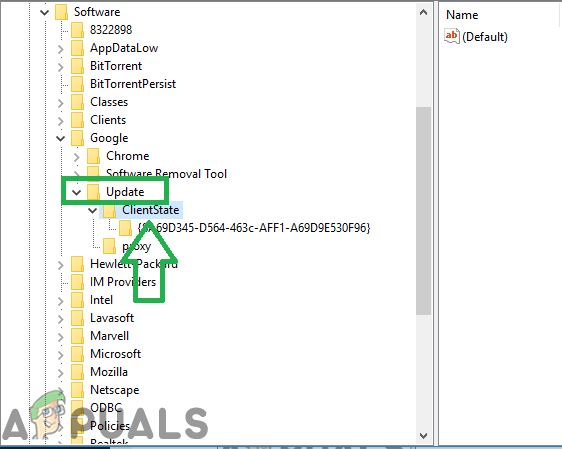
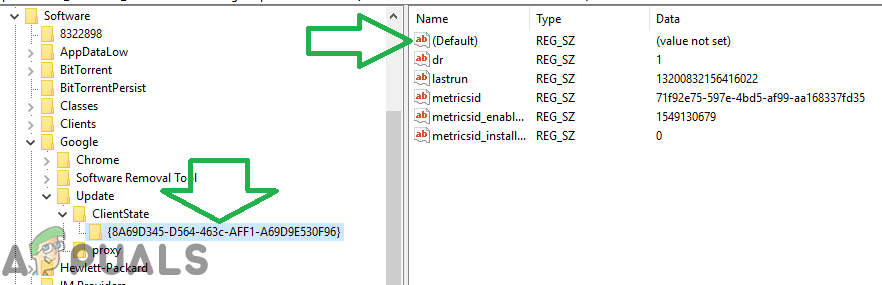
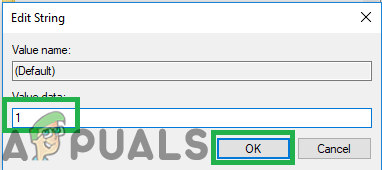








![کوئیکن کو ٹھیک کرنے کا طریقہ آپ کی درخواست مکمل کرنے سے قاصر ہے۔ [او ایل 221-A]](https://jf-balio.pt/img/how-tos/99/how-fix-quicken-is-unable-complete-your-request.jpg)














