اوور واچ ایک فرسٹ پرسن شوٹر ملٹی پلیئر گیم ہے جو بلیزارڈ انٹرٹینمنٹ کے ذریعہ تیار اور شائع کیا گیا ہے۔ یہ کھیل مئی 2016 میں دنیا بھر میں ریلیز ہوا تھا۔ اس نے اپنے اوپن بیٹا میں کل 10 ملین کھلاڑیوں کو اپنی طرف متوجہ کیا اور 2 سال کے بعد 40 ملین صارفین کو فخر کرتا ہے۔ اس کے قابل رسائی اور اس کے ہیرو کرداروں کی متنوع اپیل کے لئے کھیل کو بڑے پیمانے پر سراہا گیا۔

overwatch
تاہم ، حال ہی میں اطلاق کی خرابی کی وجہ سے کھیل کے حادثے کی بہت سی اطلاعات آ رہی ہیں۔ کھیل کھیل کے دوران اور کبھی کبھی لانچ کے دوران بھی کریش ہو جاتا ہے اور پیغام دکھاتا ہے “ ایپلیکیشن صحیح طریقے سے شروع کرنے سے قاصر تھی (0xc0000005) درخواست کو بند کرنے کے لئے ٹھیک ہے پر کلک کریں “۔ اس آرٹیکل میں ، ہم آپ کو کچھ وجوہات کے بارے میں آگاہ کرنے جارہے ہیں جس کی وجہ سے اس غلطی کو جنم دیا جاسکتا ہے اور آپ کو مسئلے کے مکمل خاتمے کو یقینی بنانے کے لئے قابل عمل حل مہیا کیا جاسکتا ہے۔
اوور واچ واچ ایپلی کیشن کی غلطی کی کیا وجہ ہے؟
غلطی کی وجہ واضح نہیں ہے اور اس کی وجہ متعدد وجوہات کی بناء پر ہوسکتی ہے جن میں سے کچھ یہ ہیں:
- کیشے: بوجھ کے اوقات کو کم کرنے کے لئے گیمز اور ایپلی کیشنز کیشے کو اسٹور کرتے ہیں۔ تاہم ، وقت کے ساتھ ساتھ یہ کیشے خراب ہوسکتی ہے اور اسی وجہ سے ایپلی کیشن کے مناسب آغاز کے ساتھ ہی مسائل پیدا ہوجاتے ہیں۔
- غائب فائلیں: کچھ معاملات میں ، فائلیں گمشدہ فائلوں کی وجہ سے کریش ہو جاتی ہیں کیونکہ صحیح طریقے سے کام کرنے کے ل it اس کو اپنی تمام فائلیں موجود ہونے کی ضرورت ہوتی ہے۔
- Battle.net ، فورم کے اوزار: بعض اوقات ، Battle.net ٹولز خراب ہوسکتے ہیں اور اس وجہ سے اس کھیل کے مناسب آغاز میں رکاوٹ بن سکتے ہیں کیونکہ اوورواچ کو صحیح طریقے سے کام کرنے کے لئے بٹ نیٹ نیٹ ٹول کی ضرورت ہوتی ہے۔
- فرسودہ ڈرائیور: اگر گرافکس کارڈ ڈرائیورز پرانے ہوچکے ہیں تو یہ کھیل کے ساتھ بھی مسائل کا باعث بن سکتا ہے کیونکہ اوورواچ کو صحیح طریقے سے کام کرنے کے لئے گرافکس ڈرائیوروں کے جدید ترین ورژن کی ضرورت ہے۔
- پس منظر کی درخواستیں / خدمات: کچھ معاملات میں ، یہ پایا گیا کہ کچھ خدمات اور ایپلی کیشنز جو پس منظر میں خود بخود لانچ ہوتی ہیں وہ کھیل کے کچھ عناصر کے ساتھ مداخلت کر رہی ہیں اور اس کے نتیجے میں اس کے ٹکراؤ کا سبب بنتی ہیں۔
- اینٹی وائرس: بعض اوقات ، کمپیوٹر پر نصب اینٹیوائرس کھیل کو پریشانی کا باعث بنا رہا تھا کیونکہ یہ کھیل کے کچھ عناصر کو سرورز سے رابطہ کرنے سے روکتا ہے اور اس طرح یہ کھیل کریش ہوجاتا ہے۔
اب جب کہ آپ کو اس مسئلے کی نوعیت کا بنیادی ادراک حاصل ہے ہم ان کے حل کی طرف آگے بڑھیں گے۔
حل 1: حذف کرنا کھیل ہی کھیل میں کیشے
بوجھ کے اوقات کو کم کرنے کے لئے گیمز اور ایپلی کیشنز کیشے کو اسٹور کرتے ہیں۔ تاہم ، وقت کے ساتھ ساتھ یہ کیشے خراب ہوسکتی ہے اور اسی وجہ سے ایپلی کیشن کے مناسب آغاز کے ساتھ ہی مسائل پیدا ہوجاتے ہیں۔ اس کیشے کو کھیل کے ذریعہ ازخود تخلیق کیا جاتا ہے اگر حذف ہوجاتا ہے ، لہذا ، اس مرحلے میں ، ہم اس کیچ کو حذف کرنے کے لئے جا رہے ہیں تاکہ اس بات کا یقین کیا جاسکے کہ یہ مسئلہ پیدا نہیں کررہا ہے۔ اس کے لئے:
- کھولو ٹاسک منیجر دبانے سے “ Ctrl + Shift + Esc '
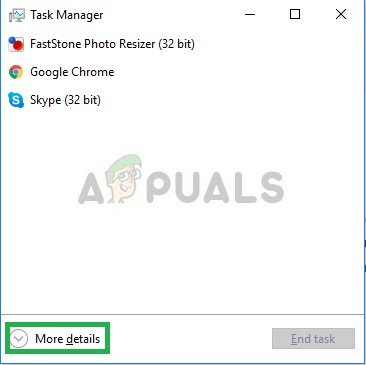
ٹاسک مینیجر کھولنا
- پر کلک کریں ' مزید تفصیلات بٹن کو کھولنے کے لئے a تفصیلی ورژن پروگرام کے
- میں عمل ٹیب ، اگر ایک “ ایجنٹ . مثال کے طور پر 'یا ایک' برفانی طوفان اپ ڈیٹ مؤکل 'چل رہا ہے اسے منتخب کریں اور دبائیں ختم عمل پروگرام کے نچلے حصے میں بٹن.
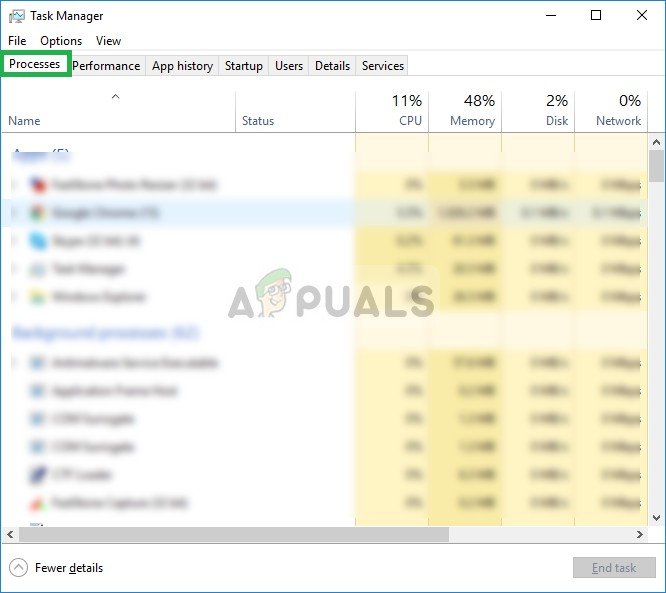
پروسیسس ٹیب کھولنا اور برفانی طوفان سے وابستہ ایپلی کیشنز کو بند کرنا
- اب دبائیں ونڈوزکی + آر کھولنے کے لئے “ رن فوری طور پر '
- ٹائپ کریں “ ٪پروگرام ڈیٹا٪ ”اس میں اور دبائیں داخل کریں .
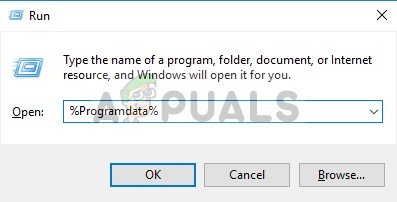
پروگرام ڈیٹا ڈائرکٹری کھولنا
- حذف کریں “ برفانی طوفان تفریح ڈائریکٹری کے اندر فولڈر
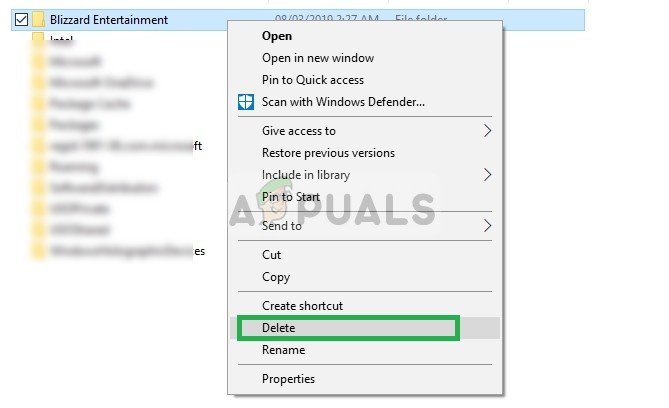
برفانی طوفان تفریحی فولڈر کو حذف کرنا
- دوبارہ شروع کریں برفانی طوفان مؤکل ، رن کھیل اور دیکھیں کہ آیا معاملہ حل ہو گیا ہے یا نہیں۔
حل 2: گیم فائلوں کی تصدیق کرنا
کچھ معاملات میں ، فائلیں گمشدہ فائلوں کی وجہ سے کریش ہو جاتی ہیں کیونکہ صحیح طریقے سے کام کرنے کے ل it اس کو اپنی تمام فائلیں موجود ہونے کی ضرورت ہوتی ہے۔ برفانی طوفان کلائنٹ میں ، ہم گیم فائلوں کی سالمیت کی تصدیق کرسکتے ہیں۔ اگر موکل کے ذریعہ کوئی فائل گمشدہ پائی جاتی ہے تو وہ خود بخود تبدیل ہوجاتی ہے۔ لہذا ، اس مرحلے میں ہم برفانی طوفان کلائنٹ کے ذریعے گیم فائلوں کی مرمت کر رہے ہیں جس کے لئے:
- شروع کریں برفانی طوفان مؤکل اور پر کلک کریں “ کھیل '
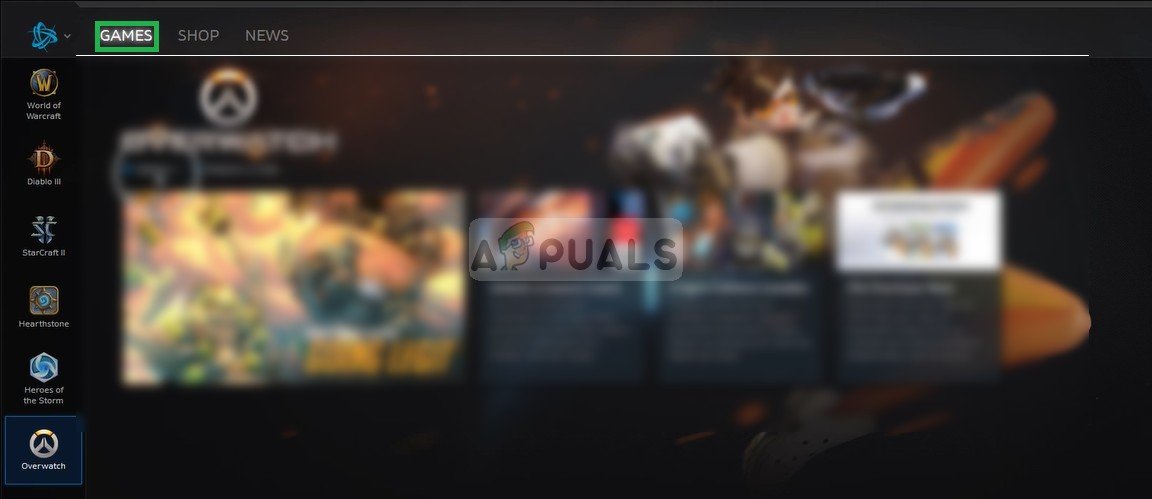
'گیمز' پر کلک کرنا
- سے ٹھیک ہے روٹی پر کلک کریں اوورچاچ آئیکن
- پر کلک کریں ' اختیارات ”اوپر والے بٹن بائیں پہلو
- منتخب کریں “ اسکین کریں اور مرمت دستیاب انتخاب کی فہرست سے۔
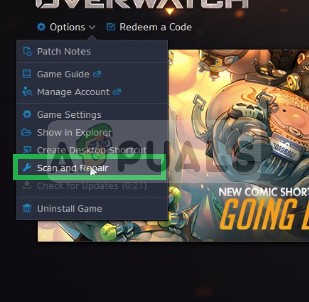
ڈراپ ڈاؤن سے اسکین اور مرمت کا آپشن منتخب کرنا
- کلک کریں پر “ شروع کریں اسکین کریں ”جب پیغام آپ کی طرف اشارہ کرتا ہے۔
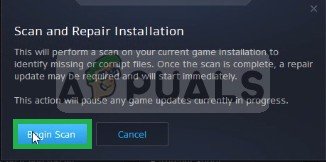
شروع اسکین پر کلک کرنا
- آپ کے کمپیوٹر پر انحصار کرتے ہوئے اس میں کچھ وقت لگ سکتا ہے ، انتظار کریں لانچر کرنے کے لئے ختم عمل
- مکمل ہونے پر ، ' رن ”آپ کا کھیل اور چیک کریں کہ آیا غلطی ہے برقرار رہتا ہے .
حل 3: بٹ نیٹ نیٹ ٹولز کو حذف کرنا
بعض اوقات ، برفانی طوفان والی جنگ فائل فائلیں پرانی ، خراب ہوسکتی ہیں یا گمشدہ ہوسکتی ہیں اس طرح برفانی طوفان کلائنٹ کے ساتھ مسائل پیدا ہوجاتے ہیں۔ اس مرحلے میں ، ہم جنگ ڈاٹ نیٹ فائلوں کو حذف کرنے جارہے ہیں جو بعد میں خود بخود برفانی طوفان کلائنٹ کے ذریعہ ڈاؤن لوڈ ہوجائیں گے اور اسی وجہ سے فائلوں کی تجدید کی جائے گی۔ اسی لیے:
- کھولو ٹاسک منیجر 'انعقاد سے Ctrl + Shift + Esc '
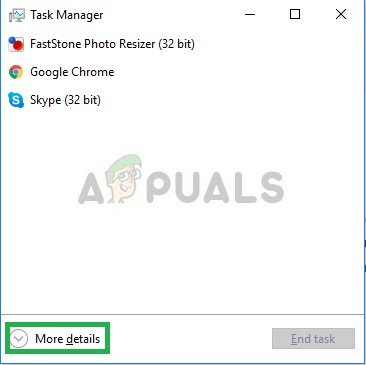
ٹاسک مینیجر کھولنا
- کلک کریں پر ' مزید تفصیلات 'بٹن پروگرام کے ایک مختلف قسم کو کھولنے کے لئے
- میں عمل ٹیب ، اگر ایک “ ایجنٹ 'یا ایک' برفانی طوفان اپڈیٹ کلائنٹ 'چل رہا ہے اسے منتخب کریں اور دبائیں عمل ختم کریں درخواست کے نچلے حصے پر بٹن.
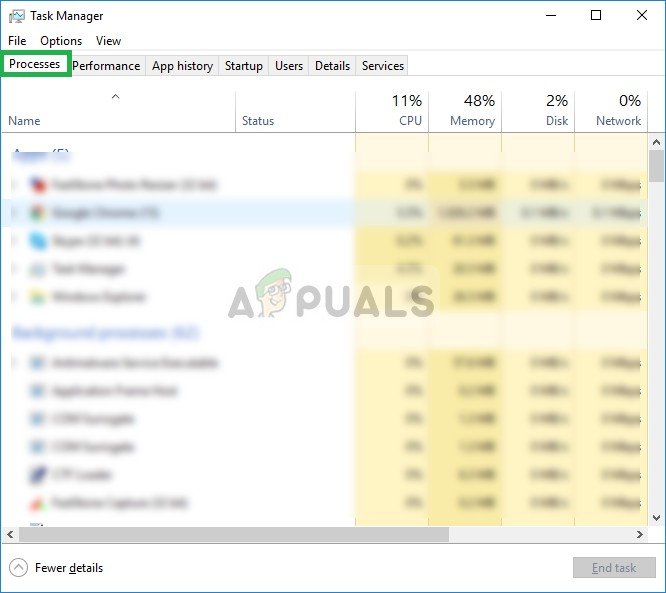
پروسیسس ٹیب کھولنا اور برفانی طوفان سے وابستہ ایپلی کیشنز کو بند کرنا
- اب دبائیں ونڈوز + آر کی کھولنے کے لئے “ رن فوری طور پر '
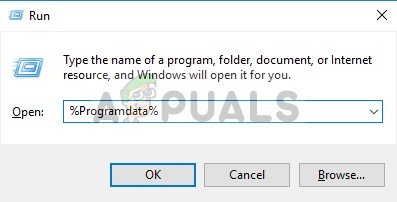
رن کا اشارہ کھولنا
- ٹائپ کریں “ C: پروگرام ڈیٹا ' کھلے میدان میں اور دبائیں “ داخل کریں '
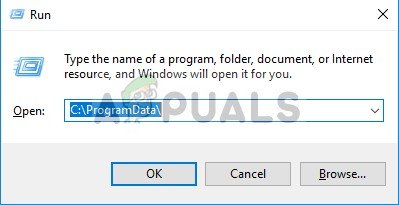
پروگرام ڈیٹا ڈائرکٹری کھولنا
- حذف کریں جنگ . نیٹ کے اندر فولڈر ڈائریکٹری
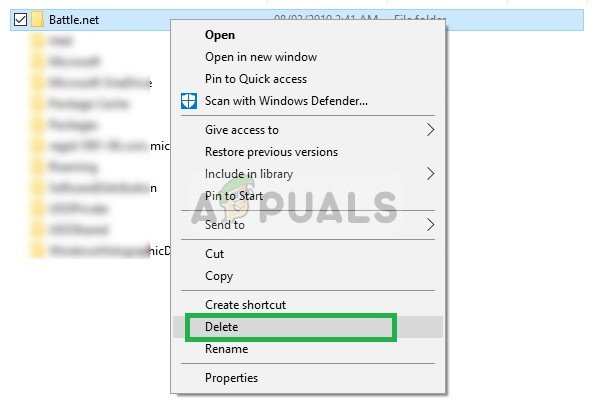
Battle.net مؤکل کو حذف کرنا
- رن برفانی طوفان مؤکل اور چیک کرنے کے لئے کہ آیا مسئلہ ہے برقرار رہتا ہے .
حل 4: گرافکس کارڈ ڈرائیور کو اپ ڈیٹ کرنا
اگر گرافکس کارڈ ڈرائیورز پرانے ہوچکے ہیں تو یہ کھیل کے ساتھ بھی مسائل کا باعث بن سکتا ہے کیونکہ اوورواچ کو صحیح طریقے سے کام کرنے کے لئے گرافکس ڈرائیوروں کے جدید ترین ورژن کی ضرورت ہے۔ لہذا ، اس اقدام میں ، ہم گرافکس کارڈ ڈرائیوروں کو تازہ ترین ورژن میں تازہ کاری کرنے جارہے ہیں۔
Nvidia صارفین کے لئے:
- پر کلک کریں تلاش کریں بار کے بائیں طرف ٹاسک بار

سرچ بار
- ٹائپ کریں جیفورس تجربہ اور دبائیں داخل کریں
- کھولنے کے لئے پہلے آئیکون پر کلک کریں درخواست
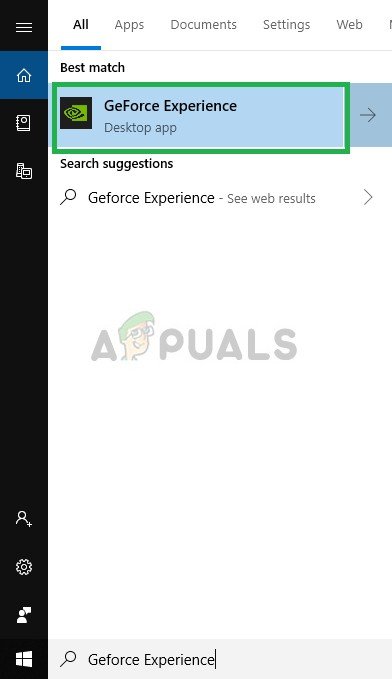
گیئر فورس کا تجربہ کھولنا
- کے بعد دستخط کرنا میں ، 'پر کلک کریں' ڈرائیور سب سے اوپر کا اختیار بائیں.
- اس ٹیب میں ، ' چیک کریں تازہ ترین معلومات کے ل سب سے اوپر کا اختیار ٹھیک ہے
- اس کے بعد ، درخواست ہوگی چیک کریں اگر نئی تازہ کارییں دستیاب ہوں
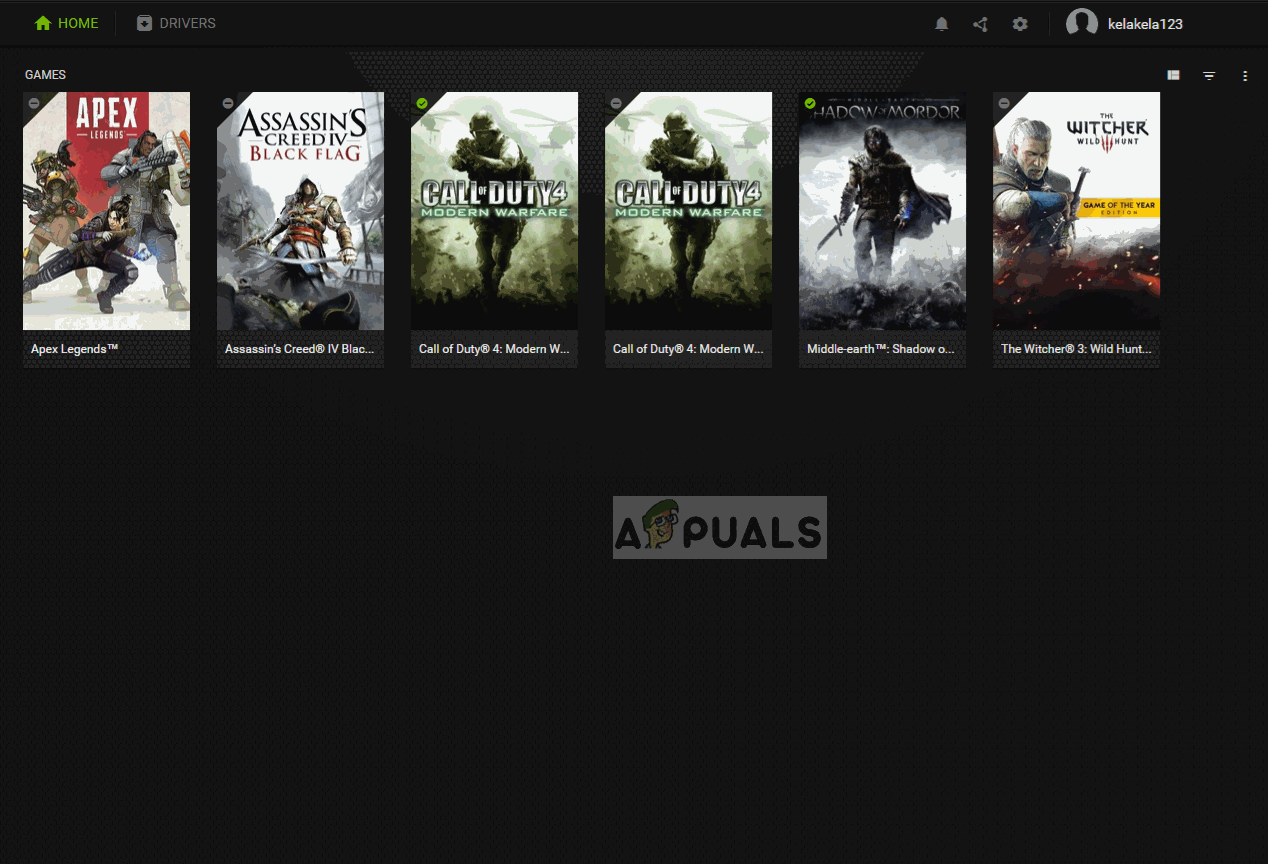
اپ ڈیٹس کی جانچ ہو رہی ہے
- اگر تازہ کاری دستیاب ہو تو “ڈاؤن لوڈ کریں”بٹن نمودار ہوگا
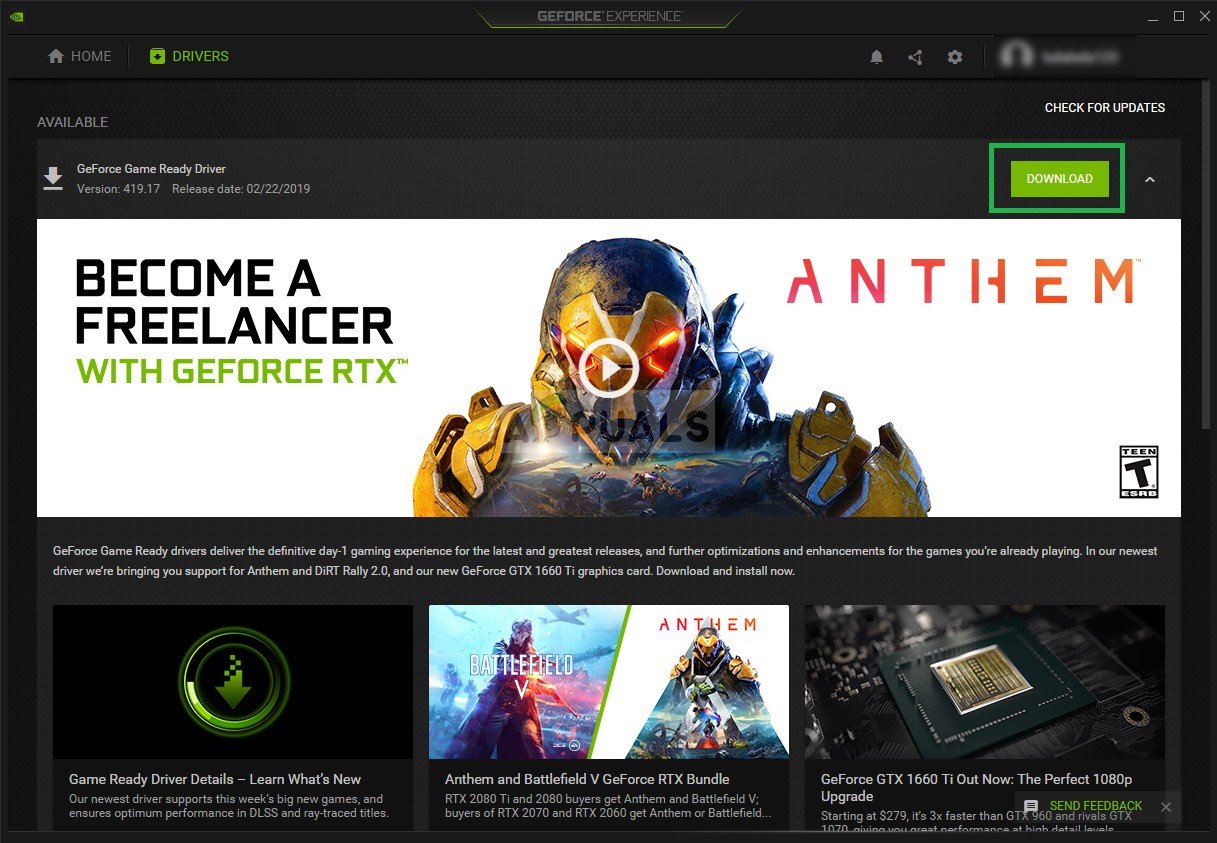
ڈاؤن لوڈ کے بٹن پر کلک کریں
- ایک بار جب آپ اس پر کلک کریں گے تو ڈرائیور گےشروعڈاؤن لوڈ کرنے کے لئے
- ڈرائیور کے بعدڈاؤن لوڈدرخواست آپ کے لئے آپشن دے گی “ایکسپریس'یا'اپنی مرضی کے مطابق”تنصیب۔
- پر کلک کریں 'ایکسپریس”تنصیب کا اختیار اور ڈرائیور ہوگاخود بخودانسٹال کیا جائے
تنصیب مکمل ہونے کے بعد ،رنکھیل اور چیک کریں کہ آیا یہ مسئلہ برقرار رہتا ہے۔
AMD صارفین کے لئے:
- ٹھیک ہے - کلک کریں پر ڈیسک ٹاپ اور منتخب کریں AMD ریڈیون ترتیبات
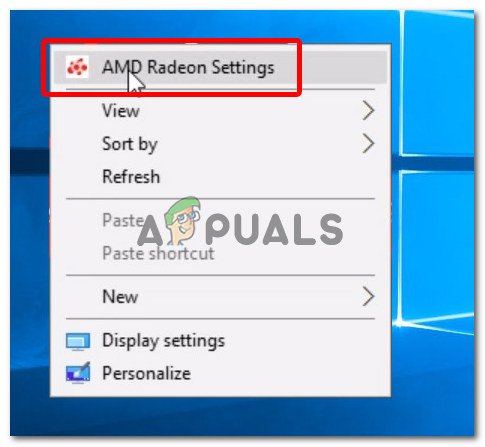
AMD Radeon کی ترتیبات کھولنا
- میں ترتیبات ، پر کلک کریں تازہ ترین نچلے حصے میں ٹھیک ہے کونے
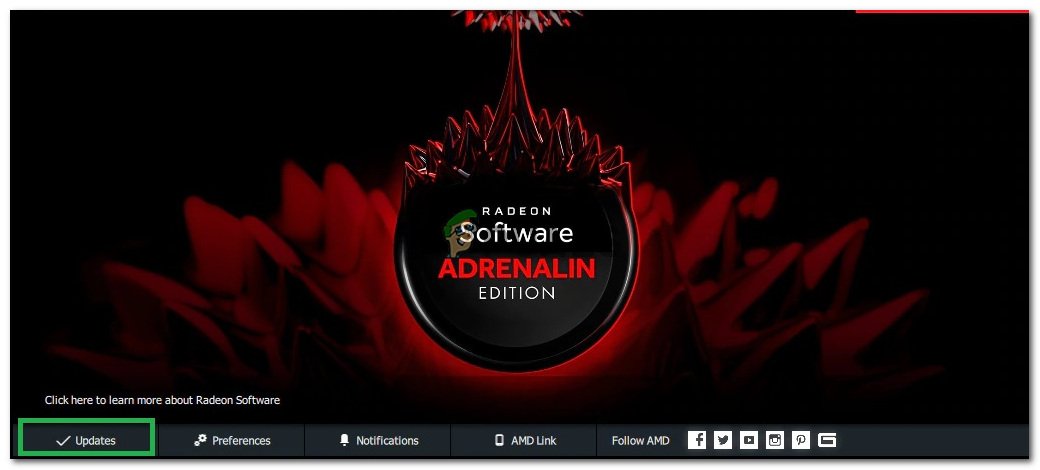
تازہ کاریوں پر کلک کرنا
- پر کلک کریں ' اپ ڈیٹ کے لیے چیک کریں '
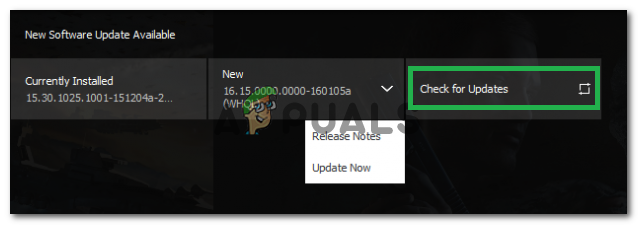
'تازہ ترین معلومات کی جانچ پڑتال' پر کلک کرنا
- اگر ایک نئی تازہ کاری دستیاب ہے a نئی آپشن ظاہر ہوگا
- آپشن پر کلک کریں اور منتخب کریں اپ ڈیٹ
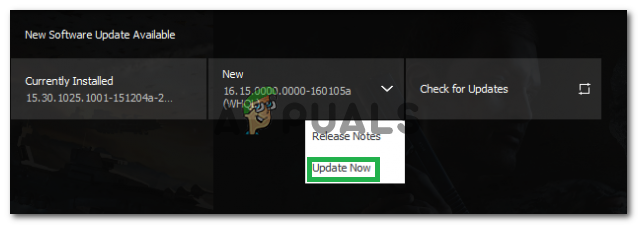
'ابھی تازہ کاری کریں' پر کلک کرنا
- AMD انسٹال کریں شروع کریں گے ، پر کلک کریں اپ گریڈ جب انسٹالر آپ کو اشارہ کرتا ہے
- انسٹالر اب پیکیج تیار ہوجائے گا ، چیک کریں تمام خانوں اور پر کلک کریں انسٹال کریں
- اب یہ ہوگا ڈاؤن لوڈ کریں نیا ڈرائیور اور انسٹال کریں خود بخود
- اپنے کمپیوٹر کو دوبارہ شروع کریں اور کھیل کو چلانے کی کوشش کریں۔
حل 5: صاف بوٹ چلانا
کچھ معاملات میں ، یہ پایا گیا کہ کچھ خدمات اور ایپلی کیشنز جو پس منظر میں خود بخود لانچ ہوتی ہیں وہ کھیل کے کچھ عناصر کے ساتھ مداخلت کر رہی ہیں اور اس کے نتیجے میں اس کے ٹکراؤ کا سبب بنتی ہیں۔ لہذا ، اس مرحلے میں ، ہم بغیر کسی بیک گراؤنڈ سروسز یا ایپلیکیشنز کو چلائے کمپیوٹر کو دوبارہ چلانے جارہے ہیں۔
- بطور کمپیوٹر میں لاگ ان کریں ایڈمنسٹریٹر .
- ونڈوز پر کلک کریں سرچ بار ، 'میں ٹائپ کریں msconfig 'اور انٹر دبائیں
- پر کلک کریں ' خدمات ”اور چیک کریں “ مائیکرو سافٹ سروس کو چھپائیں ' ڈبہ
- اب پر کلک کریں “ سب کو غیر فعال کریں 'تیسری پارٹی کی تمام خدمات کو پس منظر میں چلنے سے غیر فعال کرنے کے لئے۔
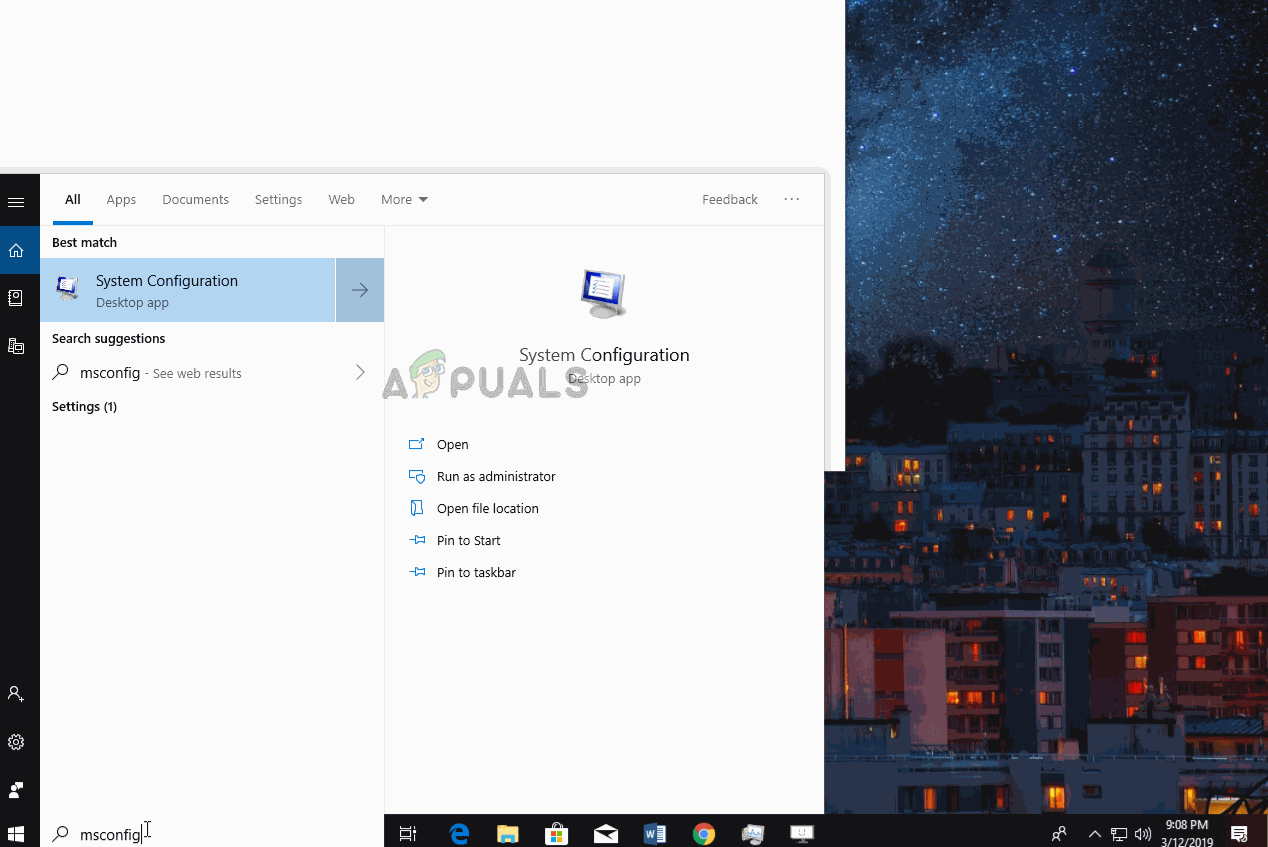
تمام خدمات کو غیر فعال کرنے کا طریقہ
- اب دائیں کلک کریں “ ٹاسک بار 'اور ٹاسک مینیجر کو منتخب کریں
- پر کلک کریں شروع ٹیب اور یقینی بنائیں کہ تمام ایپلی کیشنز ہیں غیر فعال .
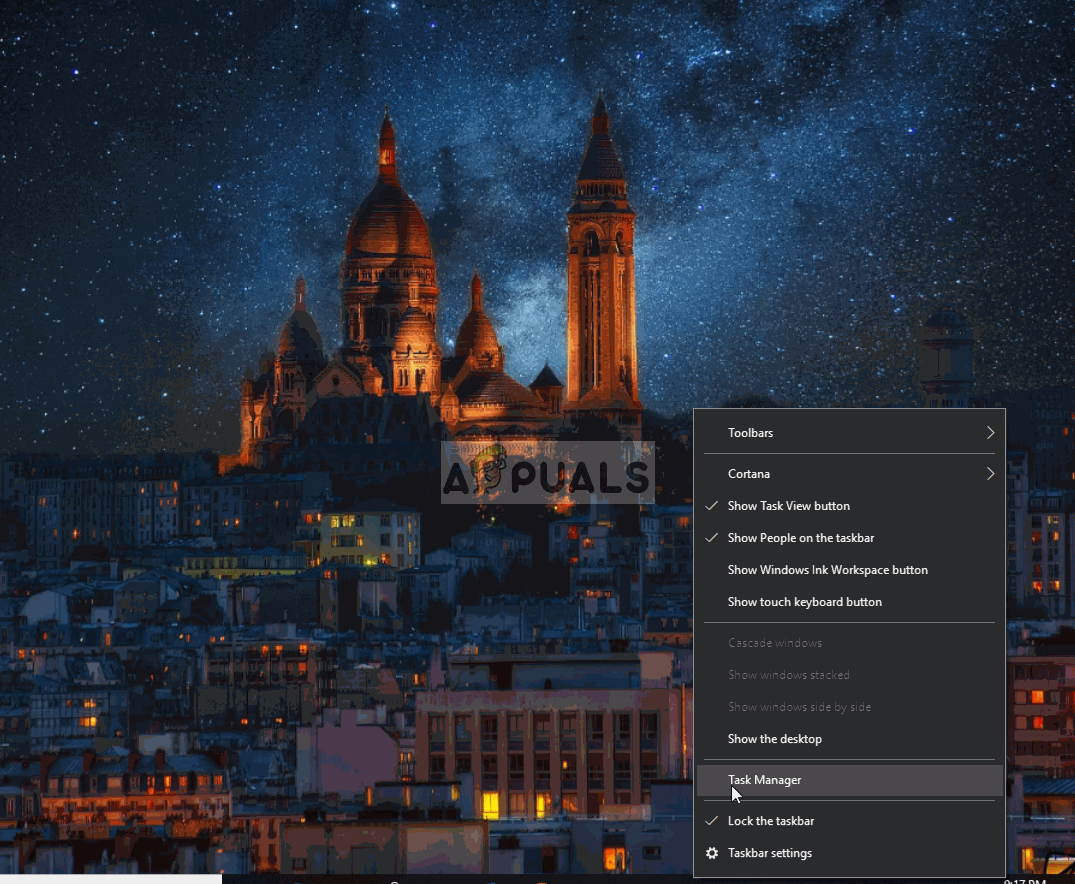
اسٹارٹاپ ایپلی کیشنز کو غیر فعال کرنا
- ابھی دوبارہ بوٹ کریں آپ کا کمپیوٹر
- رن کھیل اور چیک کریں غلطی ہے تو دیکھنے کے لئے برقرار رہتا ہے .
حل 6: اینٹی وائرس کو ناکارہ بنانا
اگر آپ کے سسٹم میں اینٹی وائرس انسٹال ہے تو یہ ممکن ہے کہ اس میں اہم مداخلت ہو عناصر کھیل کے اور اس طرح روکنے ان کو صحیح طریقے سے چلانے سے۔ لہذا ، یہ ہے تجویز کردہ کہ تم غیر فعال اینٹی وائرس کرنے سے پہلے رن کھیل اور پھر دیکھنے کے ل check چیک کریں غلطی برقرار رہتا ہے۔
5 منٹ پڑھا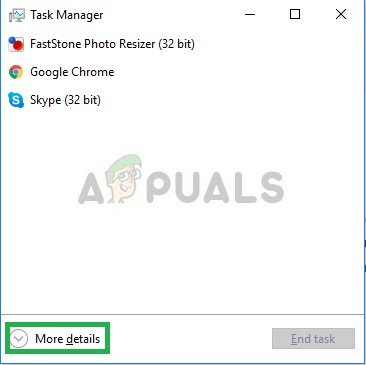
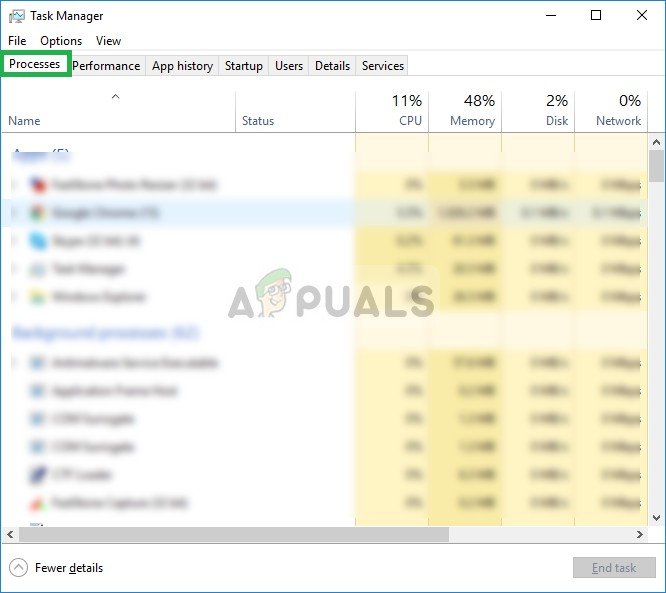
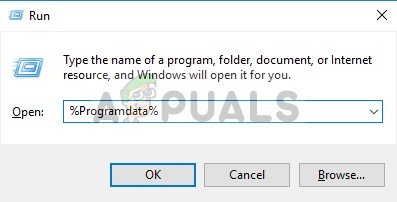
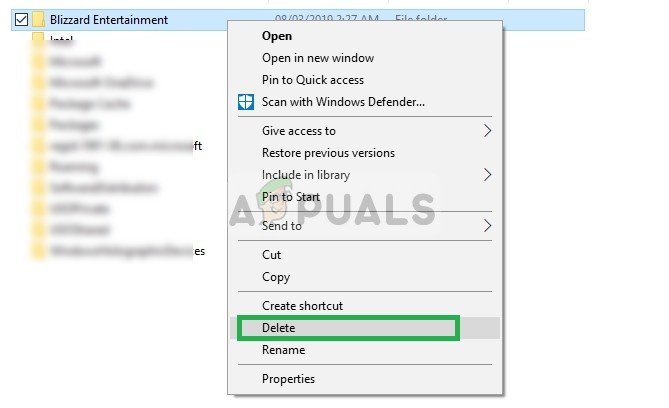
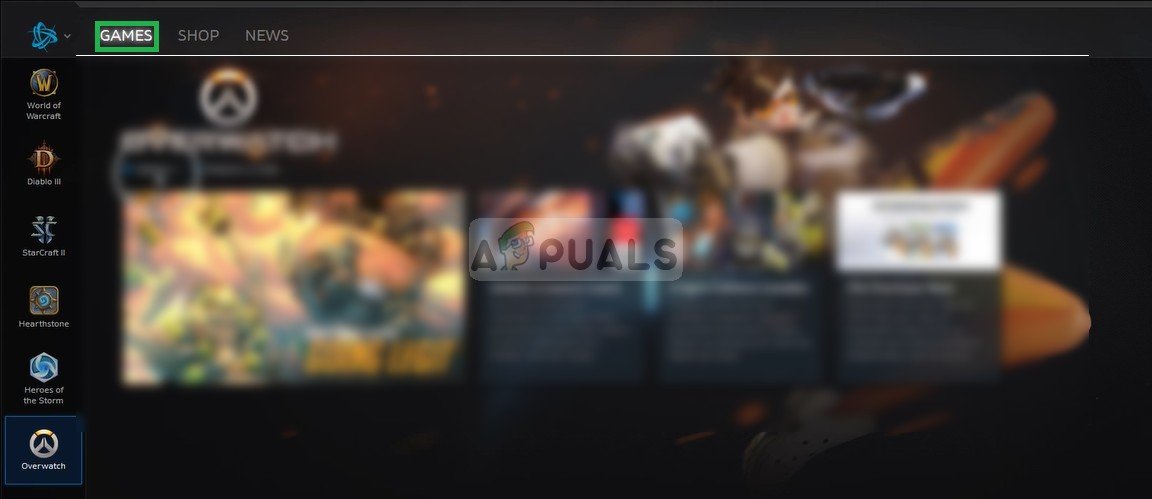
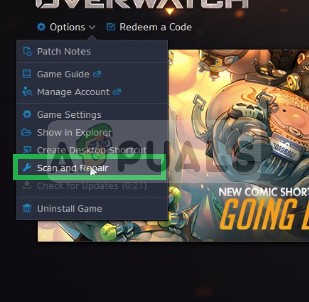
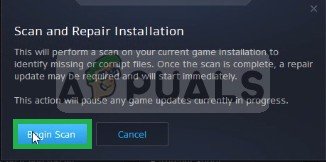
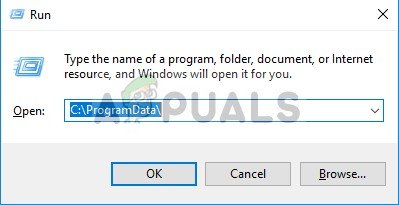
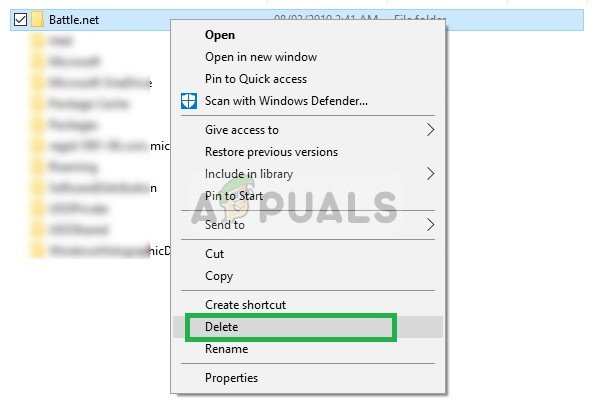

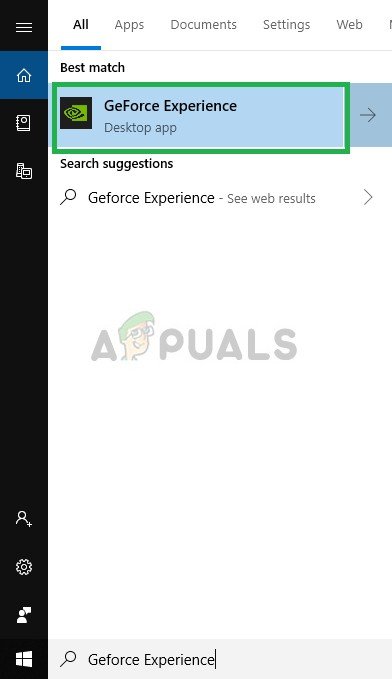
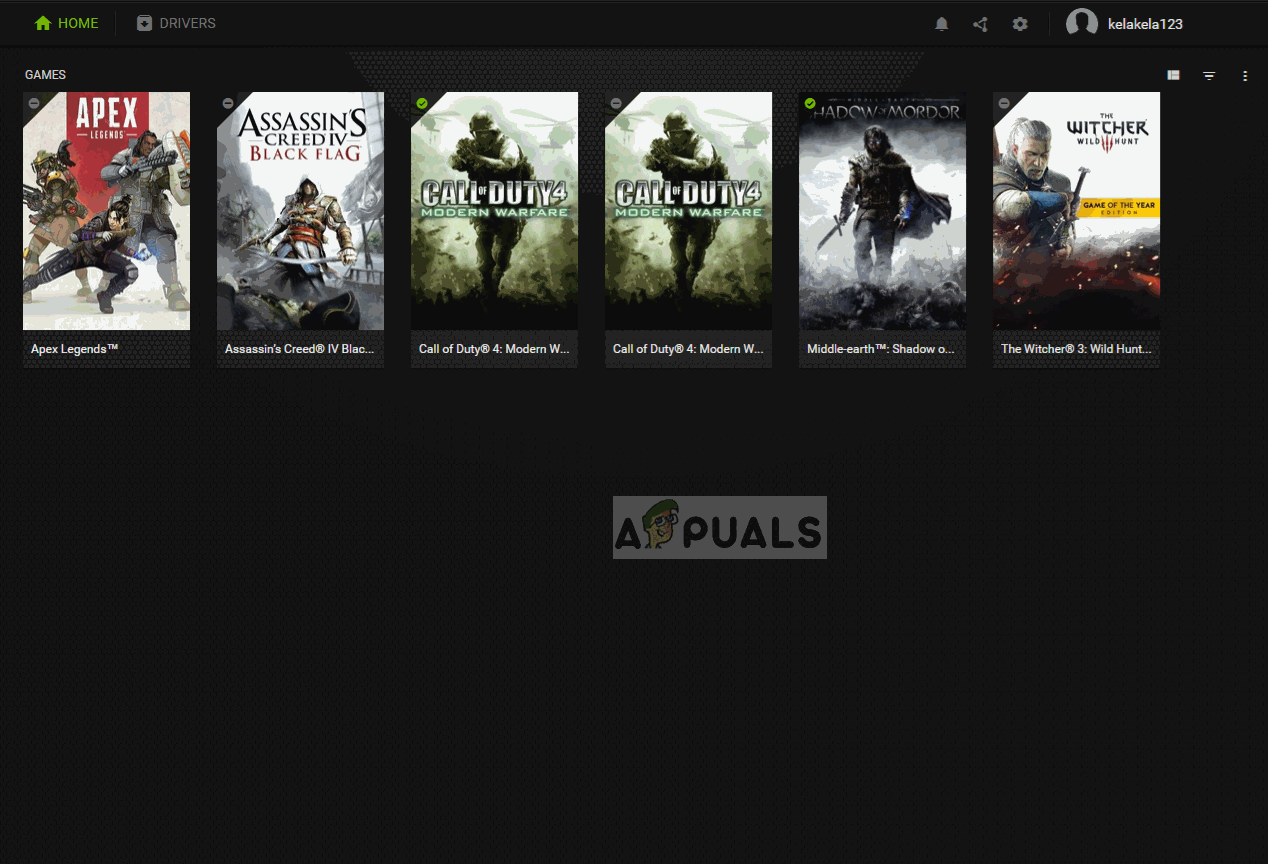
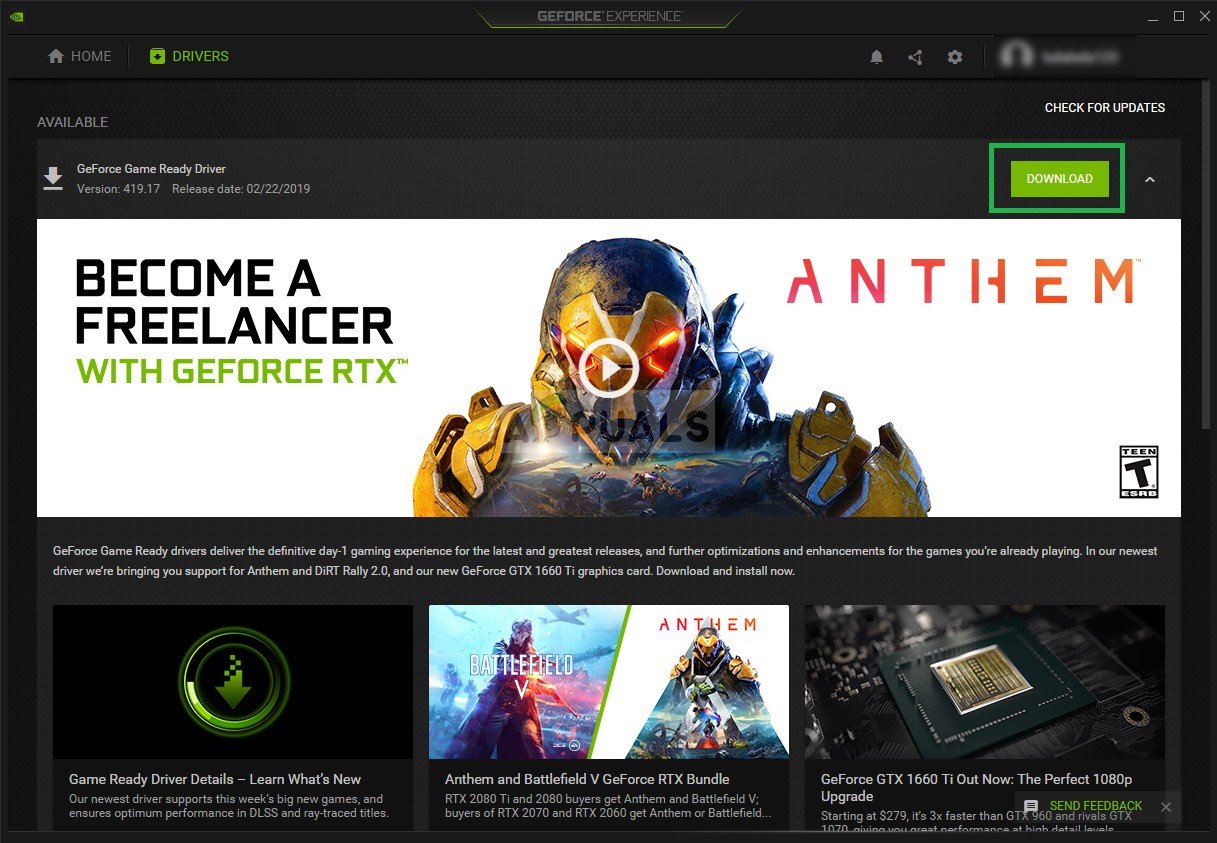
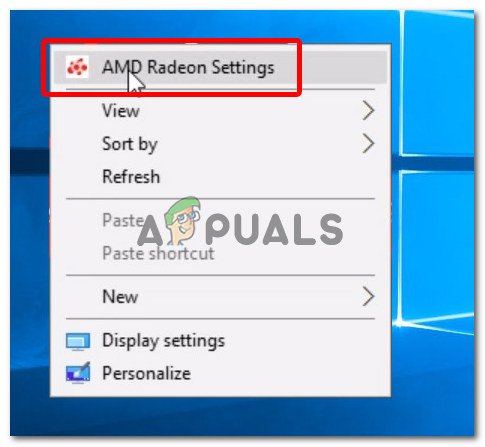
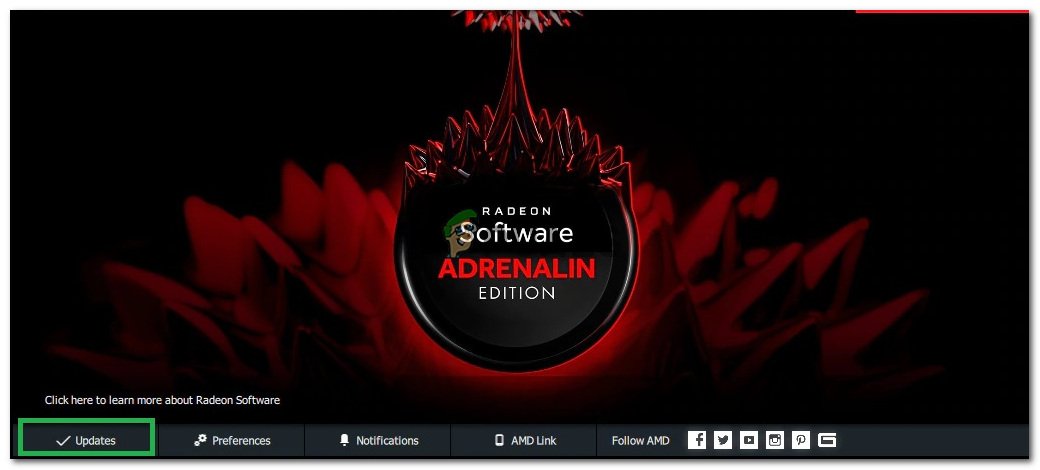
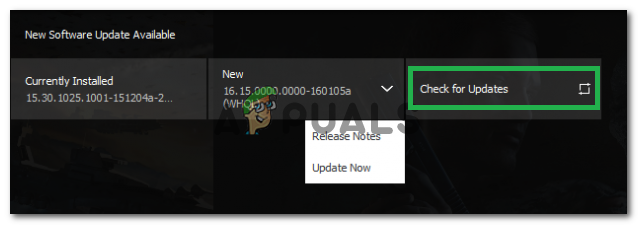
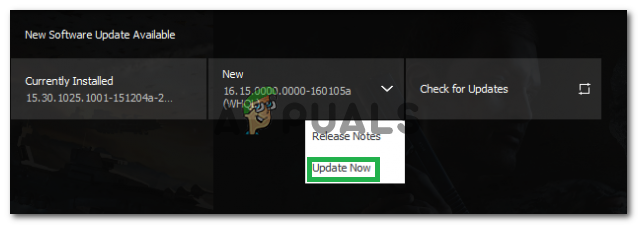
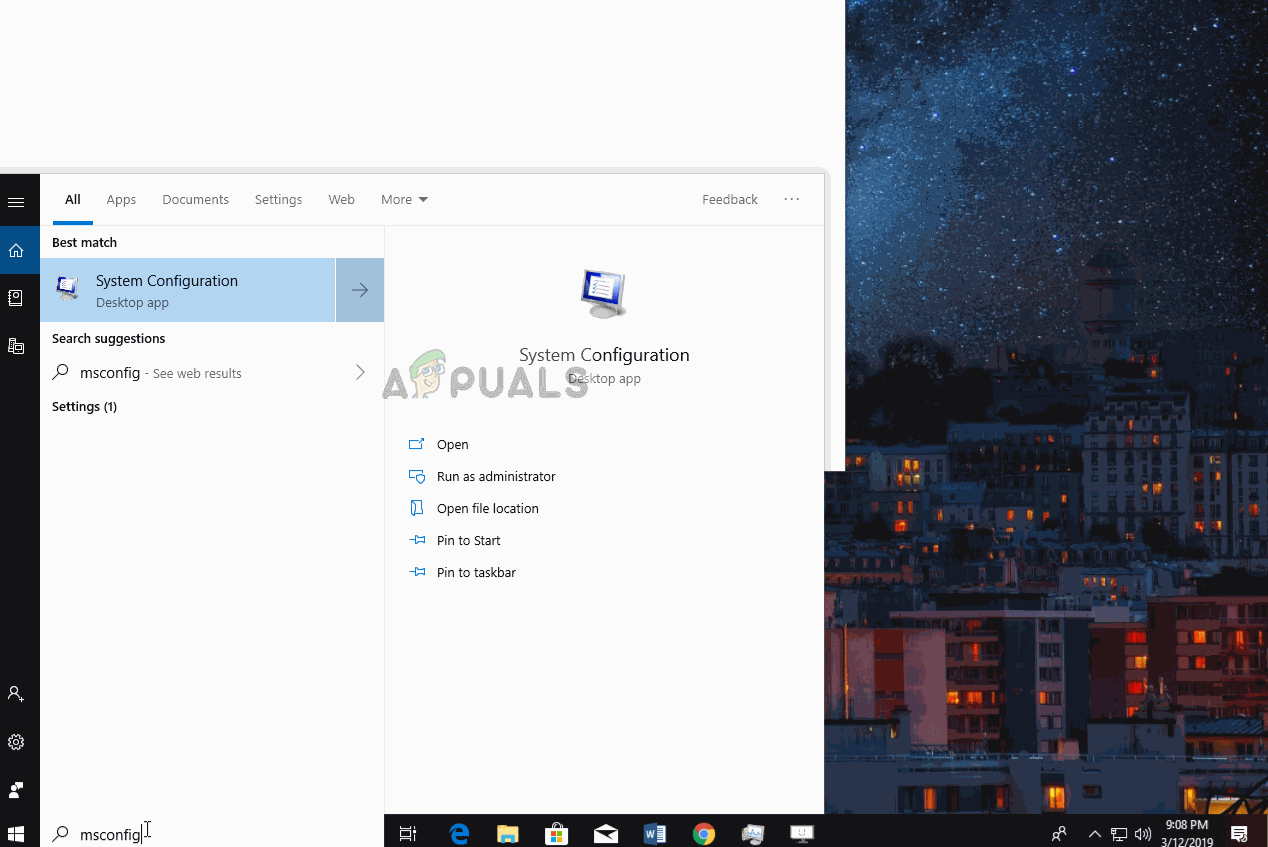
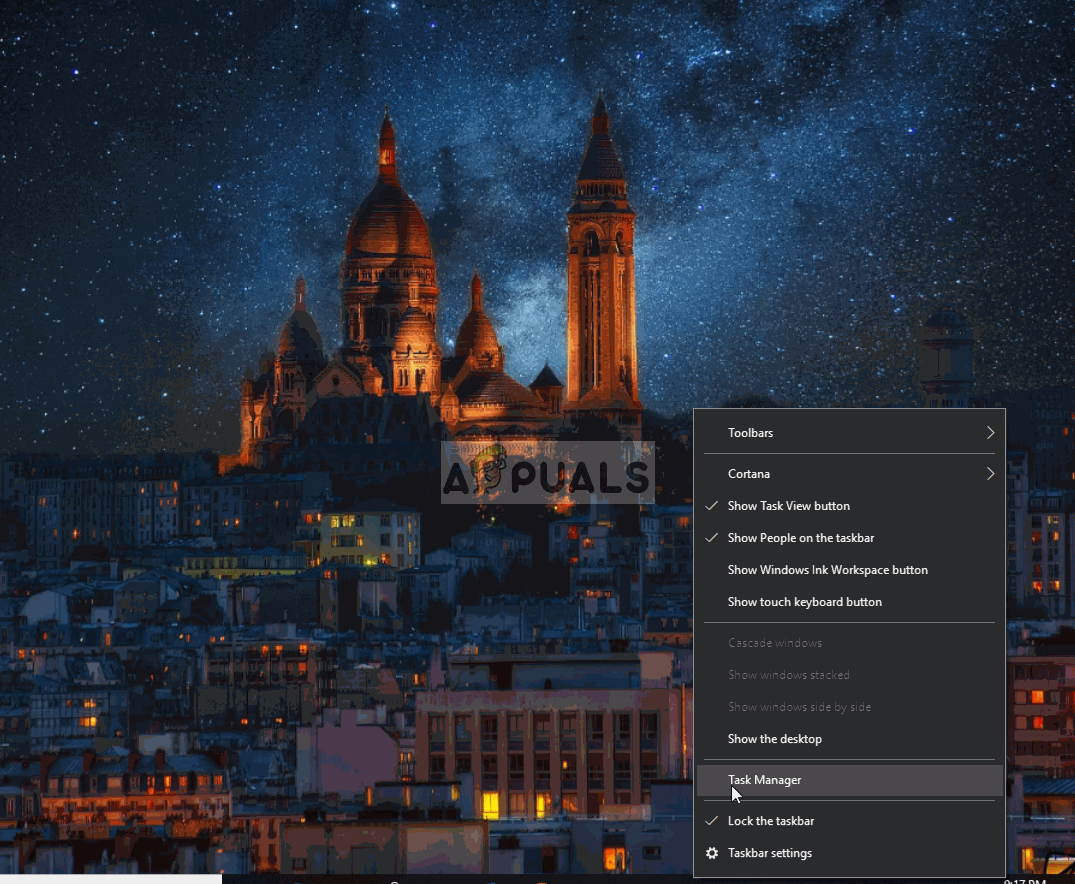























![[درست کریں] میک کی خرابی کا اطلاق مزید کوئی نہیں ہے](https://jf-balio.pt/img/how-tos/74/mac-error-application-is-not-open-anymore.jpg)