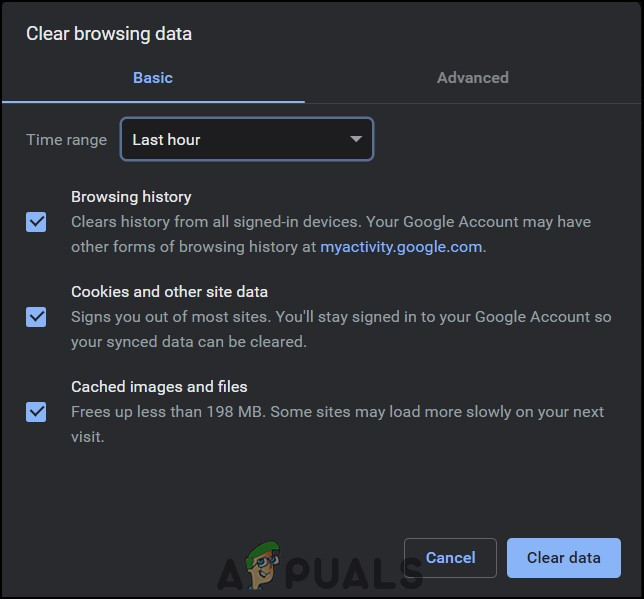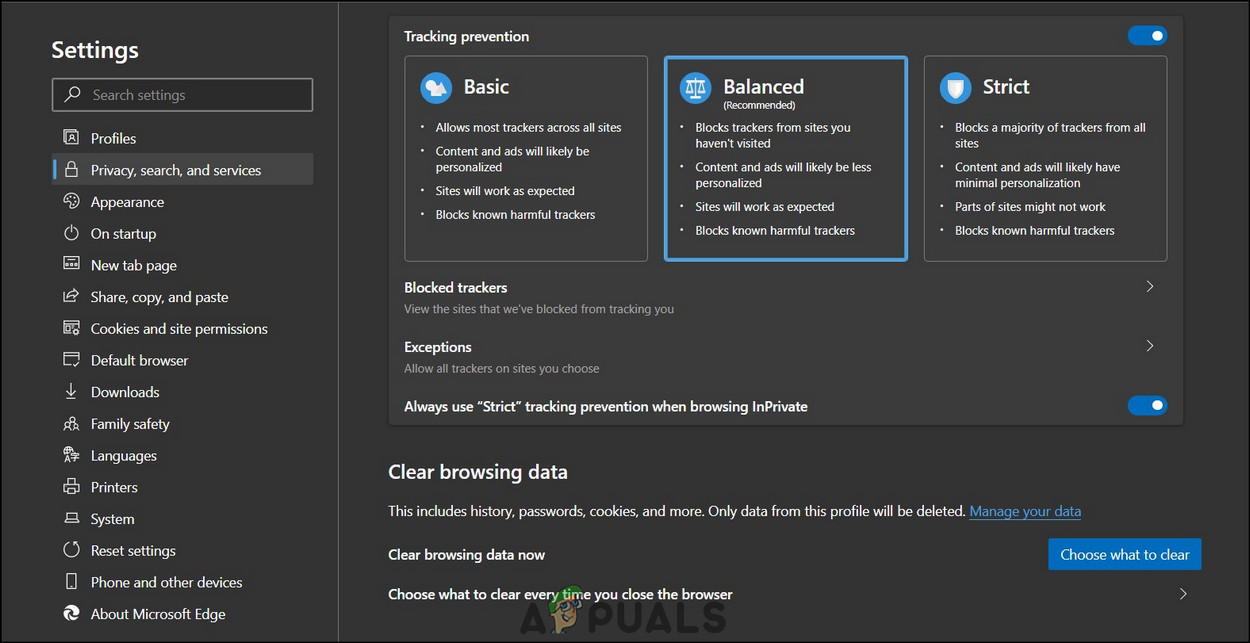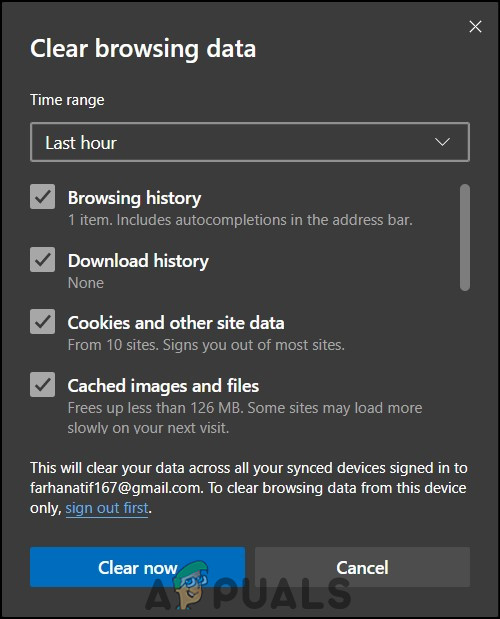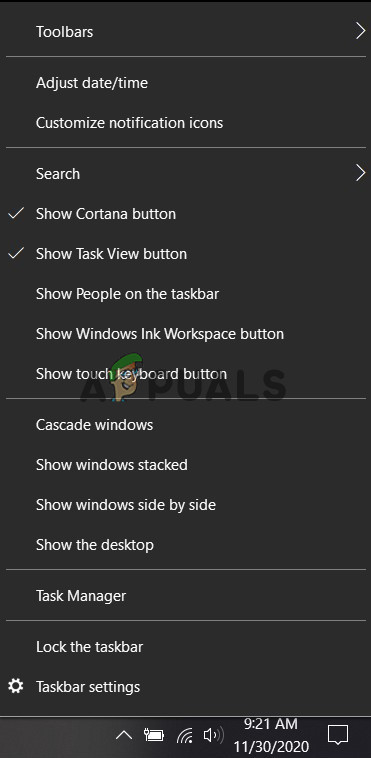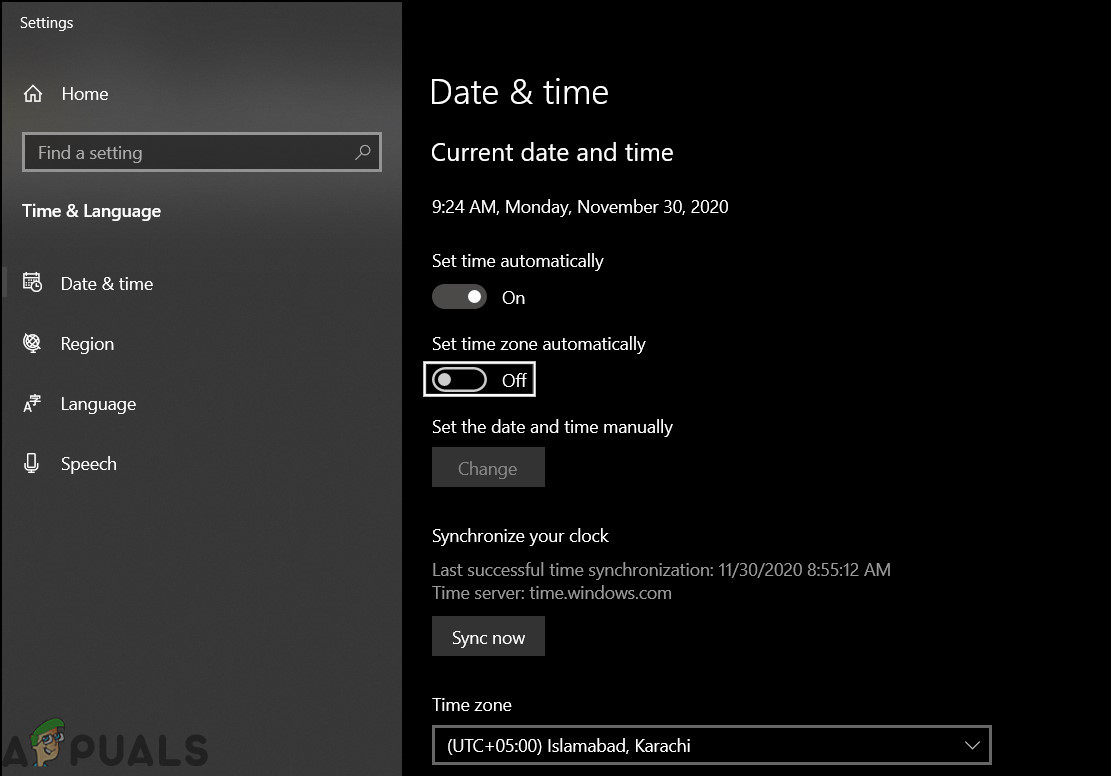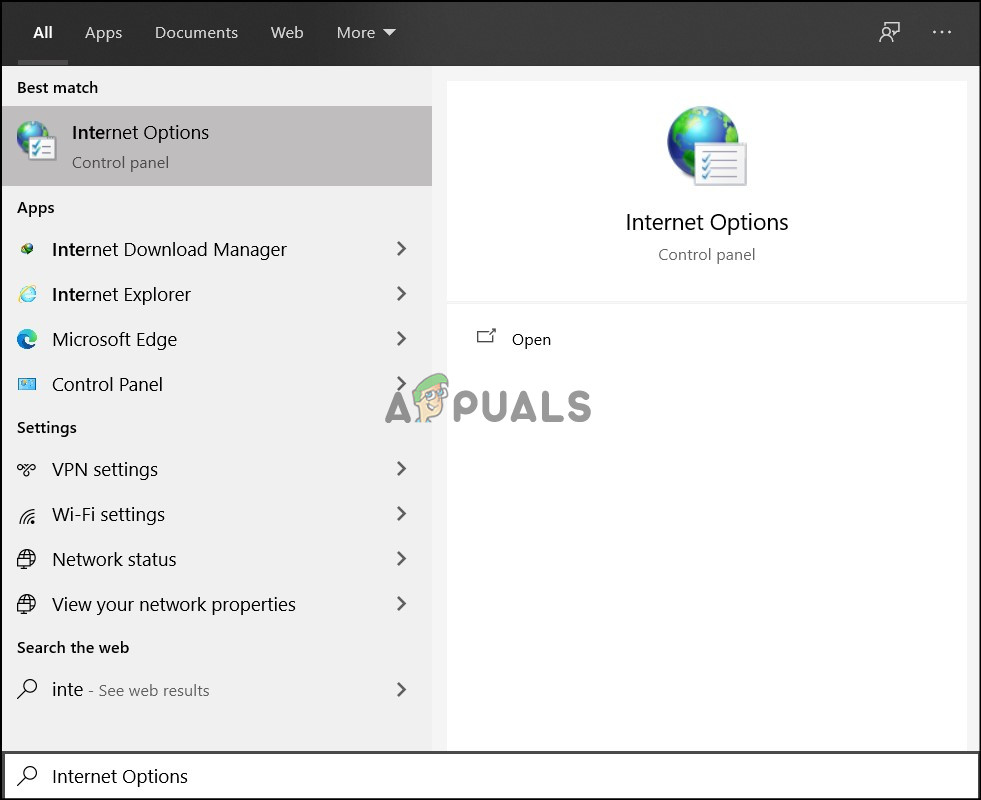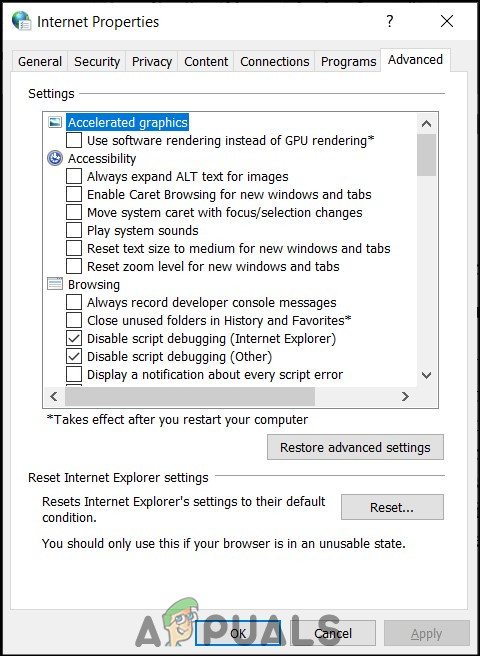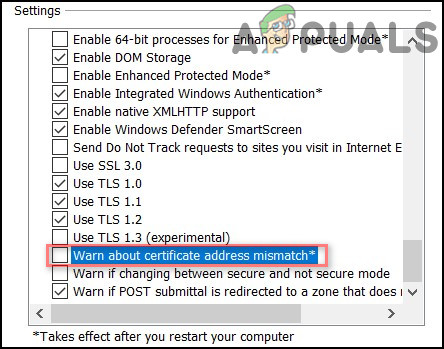انٹرنیٹ صارفین کو غلطی کے کوڈ کی اصل یا وجہ کے بارے میں کچھ پتہ نہیں ہے DLG_FLAGS_INVALID_CA . اس غلطی کی متعدد وجوہات ہیں۔ تاہم ، بنیادی وجوہات میں ویب سرٹیفکیٹ کی تنصیب ، ویب سرٹیفکیٹ کی میعاد ختم ہونے ، منتظم کی طرف سے تجدید کی کمی یا جس ویب سائٹ پر آپ تشریف لے جارہے ہیں اس میں شامل معاملات شامل ہیں۔ ان میں سے کسی بھی منظرنامے میں ، خرابی DLG_FLAGS_INVALID_CA آپ کے کمپیوٹر پر آنے والے نقصان دہ مواد کو روکنے کے لئے ایک فیل سیف کا کام کرتا ہے۔

DLG_FLAGS_INVALID_CA خرابی
زیادہ تر معاملات میں ، ایک آپشن دستیاب ہے ویب سائٹ پر آگے بڑھیں (تجویز کردہ نہیں) اس کے نتیجے میں ، اگر یہ آپشن دستیاب نہیں ہے تو ذیل میں ذکر کردہ حل موجود ہیں۔
مختلف براؤزر میں ویب سائٹ کھولیں
یہ غلطی موصول ہونے کے بعد آپ کو پہلا مرحلہ یہ کرنا چاہئے کہ کسی اور براؤزر میں ویب سائٹ کو کھولنا ہے۔ تاہم ، اگر ویب سائٹ کسی دوسرے براؤزر میں بھری ہوئی ہے تو نیچے کا مرحلہ آزمائیں۔ اگر اب بھی ویب سائٹ کسی دوسرے براؤزر میں نہیں لگی ہے تو پھر غلطی آپ کے سسٹم میں ہے۔ پھر ، ذیل میں باقی اختیارات آزمائیں۔
براؤزر کیشے کو صاف کریں
بعض اوقات ، براؤزرز میں موجود کیشے نصب شدہ سرٹیفکیٹ میں پریشانی پیدا کرسکتے ہیں۔ اس معاملے میں حل یہ ہے کہ براؤزر کا کیش صاف کیا جائے جہاں ویب سائٹ اس مسئلے کا سبب بن رہی ہے۔ اس کے نتیجے میں ، تمام محفوظ شدہ براؤزرز کے کیشے کو صاف کرنے کے لئے یہ قابل عمل ہوگا ، محض محفوظ پہلو پر۔ ہم اس حل میں مائیکرو سافٹ ایج اور گوگل کروم کو سنبھال لیں گے۔
گوگل کروم کیلئے
- پہلے URL پیسٹ کریں کروم: // ترتیبات / واضح براؤزر ڈیٹا ایڈریس بار میں
- اس کے بعد ، یقینی بنائیں کہ کیچڈ تصاویر اور فائلیں آپشن منتخب کیا گیا ہے۔
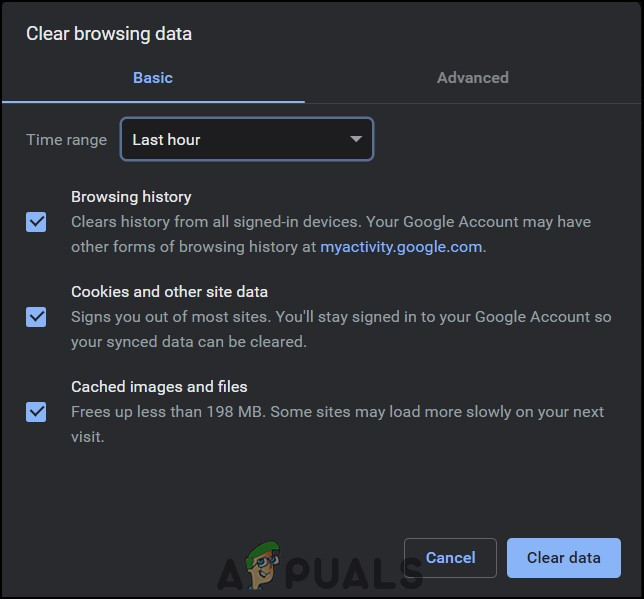
صاف ڈیٹا پر کلک کریں
- مزید یہ کہ آپ آخری اپ ڈیٹ کے بعد یا مسئلہ شروع ہونے کے وقت پر منحصر حدود طے کرسکتے ہیں۔
- آخر میں ، پر کلک کریں واضح اعداد و شمار .
مائیکرو سافٹ ایج کے لئے
- پہلے URL پیسٹ کریں کنارے: // ترتیبات / رازداری ایڈریس بار میں
- کے تحت براؤزنگ کا ڈیٹا صاف کریں ، پر کلک کریں کیا صاف کرنا ہے اس کا انتخاب کریں .
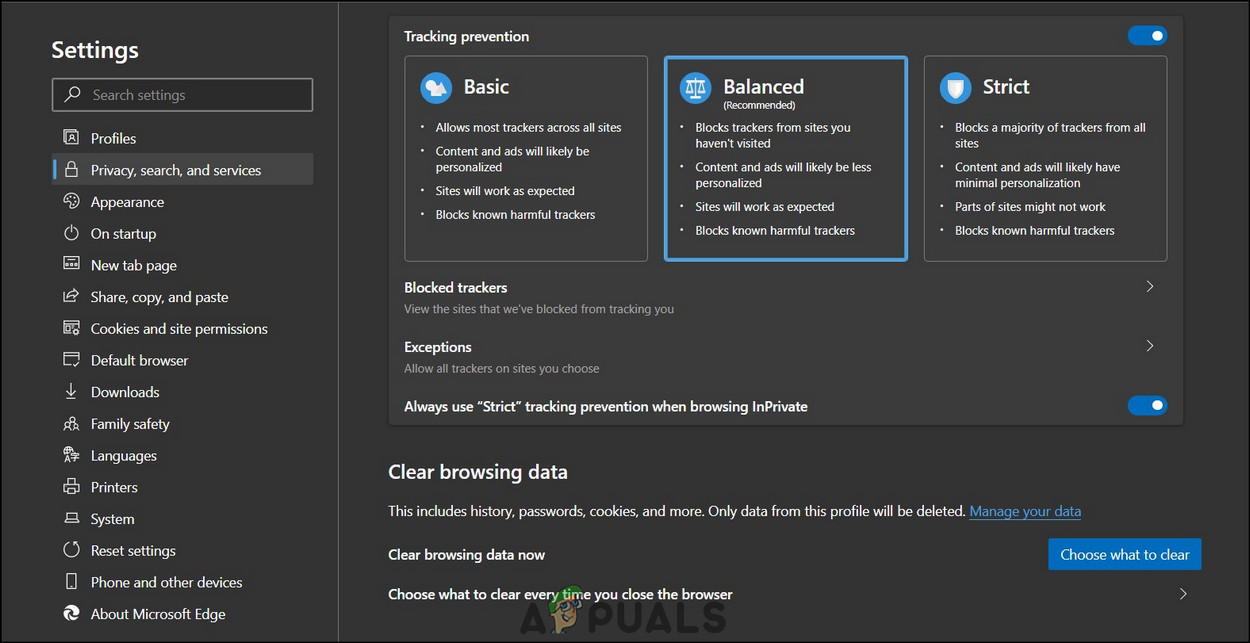
براؤزنگ کا ڈیٹا صاف کریں
- اس کے بعد ، یقینی بنائیں کہ کیچڈ تصاویر اور فائلیں آپشن چیک کیا گیا ہے۔
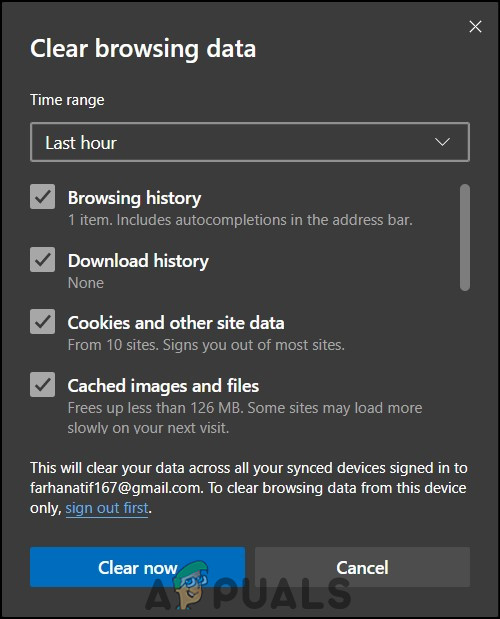
اب کلیئر پر کلک کریں
- مزید یہ کہ آپ آخری اپ ڈیٹ کے بعد یا مسئلہ شروع ہونے کے وقت پر منحصر حدود طے کرسکتے ہیں۔
- آخر میں ، پر کلک کریں ابھی صاف کریں۔
چیک کریں کہ آیا سسٹم کا وقت اور تاریخ مطابقت پذیر ہے
سرٹیفکیٹ کی غلطی کی سب سے بڑی وجہ سسٹم کی تاریخ اور وقت مطابقت پذیر نہیں ہے۔ اگرچہ ، یہ ایک معمولی مسئلہ معلوم ہوسکتا ہے ، لیکن سرٹیفکیٹ نظام کے وقت اور تاریخ پر انحصار کرتے ہیں۔ اگر وہ مطابقت پذیر نہیں ہیں تو ، سرٹیفکیٹ سے یہ معلوم ہوتا ہے کہ یہ نظام پرانا ہے۔ یہ یقینی بنانے کے لئے کہ نظام کا وقت اور تاریخ مطابقت پذیر ہیں
- پہلا، دائیں کلک ونڈوز 10 ٹاسک بار پر جہاں وقت موجود ہے۔
- پھر ، پر کلک کریں تاریخ / وقت کو ایڈجسٹ کریں .
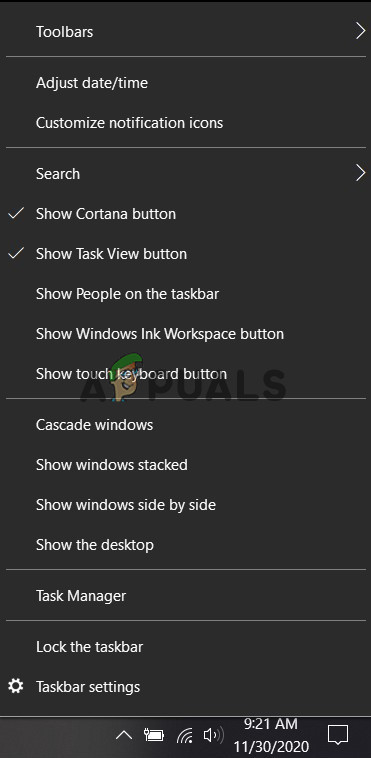
تاریخ اور وقت کو ایڈجسٹ کریں
- اگر وقت خود بخود طے کریں قابل نہیں ہے پھر اسے قابل بنانا یقینی بنائیں۔
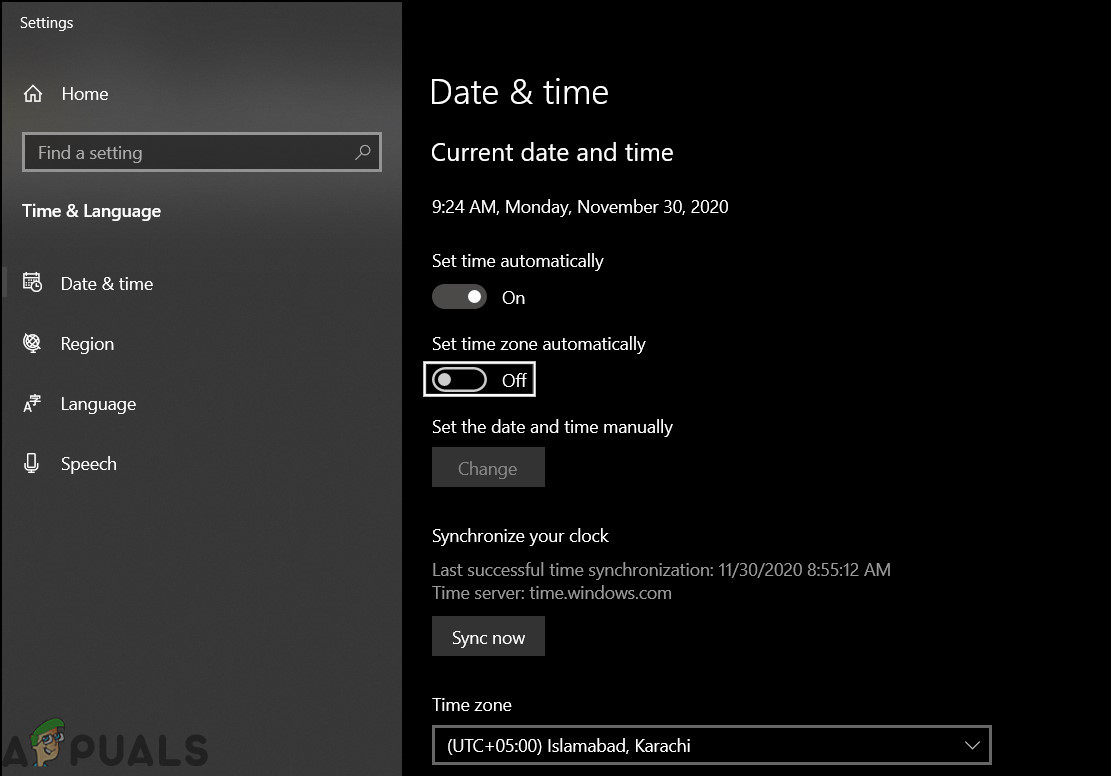
وقت کو خود بخود اور وقت کی مطابقت پذیری کو فعال کریں
- پھر ، کے تحت چیک کریں اپنی گھڑی کی ہم وقت سازی کریں جب آخری مطابقت پذیر تھا۔
- اگر آخری وقت کی مطابقت پذیری کچھ دیر پہلے ہو تو کلک کریں ہم آہنگی .
مزید یہ کہ ، یقینی بنائیں کہ آپ نے صحیح ٹائم زون منتخب کیا ہے۔
انٹرنیٹ کے اختیارات تبدیل کریں
اگرچہ ، شاید آپ کو پہلے بھی اس مسئلے کا سامنا نہیں کرنا پڑا ، جیسا کہ اوپر بتایا گیا ہے ، براؤزر یا ونڈوز کے لئے تازہ کاریوں سے انٹرنیٹ سرٹیفکیٹ میں مسئلہ پیدا ہوسکتا ہے۔ مزید یہ کہ ونڈوز اپ ڈیٹ کے ل some یہ موقع بھی موجود ہے کہ کچھ سسٹم کی ترتیبات میں تبدیلی لاسکے۔ تاہم ، یہ حل محلول کی بجائے عملی کام کا حامل ہے۔ اس حل کی سفارش صرف اسی صورت میں کی جاتی ہے جب آپ میں اینٹی وائرس انسٹال ہو۔ اپنے کمپیوٹر کے انٹرنیٹ آپشنز کو تبدیل کرنے کے ل.
- پہلے ، دبائیں ونڈوز کی کلید اور ٹائپ کریں انٹرنیٹ اختیارات .
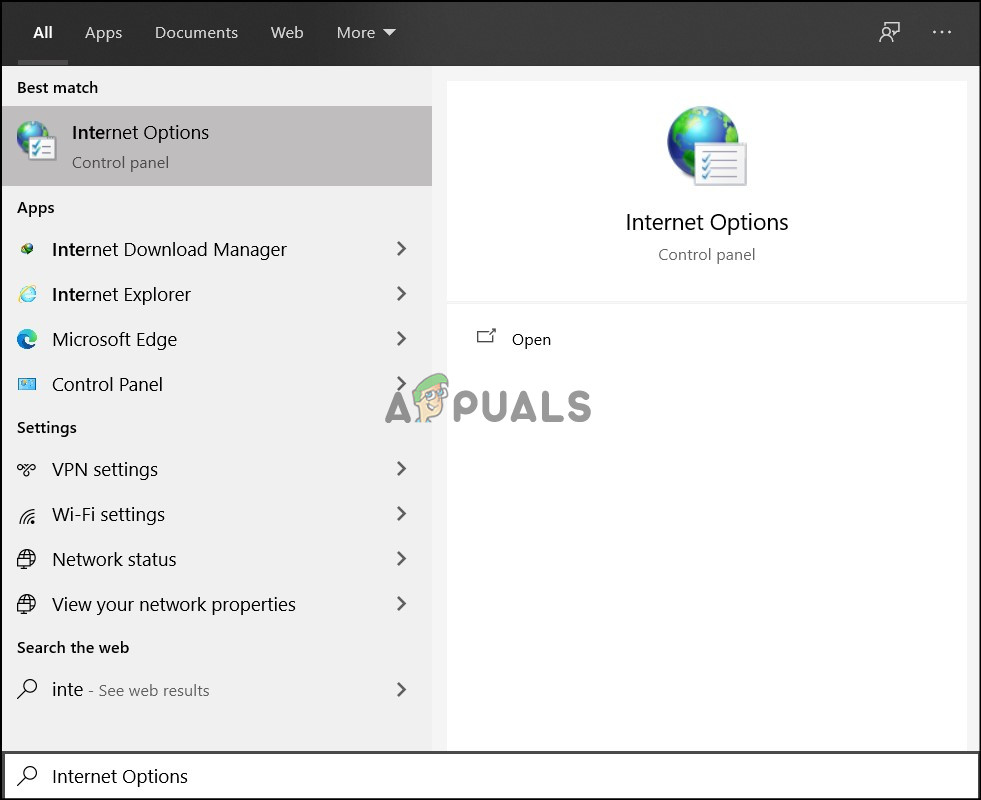
انٹرنیٹ کے اختیارات ٹائپ کریں
- پھر پر جائیں اعلی درجے کی ٹیب
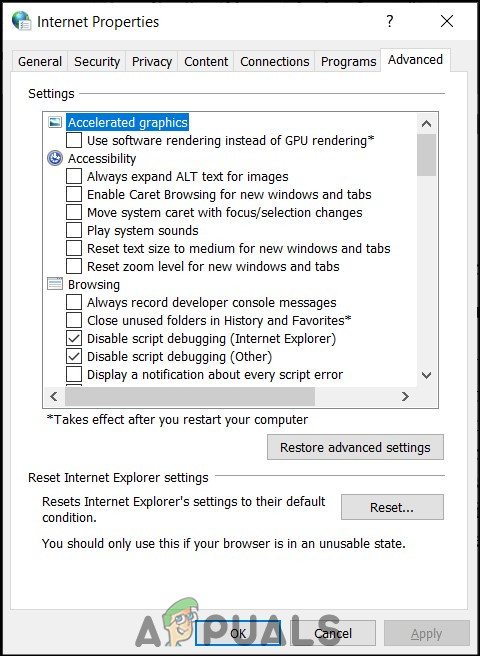
انٹرنیٹ پراپرٹیز ایڈوانس ٹیب
- نیچے سکرول کریں ترتیبات .
- پھر ، سیکیورٹی کے تحت اختیار کو غیر منتخب کریں سرٹیفکیٹ ایڈریس سے متضاد * .
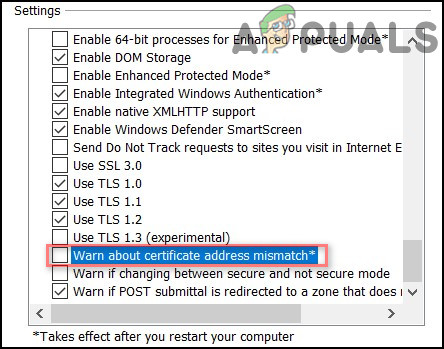
سرٹیفکیٹ ایڈریس سے مطابقت نہیں رکھتا
- آخر میں ، اپنے کمپیوٹر کو دوبارہ شروع کریں۔
- امید ہے کہ آپ کا مسئلہ حل ہو گیا ہوگا۔