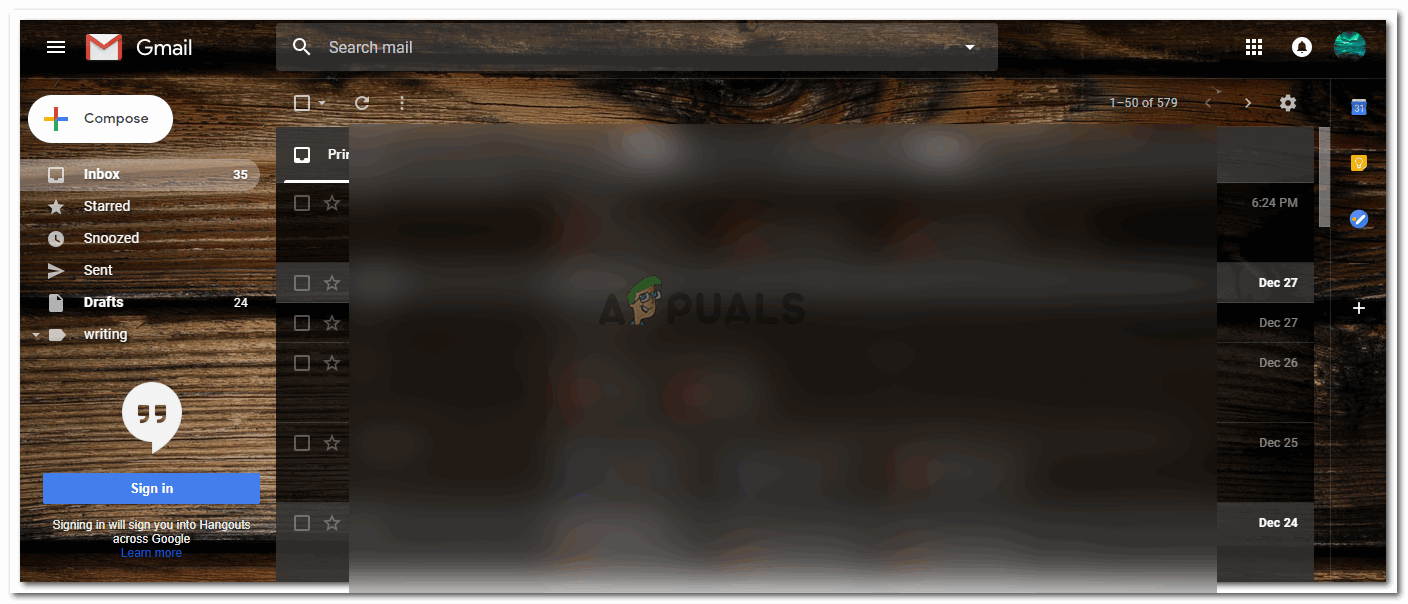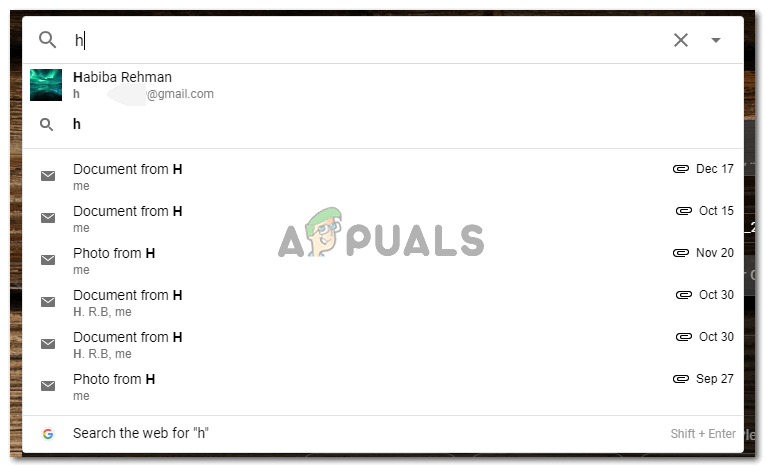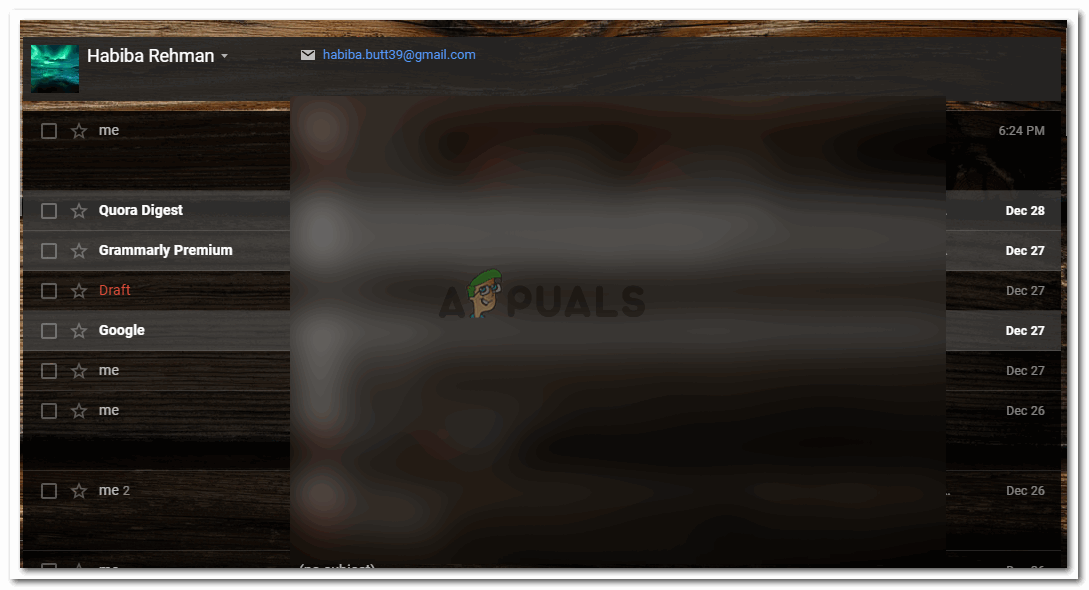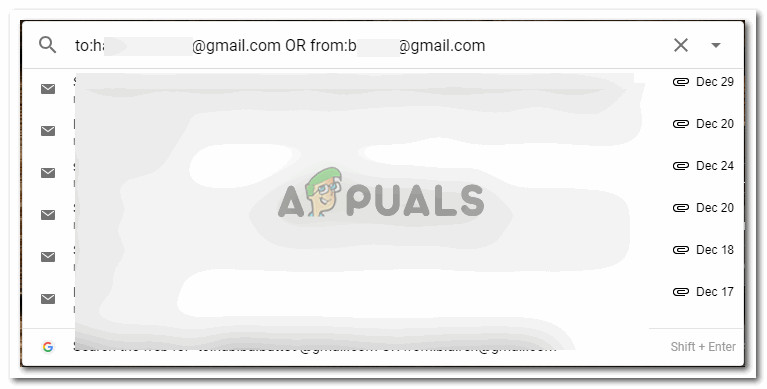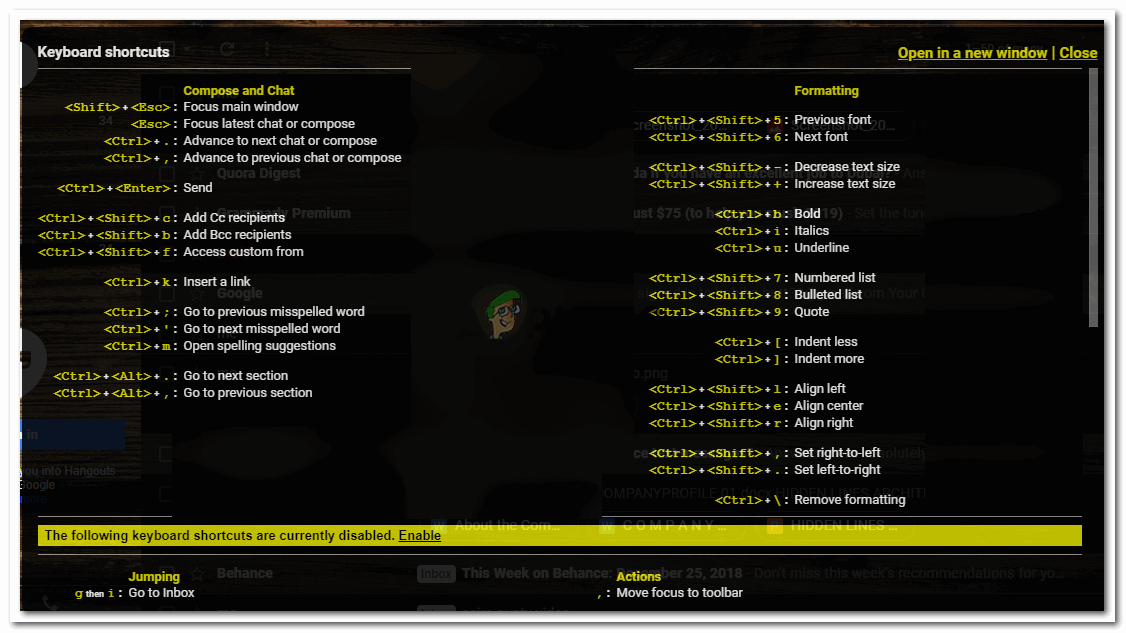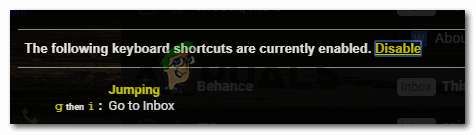Gmail پر ای میلز تلاش کرنا
بہت سے ای میلز آنے اور آپ کے جی میل اکاؤنٹ سے بہت سارے بھیجنے کے ساتھ ، آپ کو کچھ مخصوص رابطوں پر بھیجی گئی ای میل کو دیکھنا چاہیں گے۔ جب کہ آپ اپنے ان باکس اور اپنے بھیجے گئے ای میلز کو Gmail پر یا کسی خاص رابطے سے یا سبھی ای میلز کو دیکھنے کے لئے Gmail پر اسکرول کرسکتے ہیں۔ ایک اور راستہ ہے جو آپ کے جی میل اکاؤنٹ پر ایک ای میل سے یا سبھی ای میلز کو تلاش کرنے میں آپ کے لئے بہت مددگار ثابت ہوسکتا ہے۔
اگر آپ اکثر ای میلز بھیجتے اور وصول کرتے ہیں تو ، یہ واقعی آپ کے لئے زندگی بچانے والا ثابت ہوسکتا ہے۔ کسی خاص رابطے سے ای میلز تلاش کرنے کے لئے مندرجہ ذیل مراحل کی پیروی کریں۔
- اپنے Gmail اکاؤنٹ میں سائن ان کریں۔ لوگ ایک سے زیادہ اکاؤنٹس استعمال کرتے ہیں اور بعض اوقات الجھ سکتے ہیں کہ وہ کس اکاؤنٹ میں کسی کو ای میل بھیجتے تھے۔ اس سے بچنے کے ل sure ، یقینی بنائیں کہ آپ اس اکاؤنٹ میں سائن ان ہیں جس پر آپ مسٹر ایکس وائی زیڈ سے رابطہ کرنے کے لئے ای میل بھیجتے تھے۔
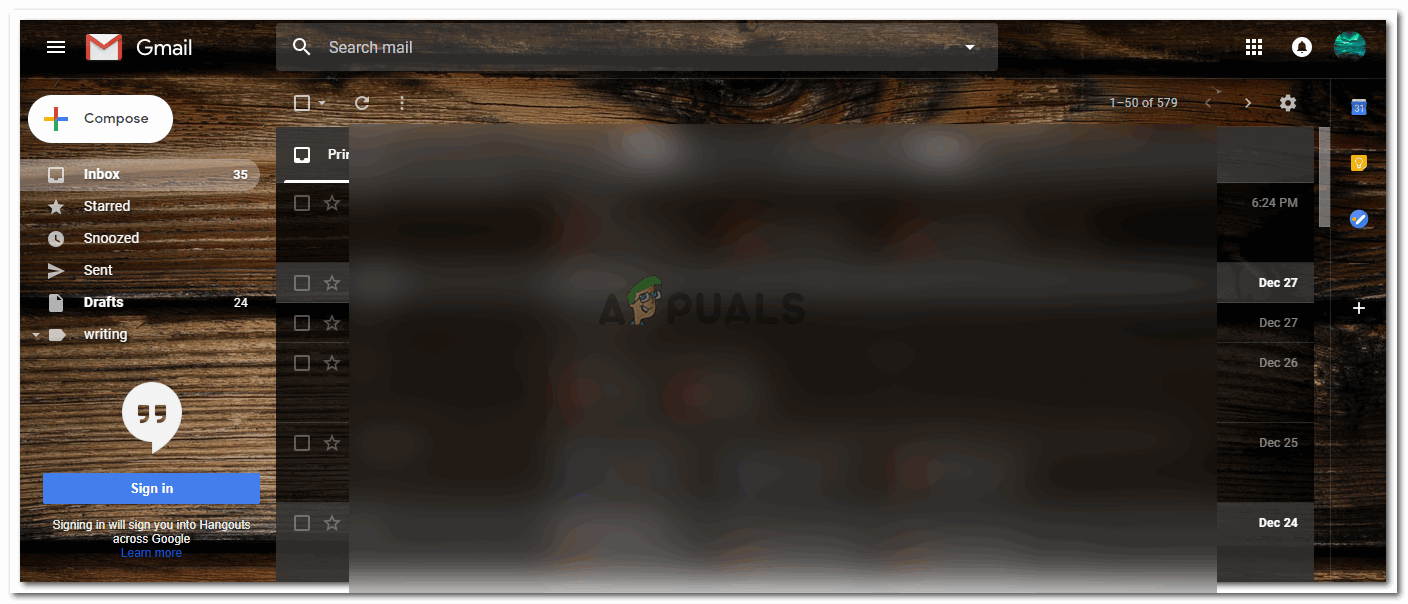
اپنے Gmail اکاؤنٹ میں سائن ان کریں
- ان باکس کو سکرول کرنے اور آپ کے بھیجے گئے ای میلز کو کھولنے سے بھی مخصوص رابطے سے ای میلز تلاش کرنے میں مدد ملے گی۔ لیکن اس کے لئے بہت وقت درکار ہے۔ چونکہ آپ کو دستی طور پر ایک صفحے کے نیچے ایک صفحے پر جانا پڑے گا اور وہی ای میل آئی ڈی یا دونوں فولڈروں میں ان کا نام تلاش کرنا ہوگا۔ ای میل کو تلاش کرنے کا دوسرا آسان طریقہ یہ ہے کہ جی میل پر سرچ فیلڈ کا استعمال کیا جائے۔ جب آپ اپنے جی میل اکاؤنٹ کو کمپیوٹر سے کھولتے ہیں تو سرچ فیلڈ اسکرین کے اوپری حصے میں سرچ بار ہے۔ یہاں ، آپ ای میل ایڈریس ، ای میل میں ایک مخصوص لفظ ، فائل کا نام ، یا حتی کہ ایک لیبل بھی ڈھونڈ سکتے ہیں۔ آپ کو تلاش کے میدان میں ٹائپ کرنا ہے اور اس سے متعلق فیلڈز ڈراپ ڈاؤن فہرست کے بطور نمودار ہوں گے۔
اسی طرح ، کسی مخصوص رابطے سے تمام ای میلز کی تلاش کے ل you ، آپ تلاش کے میدان میں ان کا نام ٹائپ کرنا شروع کرسکتے ہیں یا تلاش کے میدان میں ان کا ای میل پتہ ٹائپ کرسکتے ہیں۔ بہر حال ، آپ کے سامنے متعلقہ ای میل آئی ڈی یا ای میلز کی ایک فہرست آ appear گی۔
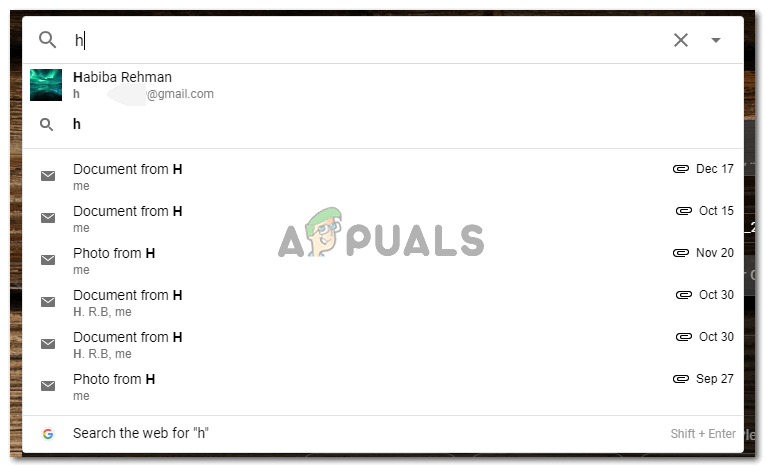
وہ تمام ای میل پتے جو آپ کے فیلڈ میں ٹائپ کر رہے ہو اس سے متعلق یا اس سے ملتے جلتے ہوسکتے ہیں۔
- اپنے مطلوبہ پتے یا نام پر کلک کرنے پر ، آپ کو کسی اور صفحے کی ہدایت کردی جائے گی جس میں آپ کو اس رابطے سے تمام ای میلز دکھائے جائیں گے۔ ان میں تمام ای میلز شامل ہوں گی جو اس ای میل آئی ڈی سے بھیجی گئیں یا موصول ہوں گی۔
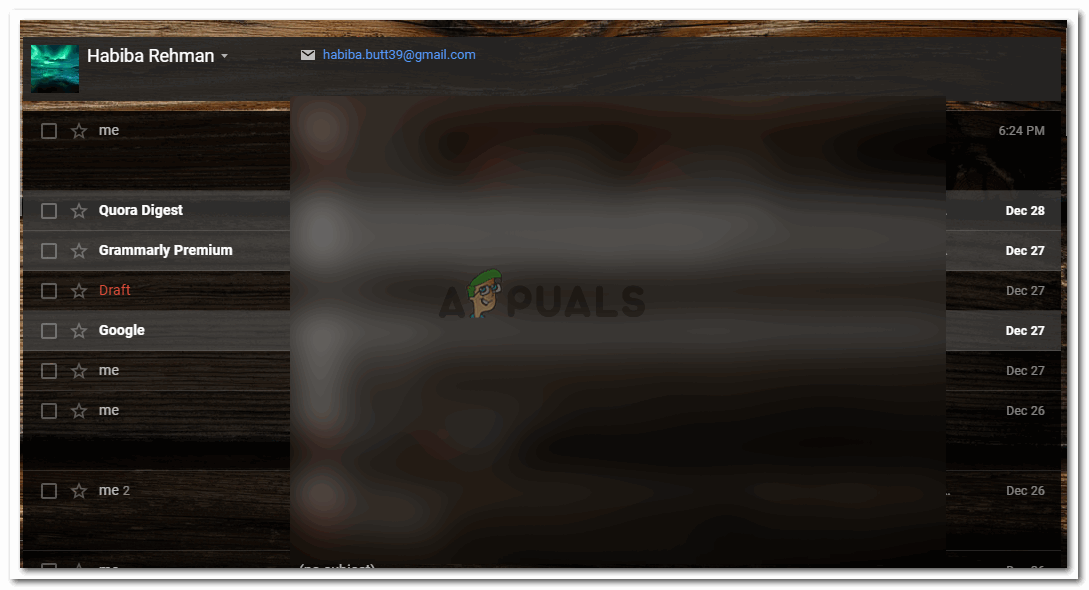
آپ کے سامنے آنے والے ڈراپ ڈاؤن فہرست میں سے منتخب کردہ ای میل آئی ڈی سے یا ای میل کے تمام ای میلز
اس طرح آپ جی میل پر ایک واحد ای میل پتہ سے یا سبھی ای میلز تلاش کرسکتے ہیں۔ جیسا کہ پہلے ذکر کیا گیا ہے ، لوگ بعض اوقات ایک سے زیادہ ای میل پتوں کا استعمال کرتے ہیں۔ اور ای میل پتوں سے ای میلز تلاش کرنے کے لئے جو ایک ہی شخص یا رابطے سے تعلق رکھتے ہوں ، مندرجہ ذیل اقدامات ہیں جن پر عمل کیا جاسکتا ہے۔
- اسی تلاش کے میدان میں ، کسی ایسے شخص سے ای میلز ڈھونڈنے کے لئے جو دو ای میل پتوں کا استعمال کرتا ہے ، آپ دو ای میل پتے درج کریں گے جو ایک ہی شخص سے متعلق ہیں۔
سے: ایک ای میل کریں یا منجانب: ای میل 2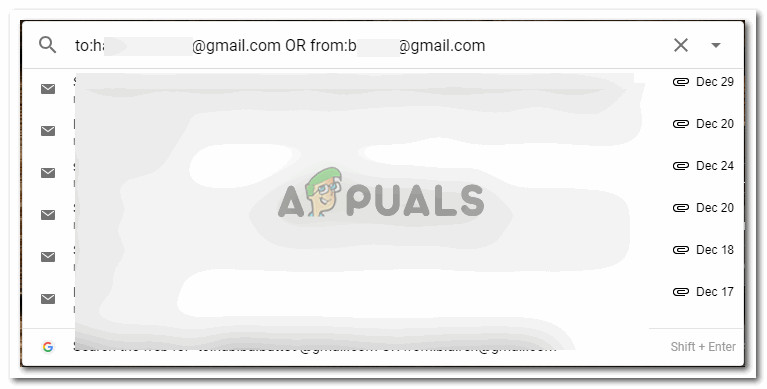
تلاش کے میدان میں لکھنے کا ایک اور طریقہ
جب آپ جی میل پر سرچ فیلڈ میں ٹائپنگ شروع کردیں گے ، آپ سرچ فیلڈ کے نیچے گوگل کی طرف سے تجاویز دیکھیں گے۔ یہ ممکن ہے کہ آپ کو وہ ای میل مل جائے جس کی آپ تلاش کر رہے ہیں۔ لیکن اگر آپ ایسا نہیں کرتے ہیں تو ، جیسے ہی آپ نے مذکورہ بالا شکل میں ای میل پتوں کو تحریری شکل میں لکھنا مکمل کرلیا ہے ، آپ ہمیشہ انٹر بٹن دبائیں۔ انٹری کی کو دبانے سے آپ کو ان ای میل پتوں سے یا ان ای میل پتے پر سبھی ای میلوں کی ہدایت ہوگی ، جس سے آپ کی تلاش اور بھی آسان ہوجائے گی۔
- ای میل پتوں کی جگہ ، اس کو مزید تیز تر بنانے کے ل you ، آپ اس شخص کا پورا نام ای میل ایڈریس لکھنے کی بجائے جی میل پر لکھے ہوئے نام پر بھی لکھ سکتے ہیں۔ یہ اسی طرح کام کرے گا جس طرح ای میل پتوں کے لئے ہوتا ہے۔
Gmail پر سرچ فیلڈ میں جانے کے لئے شارٹ کٹ
Gmail پر شارٹ کٹ استعمال کرنے کے لئے ، یہ ضروری ہے کہ آپ Gmail کے لئے شارٹ کٹ کو چالو کریں۔ ان کو قابل بنانے کے لئے نیچے دیئے گئے اقدامات پر عمل کریں۔
- ایک ہی وقت میں کی بورڈ سے ‘شفٹ’ اور ‘/’ کیز دبائیں۔ اس سے آپ کی Gmail اسکرین پر درج ذیل ونڈو کھل جائے گی۔
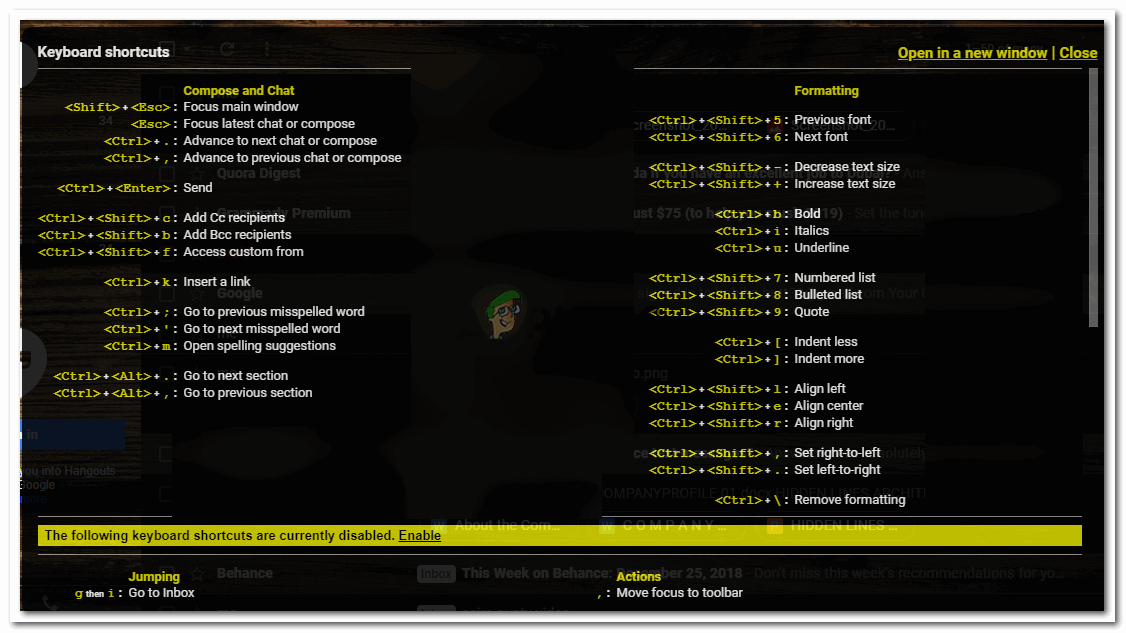
شارٹ کٹس کو فعال کریں
- صفحے کے آخر میں پیلے رنگ والے ٹیب پر غور کریں جس میں قابل بنائیں۔ شارٹ کٹس کو Gmail پر قابل رسائی بنانے کے ل to آپ کو اس پر کلک کرنے کی ضرورت ہے۔ اگر آپ اس ترتیب کو اہل نہیں کرتے ہیں تو ، شارٹ کٹ آپ کے Gmail اکاؤنٹ کے ل work کام نہیں کریں گے۔ جب آپ قابل بناتے ہیں اس پر کلک کریں ، ٹیب اب غیر فعال ہوجائے گا ، اگر آپ Gmail پر شارٹ کٹ کو کام کرنے سے روکنا چاہتے ہیں تو ، یہ دوسرا آپشن ہے۔
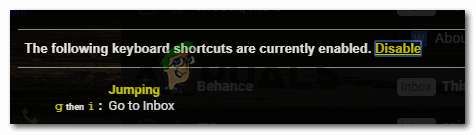
شارٹ کٹ غیر فعال کریں
اب ، چونکہ شارٹ کٹس کو فعال کردیا گیا ہے ، لہذا آپ کرسر کا استعمال کرنے اور تلاش کے فیلڈ پر دگنا کرنے کے بجائے جی میل پر سرچ فیلڈ تک رسائی حاصل کرنے کے لئے اپنے کی بورڈ پر موجود ‘/’ کلید کا استعمال کرسکتے ہیں۔ کسی بھی چیز کے لئے شارٹ کٹ ہمیشہ وقت کی بچت میں آپ کی مدد کرتے ہیں۔