DEV کی خرابی 11642 زیادہ تر اس وقت ہوتی ہے جب آپ اپنی مرضی کے مطابق لابی میں کھیلنے کی کوشش کر رہے ہوتے ہیں یا بوٹس کے ساتھ مشق کر رہے ہوتے ہیں۔ کچھ منظرناموں میں، 11642 کی بجائے DEV کی خرابی 292 کا سامنا کرنا پڑ سکتا ہے۔ یہ اکثر آپ کی ان گیم FPS سیٹنگز یا آپ کے انٹرنیٹ کنکشن میں عدم مطابقت کی وجہ سے ہو سکتا ہے۔

کال آف ڈیوٹی ماڈرن وارفیئر 2 ڈی ای وی ایرر 11642
نجی میچ شروع کرنے کی کوشش کرتے وقت، آپ کو DEV ایرر 401 بھی مل سکتا ہے۔ یہ ایرر میسیج آپس میں جڑے ہوئے ہیں اور اکثر درست حل کے ذریعے حل کیے جا سکتے ہیں۔ ہم نے مختلف طریقوں کی ایک فہرست مرتب کی ہے جنہیں آپ اس طرح کے مسائل کو ختم کرنے کے لیے لاگو کر سکتے ہیں۔ آئیے شروع کرتے ہیں۔
1. ان گیم FPS کو تبدیل کریں۔
اگر یہ آپ پر لاگو ہوتا ہے تو آپ اپنی FPS سیٹنگز کو لامحدود سے حسب ضرورت رقم میں تبدیل کر کے ایرر کوڈ کو حل کر سکتے ہیں۔ ایک مخصوص حد سے اوپر کے فریموں سے کوئی فرق نہیں پڑتا ہے۔ گیم صرف آپ کے گرافکس کارڈ کا فائدہ اٹھاتی ہے۔
ہم نے یہ بھی پایا ہے کہ اگر آپ کا FPS کچھ سسٹمز پر اپنی مرضی کے مطابق رقم پر سیٹ ہو تو مسئلہ پیدا ہو سکتا ہے۔ ایسی صورت میں، آپ کو اپنی FPS کی حد کو لامحدود میں تبدیل کرنا پڑے گا، اور مسئلہ ختم ہو جانا چاہیے۔ ایسا کرنے کے لیے نیچے دی گئی ہدایات پر عمل کریں:
- سب سے پہلے، کھولیں کال آف ڈیوٹی MW2 آپ کے کمپیوٹر پر
- پر جا کر گرافکس کی ترتیبات کھولیں۔ ترتیبات> گرافکس .
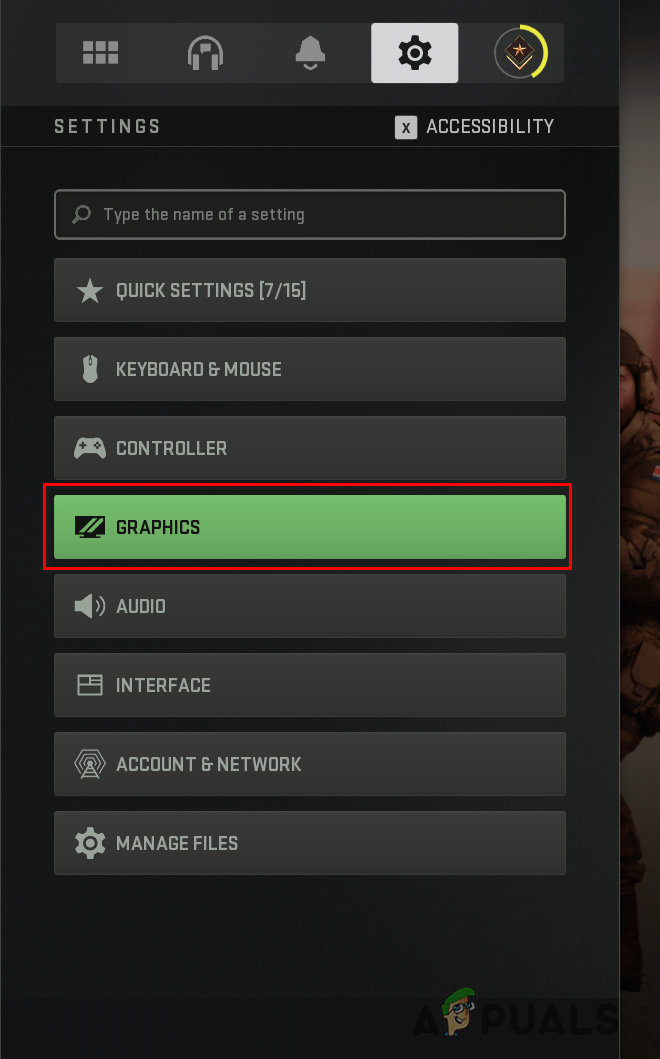
گرافکس کی ترتیبات پر نیویگیٹنگ
- تلاش کریں۔ حسب ضرورت فریم ریٹ کی حد ڈسپلے کی ترتیبات کے مینو میں۔
- سے حسب ضرورت فریم ریٹ کی حد کو تبدیل کریں۔ لا محدود کو اپنی مرضی کے مطابق یا اس کے برعکس ڈراپ ڈاؤن مینو کا استعمال کرتے ہوئے
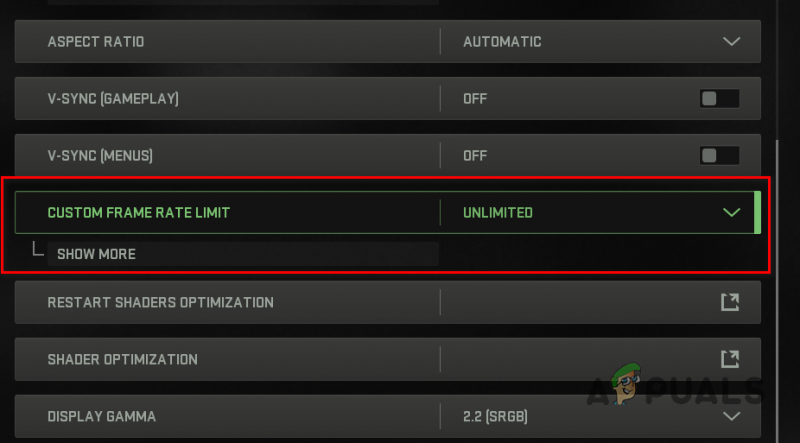
کسٹم فریم ریٹ کی حد کو تبدیل کرنا
- اس کے ساتھ، کلک کریں ترتیبات کا اطلاق کریں۔ آپشن اور چیک کریں کہ آیا ایرر کوڈ اب بھی موجود ہے۔
2. ڈسپلے موڈ تبدیل کریں۔
کچھ منظرناموں میں، Modern Warfare 2 میں خرابی 11642 ڈسپلے موڈ کی وجہ سے بھی ہو سکتی ہے جسے آپ استعمال کر رہے ہیں۔ یہ اس وقت ہو سکتا ہے جب آپ اپنے ڈسپلے موڈ کے طور پر Windowed یا Full Screen Exclusive استعمال کرتے ہیں۔
اگر یہ منظر آپ پر لاگو ہوتا ہے تو آپ اپنے ڈسپلے موڈ کو فل سکرین بارڈر لیس میں تبدیل کر کے مسئلہ حل کر سکتے ہیں۔ یہ گیم کے ساتھ ایک بگ ہوتا ہے، اور آپ کو اپنے ڈسپلے موڈ کو دوبارہ تبدیل کرنے سے پہلے اس کے پیچ ہونے کا انتظار کرنا پڑے گا۔
فل سکرین بارڈر لیس جدید نئی گیمز کے لیے ایک معیار بن گیا ہے، اور کارکردگی میں فرق بھی واقعی قابل توجہ نہیں ہے۔ اس کے اوپری حصے میں، بارڈر لیس آپ کو ٹیب آؤٹ کیے بغیر ایک مختلف ونڈو پر سوئچ کرنے کی اجازت دیتا ہے، یعنی آپ کو دونوں جہانوں میں بہترین ملتا ہے۔ اپنا ڈسپلے موڈ تبدیل کرنے کے لیے نیچے دی گئی ہدایات پر عمل کریں:
- کھولیں۔ کال آف ڈیوٹی ماڈرن وارفیئر 2 آپ کے کمپیوٹر پر
- اس کے بعد، کھولیں گرافکس کی ترتیبات پر نیویگیٹ کرکے مینو ترتیبات> گرافکس .
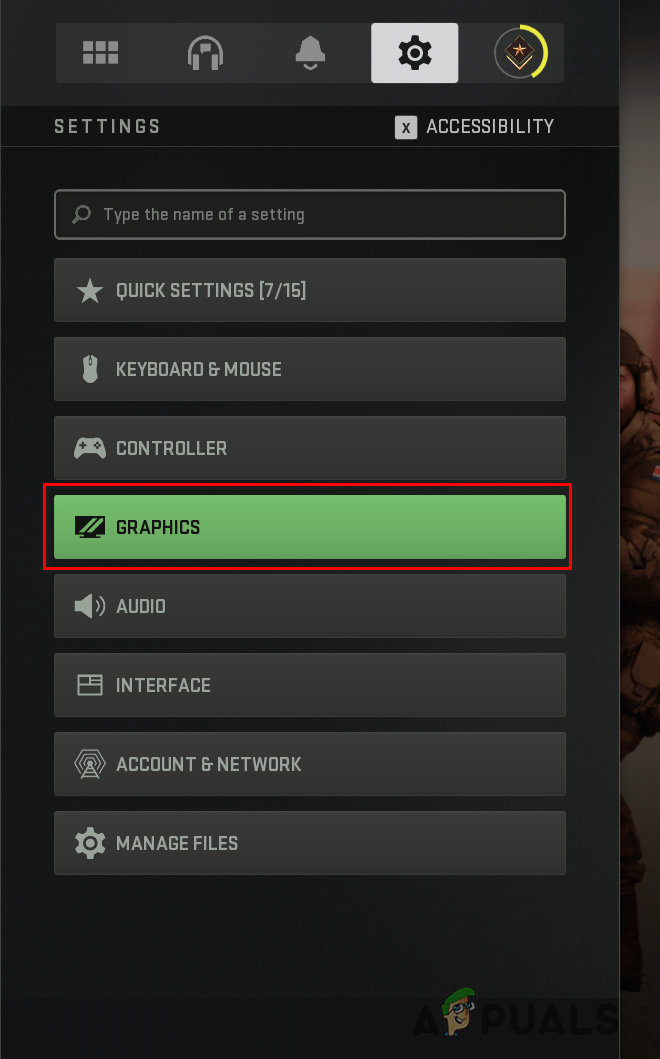
گرافکس کی ترتیبات پر نیویگیٹنگ
- اپنا بدلو ڈسپلے موڈ کو فل سکرین بارڈر لیس ایک بار جب آپ گرافکس کی ترتیبات میں ہوں تو ڈراپ ڈاؤن مینو کے ذریعے۔
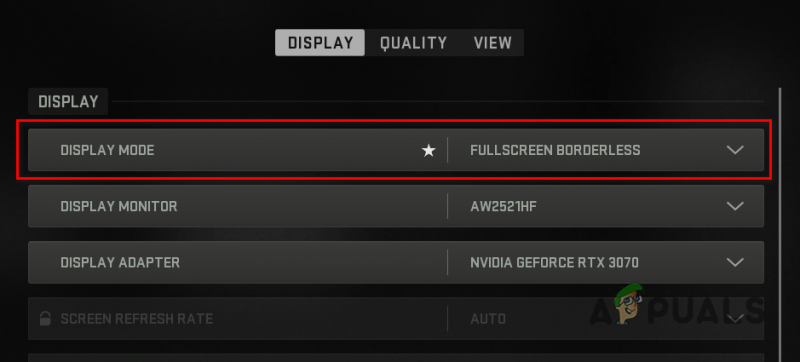
ڈسپلے موڈ کو فل سکرین بارڈر لیس میں تبدیل کرنا
- اس کے ساتھ، یہ دیکھنے کے لیے کہ آیا مسئلہ اب بھی موجود ہے، ایک حسب ضرورت میچ کھیلنے کی کوشش کریں۔
3. فریق ثالث VPN کو آف کریں۔
اگر آپ فریق ثالث VPN استعمال کر رہے ہیں، تو یہ کچھ منظرناموں میں ایرر کوڈ 11642 کو بھی متحرک کر سکتا ہے۔ ایسا اس وقت ہو سکتا ہے جب آپ کا گیم سرورز کو درست طریقے سے درخواست بھیجنے کے قابل نہ ہو کیونکہ VPN انٹرنیٹ کنکشن کو روکتا ہے۔
ایسی صورت میں، آپ کو مسئلے کو حل کرنے کے لیے تھرڈ پارٹی وی پی این کو ہٹانا یا بند کرنا ہوگا۔ اگر آپ نے اپنی ونڈوز انٹرنیٹ سیٹنگز میں وی پی این کنکشن شامل کیا ہے تو اسے ہٹانے کے لیے نیچے دی گئی ہدایات پر عمل کریں:
- سب سے پہلے، کھولیں ترتیبات ایپ کو دبانے سے جیت + میں آپ کے کی بورڈ پر چابیاں
- پر جا کر وی پی این کی ترتیبات پر جائیں۔ نیٹ ورک اور انٹرنیٹ > VPN .
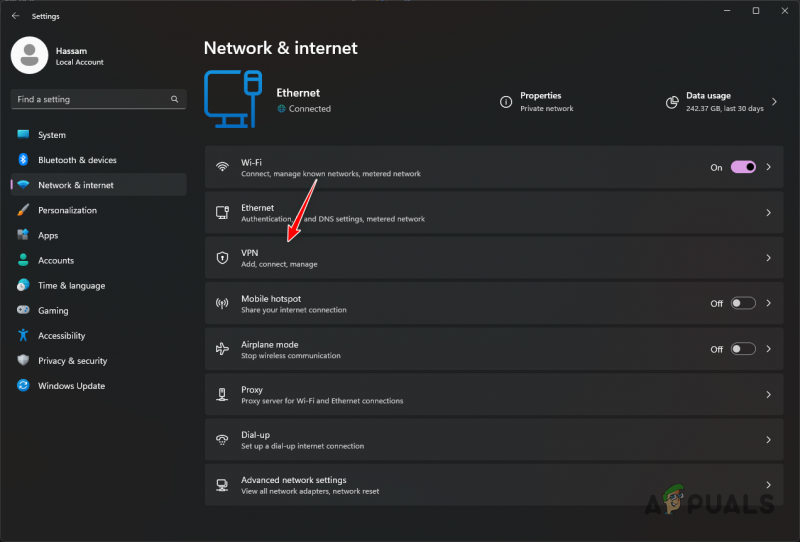
وی پی این کی ترتیبات پر نیویگیٹ کرنا
- پر کلک کرکے اضافی VPN کنکشن کے اختیارات ظاہر کریں۔ نیچے تیر کا آئیکن آپ کے VPN کنکشن کے ساتھ۔
- آخر میں، پر کلک کرکے VPN کو ہٹا دیں۔ دور بٹن جو ظاہر ہوتا ہے۔
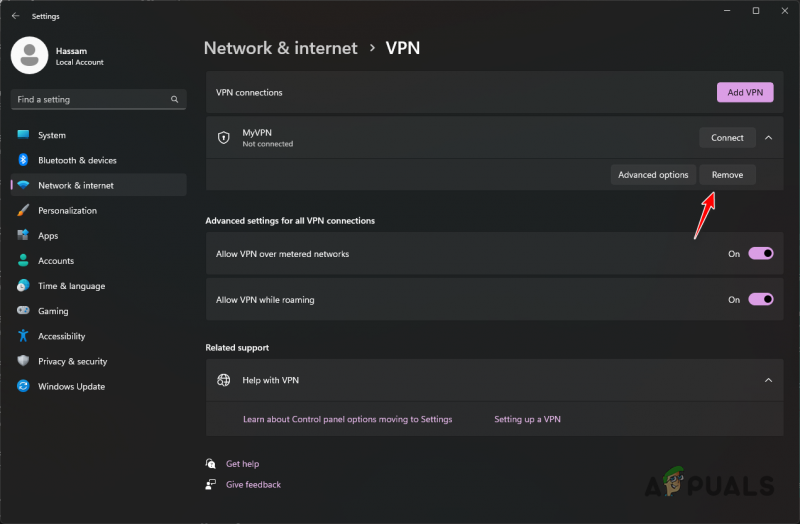
ونڈوز پر وی پی این کنکشن کو ہٹانا
- اس کے ساتھ، یہ دیکھنے کے لیے گیم کو دوبارہ شروع کریں کہ آیا مسئلہ برقرار رہتا ہے۔
4. رول بیک گرافکس ڈرائیورز
کچھ منظرناموں میں، مخصوص گرافکس ڈرائیور مطابقت کی وجہ سے کچھ مسائل پیدا کر سکتے ہیں، جو گیم کو صحیح طریقے سے کام کرنے سے روکتا ہے۔
اگر آپ نے حال ہی میں اس مسئلے کا سامنا کرنا شروع کیا ہے، تو یہ آپ کے گرافکس ڈرائیوروں میں خودکار اپ ڈیٹ کی وجہ سے ہو سکتا ہے۔ آپ اس طرح کے منظر نامے میں اپنے گرافکس ڈرائیوروں کو رول بیک کرکے اس مسئلے کو حل کرسکتے ہیں۔
آپ کو اپنے موجودہ گرافکس ڈرائیوروں کو ان انسٹال کرنے اور پھر اپنے کمپیوٹر پر انسٹال کرنے کے لیے دستیاب ڈرائیوروں کا پرانا ورژن ڈاؤن لوڈ کرنے کی ضرورت ہوگی۔ ہم آپ کے گرافکس ڈرائیوروں کو ان انسٹال کرنے کے لیے ڈسپلے ڈرائیور ان انسٹالر (DDU) نامی تھرڈ پارٹی یوٹیلیٹی کا استعمال کریں گے، کیونکہ اس سے پرانے ڈرائیوروں کا کوئی نشان باقی نہیں رہے گا۔ اگر آپ کے پاس AMD گرافکس کارڈ ہے، تو آپ کر سکتے ہیں۔ اپنے گرافکس ڈرائیورز کو ہٹانے کے لیے AMD Clean Uninstall یوٹیلیٹی کا استعمال کریں۔ .
ایسا کرنے کے لیے نیچے دی گئی ہدایات پر عمل کریں:
- سب سے پہلے، ڈاؤن لوڈ کریں ڈسپلے ڈرائیور ان انسٹالر آفیشل ویب سائٹ سے افادیت یہاں .
- ڈاؤن لوڈ کی گئی فائل کو کھولیں اور اسے کسی بھی جگہ پر نکالیں۔
- اس کے بعد، کھولیں ڈسپلے ڈرائیور Uninstaller.exe نکالے گئے فولڈر میں جا کر فائل۔
- اے عمومی اختیارات DDU شروع ہونے پر ونڈو ظاہر ہوگی۔ پر کلک کریں۔ بند کریں آگے بڑھنے کے لیے بٹن۔
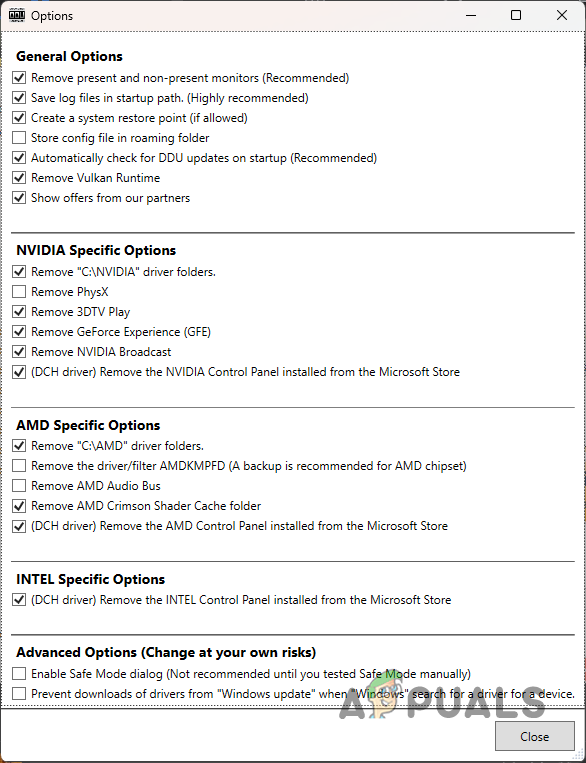
DDU جنرل آپشنز
- منتخب کریں۔ جی پی یو سے ڈیوائس کی قسم منتخب کریں۔ DDU ونڈو میں ڈراپ ڈاؤن مینو۔
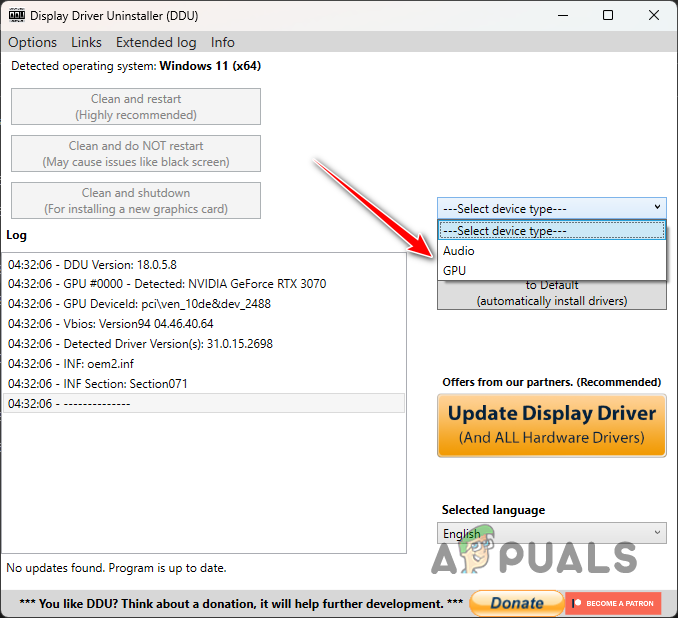
ڈیوائس کی قسم کا انتخاب کرنا
- اس کے بعد، اپنا انتخاب کریں۔ گرافکس کارڈ بنانے والا سے آلہ منتخب کریں۔ ڈراپ ڈاؤن مینو.
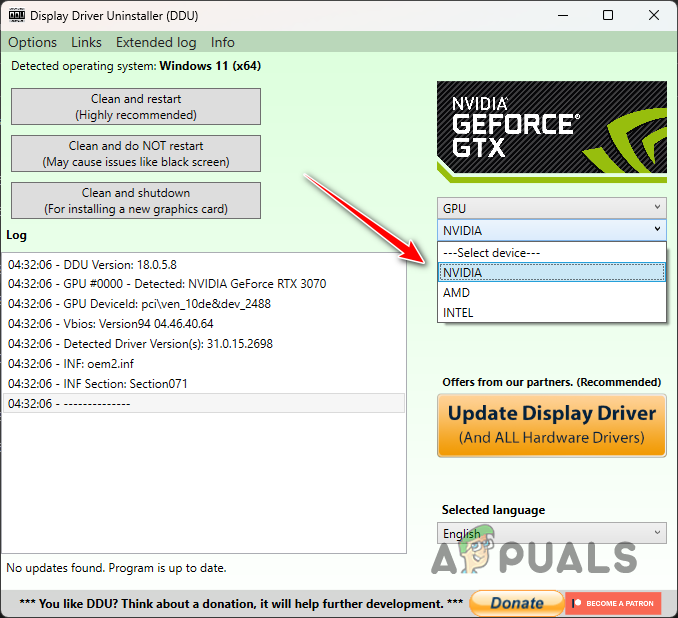
گرافکس کارڈ کے مینوفیکچرر کا انتخاب
- آخر میں، پر کلک کرکے اپنے گرافکس ڈرائیوروں کو ان انسٹال کریں۔ صاف کریں اور دوبارہ شروع کریں۔ بٹن
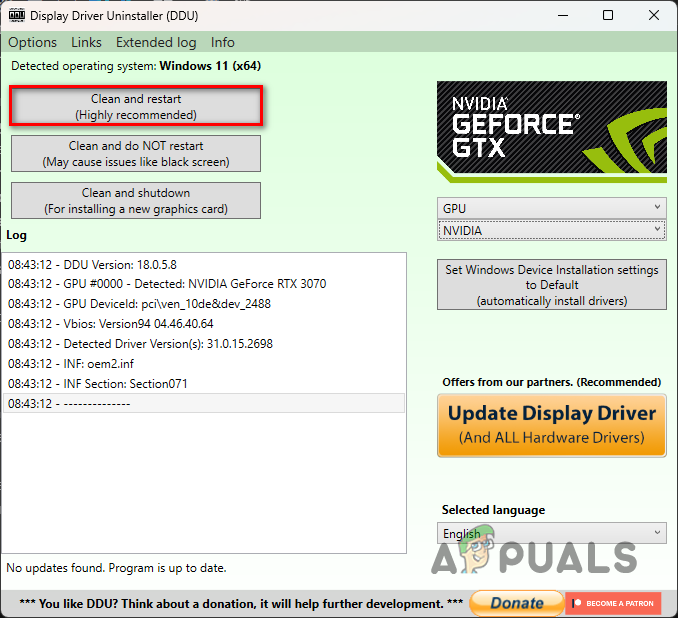
گرافکس ڈرائیوروں کو ان انسٹال کرنا
- اپنے ڈرائیوروں کو ان انسٹال کرنے کے بعد، اپنے مینوفیکچرر کی ویب سائٹ پر جائیں اور اپنے گرافکس کارڈ کے لیے دستیاب ڈرائیوروں کا پرانا ورژن ڈاؤن لوڈ کریں۔
- اپنے کمپیوٹر پر ڈرائیورز انسٹال کریں اور یہ دیکھنے کے لیے گیم کھولیں کہ آیا مسئلہ اب بھی موجود ہے۔
5. گیم فائلوں کی مرمت کریں۔
ہو سکتا ہے آپ کی گیم فائلز آپ کے کمپیوٹر پر DEV ایرر کوڈ کا سبب بن رہی ہوں۔ ایسا اس وقت ہو سکتا ہے جب آپ یا تو مخصوص فائلیں غائب کر رہے ہوں یا گیم کی کچھ فائلیں خراب اور خراب ہوں۔
اگر یہ منظر نامہ قابل اطلاق ہے، تو آپ اس مسئلے کو حل کر سکتے ہیں۔ آپ کی گیم فائلوں کی سالمیت کی تصدیق کرنا . ایسا کرنے سے آپ کے کمپیوٹر پر خراب یا گم شدہ فائلیں ڈاؤن لوڈ اور تبدیل ہو جائیں گی۔ یہ Steam اور Battle.net دونوں پر بہت تیزی سے کیا جا سکتا ہے۔ اپنے متعلقہ کلائنٹ کے لیے نیچے دی گئی ہدایات پر عمل کریں۔
بھاپ کے لیے
- کھولو بھاپ آپ کے کمپیوٹر پر کلائنٹ اور تشریف لے جائیں۔ کتب خانہ.
- پھر، کھولیں پراپرٹیز دائیں کلک کرکے ونڈو کال آف ڈیوٹی ماڈرن وارفیئر 2 اور انتخاب پراپرٹیز ڈراپ ڈاؤن مینو سے۔
- پر سوئچ کریں۔ مقامی فائلیں۔ پر ٹیب پراپرٹیز کھڑکی
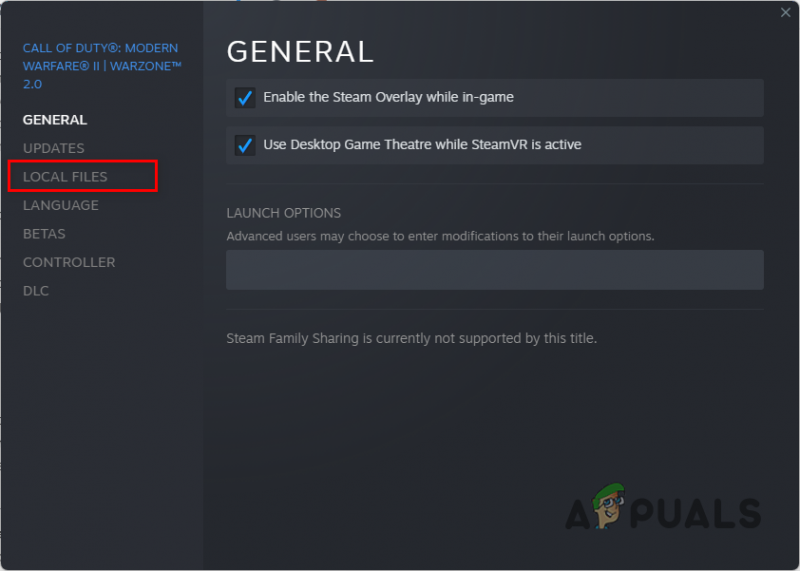
مقامی فائلوں کے ٹیب پر جانا
- پر کلک کرکے اپنی گیم فائلوں کی مرمت کریں۔ گیم فائلوں کی سالمیت کی تصدیق کریں۔ اختیار
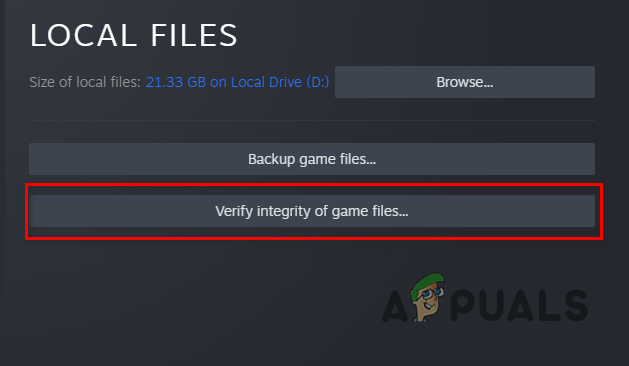
گیم فائلوں کی سالمیت کی تصدیق کرنا
- اسکین مکمل ہونے کا انتظار کریں اور چیک کریں کہ آیا DEV ایرر کوڈ اب بھی ظاہر ہوتا ہے۔
Battle.net کے لیے
- سب سے پہلے، کھولیں Battle.net آپ کے کمپیوٹر پر کلائنٹ.
- پر کلک کریں کال آف ڈیوٹی ماڈرن جنگ 2 Battle.net کھلنے کے بعد۔
- پر کلک کرکے اپنی گیم فائلوں کی مرمت کریں۔ گیئر آئیکن پلے بٹن کے آگے اور منتخب کرنا اسکین اور مرمت ظاہر ہونے والے مینو سے۔
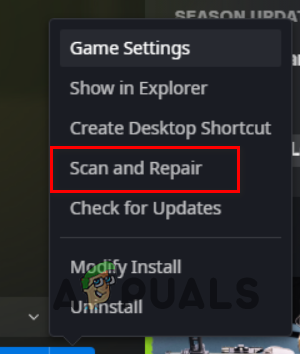
کال آف ڈیوٹی ماڈرن وارفیئر 2 گیم فائلوں کی مرمت
- اسکین مکمل ہونے کا انتظار کریں اور دیکھیں کہ آیا خرابی اب بھی ہو رہی ہے۔
6. کال آف ڈیوٹی ماڈرن وارفیئر 2 کو دوبارہ انسٹال کریں۔
آخر میں، اگر مندرجہ بالا طریقوں میں سے کسی نے بھی آپ کے لیے مسئلہ حل نہیں کیا ہے، تو یہ بہت ممکن ہے کہ یہ مسئلہ آپ کی گیم فائلوں کی وجہ سے ہو رہا ہو جسے گیم فائلوں کی مرمت کرکے ٹھیک نہیں کیا جاسکتا۔
اگر یہ منظر نامہ قابل اطلاق ہے تو، آپ کا واحد آپشن یہ ہے کہ آپ گیم کو اپنے کمپیوٹر سے ان انسٹال کریں اور پھر اسے دوبارہ انسٹال کریں۔ یہ سرورز سے اپ ڈیٹ کردہ گیم فائلوں کی ایک تازہ کاپی ڈاؤن لوڈ کرے گا اور آپ کے لیے مسئلہ حل کر دے گا۔ گیم کو ان انسٹال کرنے کے لیے، اپنے متعلقہ کلائنٹ کے لیے ہدایات پر عمل کریں۔
بھاپ کے لیے
- سب سے پہلے، کھولیں بھاپ کلائنٹ اور لائبریری پر جائیں۔
- پر دائیں کلک کرکے گیم کو ان انسٹال کریں۔ کال آف ڈیوٹی ماڈرن وارفیئر 2 اور انتخاب انتظام کریں> ان انسٹال کریں۔ ڈراپ ڈاؤن مینو سے۔
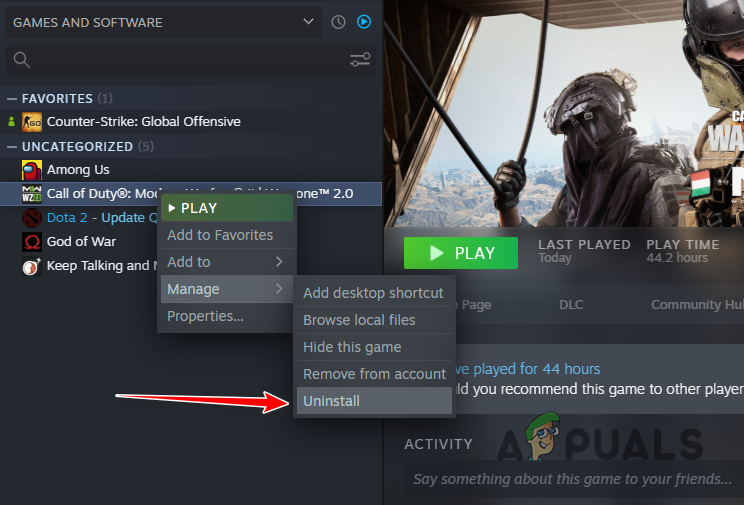
بھاپ پر کال آف ڈیوٹی ماڈرن وارفیئر 2 کو اَن انسٹال کرنا
- اس کے ساتھ ہی، گیم کو اپنے کمپیوٹر پر دوبارہ انسٹال کریں۔
Battle.net کے لیے
- کھولو Battle.net آپ کے کمپیوٹر پر کلائنٹ.
- پر کلک کریں کال آف ڈیوٹی ماڈرن وارفیئر 2 .
- پر کلک کرکے گیم کو ان انسٹال کریں۔ گیئر آئیکن پلے بٹن کے آگے اور منتخب کرنا ان انسٹال کریں۔ ظاہر ہونے والے مینو سے۔
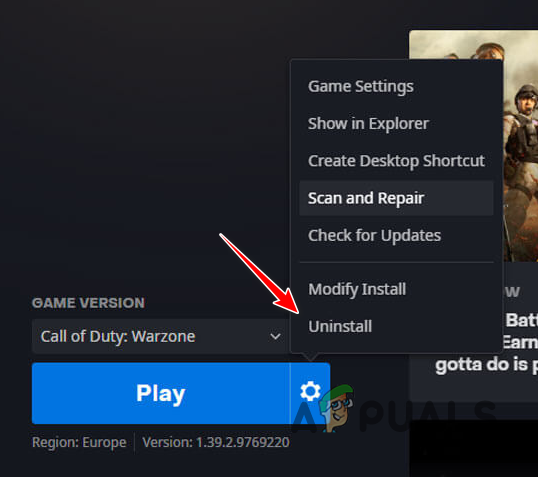
Battle.net پر کال آف ڈیوٹی ماڈرن وارفیئر 2 کو اَن انسٹال کرنا
- گیم کو ان انسٹال کرنے کے بعد، اسے دوبارہ ڈاؤن لوڈ کرنا شروع کریں اور اس کے ختم ہونے کا انتظار کریں۔ مسئلہ اب باقی نہیں رہنا چاہیے۔























