DIFXDriverPackageInstall غلطی 10 ایک ایسی غلطی ہے جو برن پرنٹرز میں سے کسی ایک کو انسٹال کرتے وقت آپ کو پریشان کردیتی ہے جو آپ انٹرنیٹ پر پا سکتے ہیں۔ برادر ایک امریکہ میں مقیم کمپنی ہے جو بہت سارے پرنٹرز ، اور بہت ساری دیگر مصنوعات پیش کرتی ہے ، جو کافی مشہور ہیں اور انھوں نے ایوارڈ جیتا ہے جیسا کہ ان کی اپنی ویب سائٹ پر بیان کیا گیا ہے۔ جب آپ اپنے کمپیوٹر پر برادر پرنٹرز کے ڈرائیور / سافٹ ویئر انسٹال کرنے کی کوشش کرتے ہیں تو مسئلہ اس وقت پیدا ہوتا ہے۔ آپ کو DIFXDriverPackageInstall غلطی = 10 نظر آئے گا اور یہ پرنٹر کی تنصیب کو مزید روک دے گا۔ لوگوں کے لئے یہ ایک بہت بڑا مسئلہ ہوسکتا ہے کیونکہ یہ انھیں انسٹال کرنے سے روکتا ہے اور ، لہذا ، پرنٹر استعمال کرنے سے۔

اس غلطی کی مخصوص وجہ معلوم نہیں ہے لیکن عام طور پر یہ نظام کی خراب فائلوں کی وجہ سے ہوتا ہے۔ انسٹالر کو مناسب اجازت دینے یا انسٹالیشن کے ماخذ جیسے ویب سائٹ یا سی ڈی کو تبدیل کرنے کے بعد بھی مسئلہ حل ہوجاتا ہے۔ لہذا ، یہاں ایک دو چیزیں ہیں جو آپ کے لئے اس مسئلے کو حل کرسکتی ہیں لیکن عام طور پر خراب فائلوں سے نجات حاصل کرنے کا راستہ ہے۔ لیکن ، اگر اس سے آپ کا مسئلہ حل نہیں ہوتا ہے تو دوسرے حل تلاش کریں۔
طریقہ 1: بدعنوانی کے معاملات حل کرنا
یہ نظام سسٹم میں خراب فائلوں کی وجہ سے ہوسکتا ہے۔ لہذا ، سب سے پہلے جو کام آپ کو کرنا چاہئے وہ ہے کسی بھی خراب فائلوں کی جانچ پڑتال۔ بدعنوانی کے کسی بھی مسئلے کو جانچنے اور حل کرنے کے لئے ایک قدم بہ قدم ہدایات یہ ہیں۔
- جاؤ یہاں اور ڈاؤن لوڈ کریں سی سی کلینر . ہم یہ چیک کسی بھی مسئلے کے لئے استعمال کریں گے۔ اگر آپ اسے خریدنا نہیں چاہتے ہیں تو آپ مفت ٹرائل ڈاؤن لوڈ کرسکتے ہیں۔
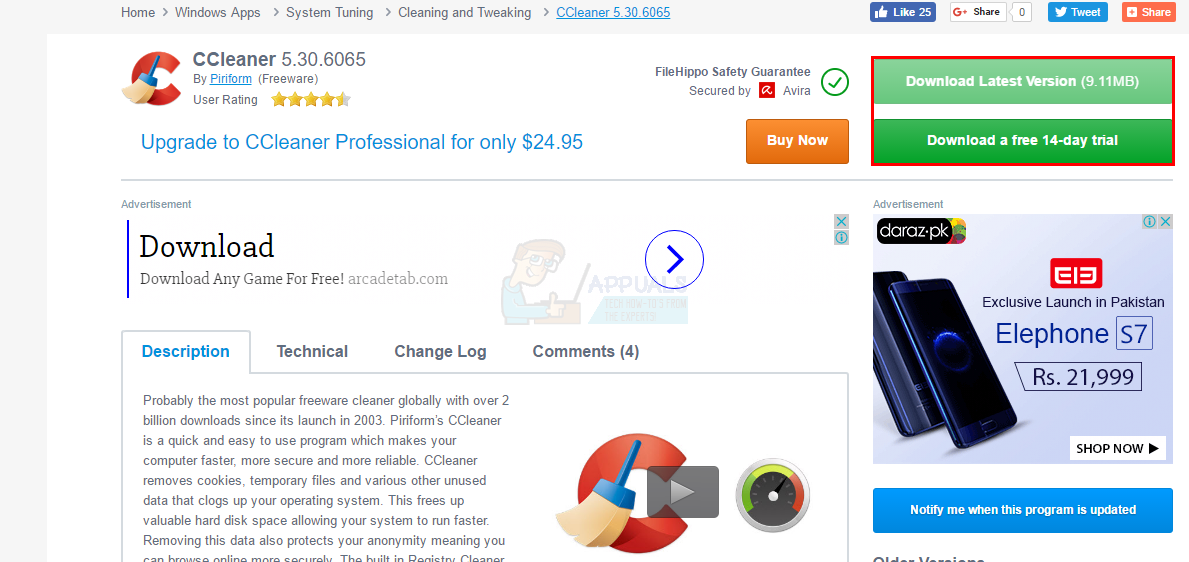
- ایک بار ڈاؤن لوڈ کرنے کے بعد ، آپ نے ڈاؤن لوڈ کی گئی فائل کو چلائیں اور اسے اسکین اور مرمت کرنے دیں۔
- ایک بار اسکین اور مرمت کا کام ختم ہوجانے پر ، دوبارہ شروع کریں آپ کا کمپیوٹر
- اب ، دبائیں ونڈوز کی کلید ایک بار اور ٹائپ کریں کمانڈ پرامپٹ میں تلاش شروع کریں
- دائیں پر کلک کریں کمانڈ پرامپٹ تلاش کے نتائج سے اور منتخب کریں انتظامیہ کے طورپر چلانا.
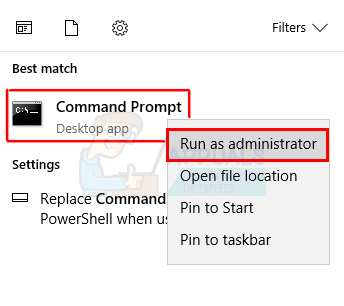
- ٹائپ کریں ایس ایف سی / سکین اور دبائیں داخل کریں . اسکین ختم ہونے کا انتظار کریں۔

- ٹائپ کریں chkdsk / r اور دبائیں داخل کریں
- آپ ایک پیغام دیکھیں گے جیسے یہ کہتے ہوئے کہ 'کیا آپ اگلی بار سسٹم کے دوبارہ شروع ہونے پر اس حجم کی جانچ کرنا چاہتے ہیں' بالترتیب y یا n ٹائپ کرکے ہاں یا نہیں کہنے کے آپشن کے ساتھ۔ ٹائپ کریں اور اور پھر دبائیں داخل کریں۔
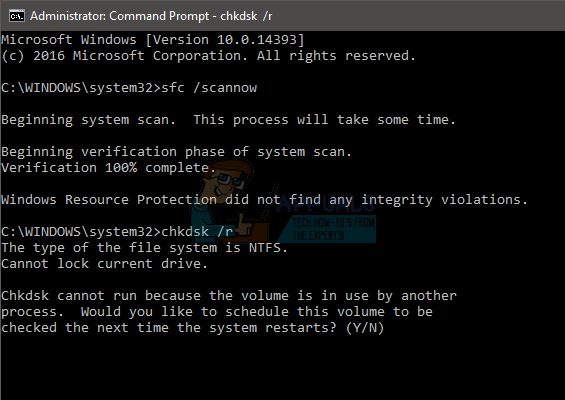
- اپنے کمپیوٹر کو دوبارہ شروع کریں
ایک بار جب آپ کا کمپیوٹر دوبارہ شروع ہوجاتا ہے تو ، انسٹالیشن کے عمل کو دوبارہ آزمائیں اور اسے ٹھیک کام کرنا چاہئے۔
طریقہ 2: ایڈمنسٹریٹر کے استحقاق
انسٹالر کو چلانا ، چاہے آپ سی ڈی استعمال کررہے ہو یا اسے ویب سائٹ سے ڈاؤن لوڈ کریں ، بطور ایڈمنسٹریٹر آپشن عام طور پر مسئلہ حل کرتی ہے۔ لہذا ، سب سے پہلے جس چیز کی آپ کو کوشش کرنی چاہئے وہ ہے ایڈمن کے مراعات کے ساتھ سیٹ اپ چلانا
ایڈمن مراعات کے ساتھ فائل چلانے کے اقدامات ذیل میں دیئے گئے ہیں
- تلاش کریں سیٹ اپ فائل یہ مسئلہ دے رہا ہے
- دائیں کلک کریں سیٹ اپ فائل
- منتخب کریں انتظامیہ کے طورپر چلانا…
یہی ہے. ایک بار ایڈمن استحقاق کے ساتھ چلانے کے بعد ، مسئلہ حل ہونا چاہئے۔ اگر اس سے مسئلہ حل نہیں ہوتا ہے تو اگلے طریقہ پر آگے بڑھیں۔
طریقہ 3: درست کریں یہ آلہ
مائکروسافٹ نے انسٹالیشن میں کسی بھی پریشانی کو دور کرنے اور کسی بھی پریشانی کو دور کرنے کے لئے جو پریشانی کا ازالہ کیا ہے اسے ہمیشہ استعمال کرسکتے ہیں۔ جاؤ یہاں اور پرنٹر کو دشواری کا سراغ لگانے کے نام پر لنک پر کلک کرکے ٹربلشوٹر ڈاؤن لوڈ کریں۔
ایک بار جب آپ ٹربلشوٹر ڈاؤن لوڈ کرتے ہیں تو ، فائل کو چلائیں اور یہ خود بخود کسی بھی پریشانی کو حل کردے گا جو اس مسئلے کی وجہ سے ہوسکتا ہے۔
طریقہ 4: متبادل تنصیب کی فائلیں
اگر آپ سی ڈی سے پرنٹر سافٹ ویئر انسٹال کرنے کی کوشش کر رہے ہیں جو پرنٹر کے ساتھ آیا ہے تو پھر انسٹالیشن فائلوں میں ان کا مسئلہ ہوسکتا ہے۔ انسٹالر فائلوں کو آفیشل ویب سائٹ سے ڈاؤن لوڈ کرنے سے یہ مسئلہ حل ہوسکتا ہے اگر یہ خراب انسٹالر فائلوں کی وجہ سے ہے۔
جاؤ یہاں اور اپنا آپریٹنگ سسٹم منتخب کریں پھر تلاش پر کلک کریں۔ اب ، فائل کو فل ڈرائیور اور سافٹ ویئر پیکیج سیکشن کے تحت ڈاؤن لوڈ کریں اور اس انسٹالر کے توسط سے پرنٹر انسٹال کرنے کی کوشش کریں۔


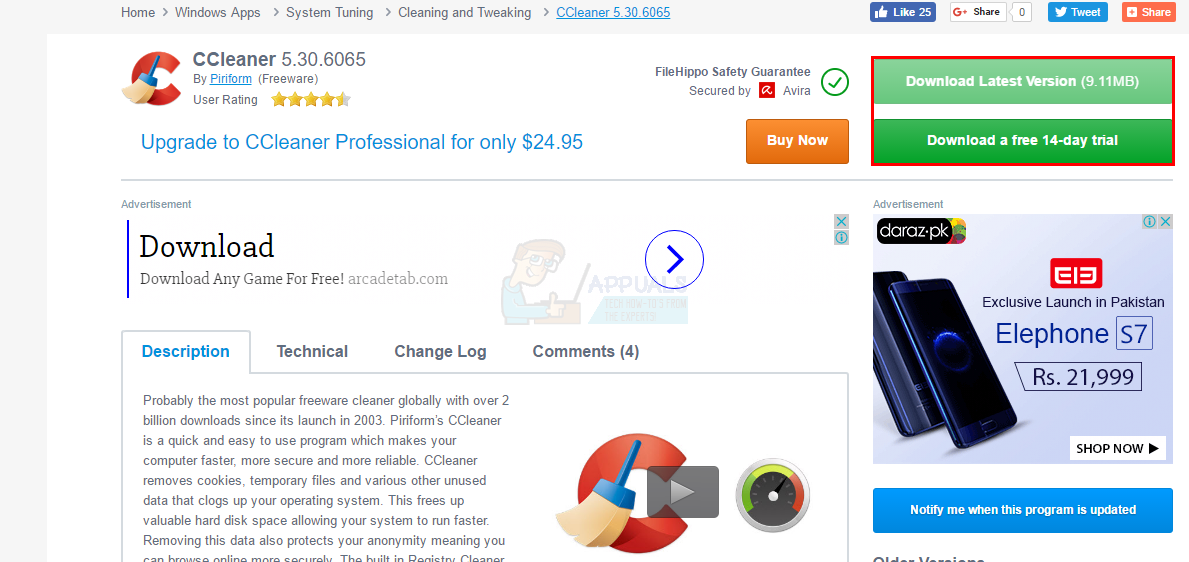
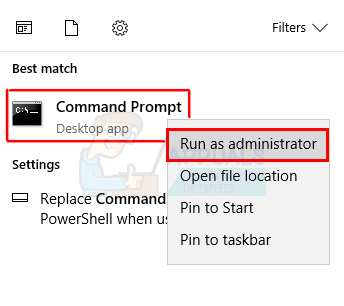

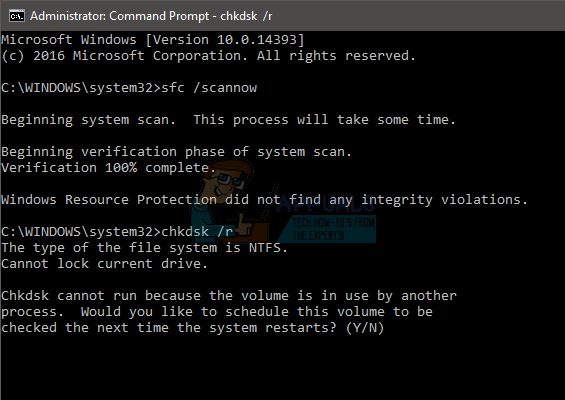






![[FIX] ایکس بکس ون پر ٹوئیچ ایرر کوڈ 2FF31423](https://jf-balio.pt/img/how-tos/17/twitch-error-code-2ff31423-xbox-one.png)
















