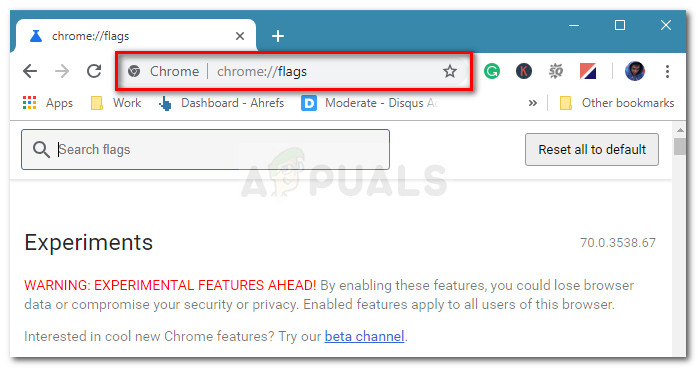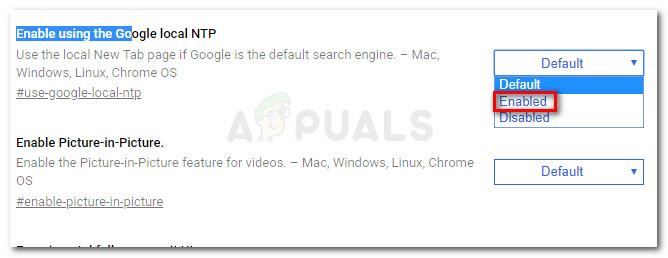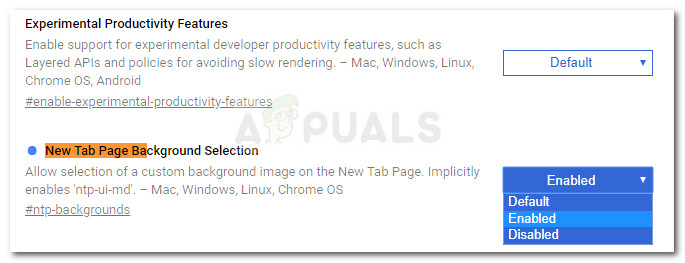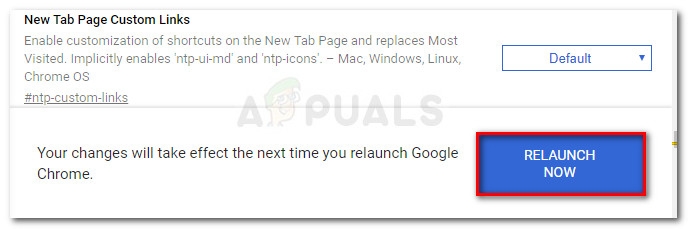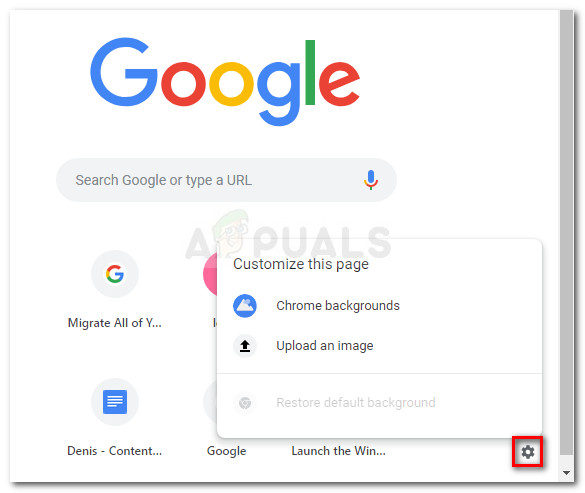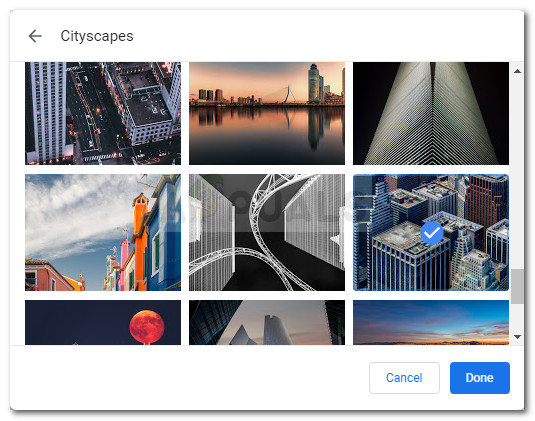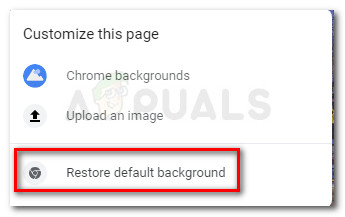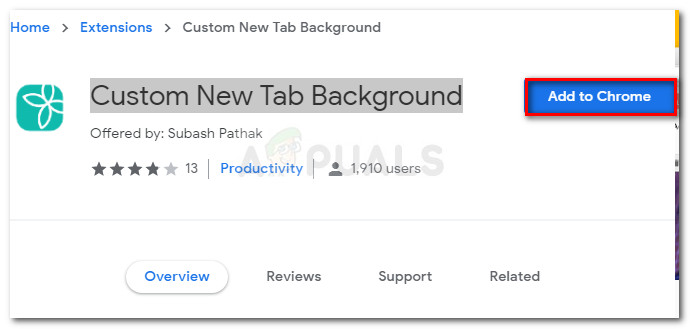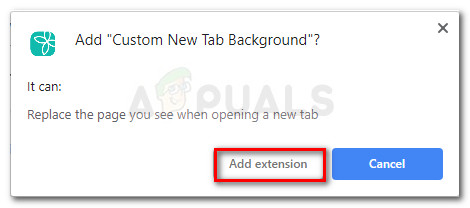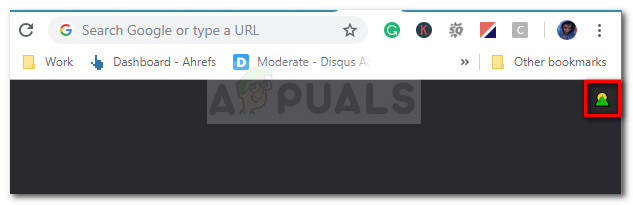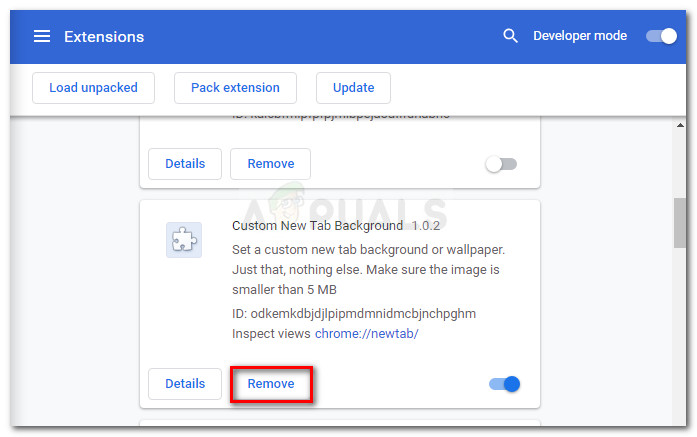صارفین کی ایک مخصوص قسم ہے جو کسی بھی چیز سے زیادہ حسب ضرورت کے اختیارات کو ترجیح دیتی ہے۔ گوگل کروم بلا شبہ اس وقت مارکیٹ میں سب سے محفوظ اور مستحکم براؤزر میں سے ایک ہے۔ اس کا اب تک مارکیٹ میں سب سے زیادہ حصہ ہے ، لیکن ایک بنیادی وجہ یہ ہے کہ کچھ صارفین براؤزر کے دوسرے متبادلات کو ترجیح دیتے ہیں کیونکہ گوگل کروم کے پاس اپنی ضروریات کو پورا کرنے کے لئے مناسب حسب ضرورت اختیارات موجود نہیں تھے۔
ٹھیک ہے ، کروم ورژن 68 کے ساتھ شروع کرتے ہوئے ، یہ بہتر طور پر تبدیل ہوا کیوں کہ ڈی ڈویلپرز نے حسب ضرورت کے نئے اختیارات کا ایک سیٹ متعارف کرایا۔ دوسری چیزوں میں ، آپ اب اس کا ڈیفالٹ پس منظر تبدیل کرسکتے ہیں نئی ٹیبز آپ ایکسٹینشن کے استعمال کے بغیر کھول دیتے ہیں۔

گوگل کروم میں کسٹم بیک گراؤنڈ کے ساتھ نیا ٹیب
تاہم ، یہ طریقہ کار بالکل سیدھا نہیں ہے کیونکہ خصوصیت کو بطور ڈیفالٹ فعال نہیں کیا جاتا ہے۔ لہذا امکانات ہیں کہ آپ یہ نہیں جان پائیں گے کہ مناسب رہنمائی کے بغیر یہ کیسے کریں۔ چونکہ ہم ہمیشہ اپنے پڑھنے والوں کی مدد کے خواہاں ہیں ، لہذا ہم نے ایک قدم بہ قدم ہدایت نامہ تیار کیا ہے جو آپ کو بلٹ میں طریقہ استعمال کرکے کروم کے نئے ٹیب صفحات کا پس منظر تبدیل کرنے میں مدد فراہم کرتا ہے۔ اولاد کے ل For ، ہم کروم ایکسٹینشن کے ساتھ ایسا کرنے پر ایک رہنما بھی شامل کریں گے۔
چلو شروع کریں!
طریقہ 1: کروم کے بلٹ میں استعمال کرکے نئے ٹیب صفحات کا پس منظر تبدیل کرنا
ہمیں آپ کو یہ بتانے سے شروع کرنا چاہئے کہ یہ خصوصیت بطور ڈیفالٹ چالو نہیں ہے۔ چونکہ یہ ابھی تک تجرباتی مرحلے میں ہے ، لہذا ڈویلپرز نے اسے وسیع تر سامعین کے ل hidden پوشیدہ رکھنے کا فیصلہ کیا۔ لیکن ، جہاں تک ہم جانتے ہیں ، نئے ٹیب کے پس منظر کی وجہ سے عدم استحکام کی کوئی اطلاع موصول نہیں ہوئی ہے۔
مزید اڈو کے بغیر ، کچھ اختیارات کے قابل بنانے کے لئے نیچے دیئے گئے مراحل پر عمل کریں جو آپ کو گوگل کروم میں اپنے نئے ٹیب صفحات پر اپنی مرضی کے پس منظر ترتیب دینے کی اجازت دے گا:
- گوگل کروم کھولیں اور “ کروم: // پرچم / ' ایپلی کیشن کے اوپر ایڈریس بار میں اور دبائیں داخل کریں . اس پوشیدہ ترتیبات کے ٹیب میں تجرباتی خصوصیات کا ایک مجموعہ ہے۔
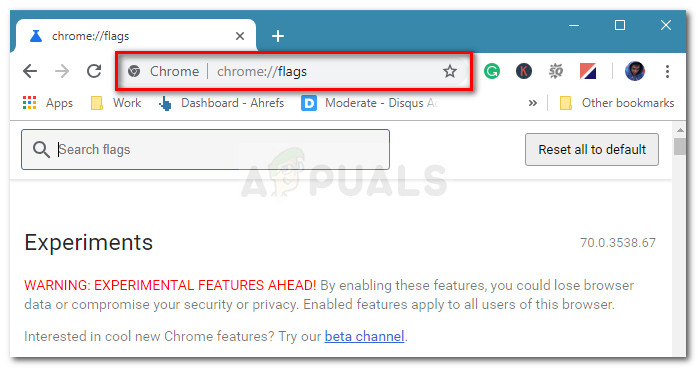
گوگل کروم کی تجرباتی خصوصیات تک رسائی حاصل کرنا
- فہرست کے ذریعے نیچے سکرول کریں اور تلاش کریں گوگل مقامی این ٹی پی کو استعمال کرنے کے قابل بنائیں آپشن ایک بار جب آپ وہاں پہنچ جاتے ہیں تو ، اس سے وابستہ ڈیفالٹ ڈراپ ڈاؤن مینو کو تبدیل کریں پہلے سے طے شدہ کرنے کے لئے قابل بنایا گیا .
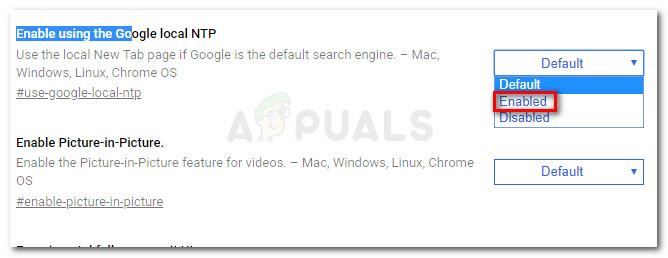
گوگل مقامی این ٹی پی کے استعمال کو چالو کرنا
- اگلا ، دوبارہ فہرست میں تلاش کریں اور تلاش کریں نیا ٹیب صفحہ پس منظر کا انتخاب . اس سے وابستہ ڈراپ ڈاؤن مینو کو پہلے کی طرح ہی قابل بنایا گیا .
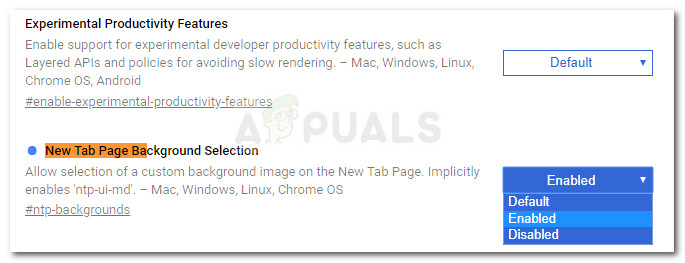
نئے صفحے کے پس منظر انتخاب کو چالو کرنا
- ایک بار جب دونوں ترتیبات فعال ہوجائیں تو ، آپ کو اسکرین کے نیچے نیلے اشارے دیکھنا چاہیں گے ، آپ کو دوبارہ شروع کرنے کا کہتے ہوئے۔ پر کلک کرکے ایسا کریں ابھی دوبارہ لانچ کریں گوگل کروم کو دوبارہ شروع کرنے کیلئے بٹن۔
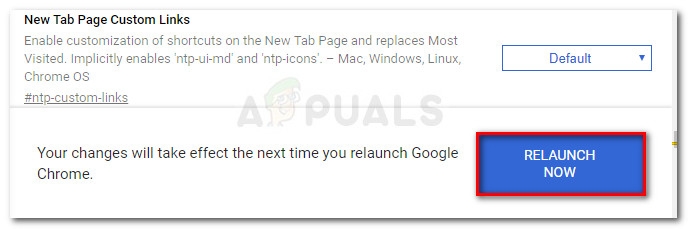
گوگل کروم دوبارہ لانچ کریں
- ایک بار جب آپ کا براؤزر دوبارہ لانچ ہوجاتا ہے تو ، ایک نیا ٹیب کھولیں اور اسکرین کے نیچے دائیں حصے میں گیئرز کے آئیکون پر کلک کریں۔
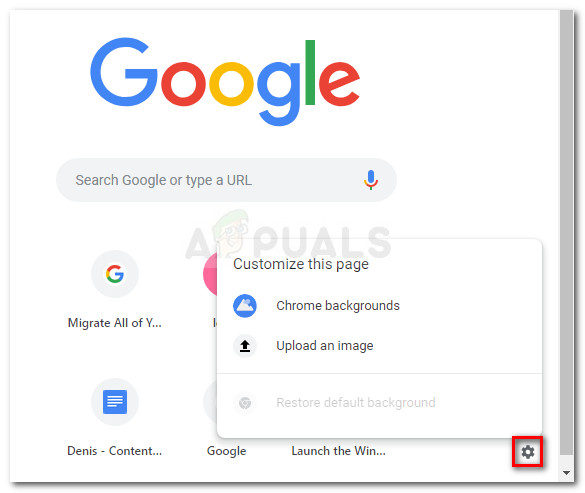
ایک نیا ٹیب کھولیں اور نیچے دائیں کونے میں ترتیبات کے آئیکن پر کلک کریں
- یہاں آنے کے بعد ، آپ کے پاس دو انتخاب ہیں۔ آپ یا تو پر کلک کریں کروم پس منظر اور گوگل کی جانب سے حاصل کردہ اسٹاک امیجوں کے گوگل کے انتخاب میں سے منتخب کریں ، یا کلک کریں ایک تصویر اپ لوڈ کریں اور اپنا اپنا پس منظر اپ لوڈ کریں۔
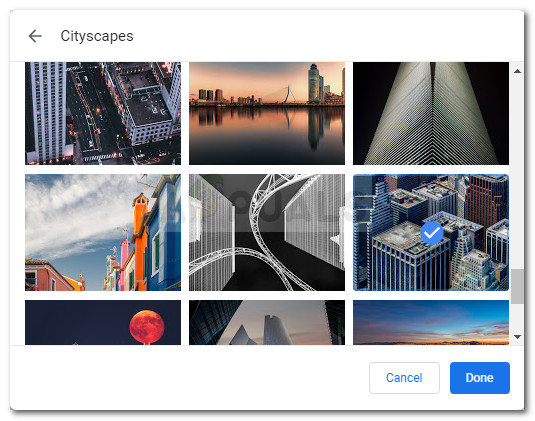
نئے ٹیبز کے ل custom اپنی مرضی کے پس منظر کا انتخاب کرنا
- اگر آپ کسی بھی وقت غضب کا شکار ہو جاتے ہیں اور پہلے سے طے شدہ پس منظر میں واپس آنا چاہتے ہیں تو صرف اسی سیٹنگ والے مینو میں دوبارہ رسائی حاصل کریں اور پر کلک کریں پہلے سے طے شدہ پس منظر کو بحال کریں .
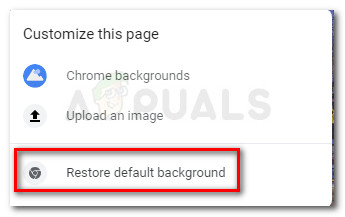
نئے ٹیبز کیلئے پہلے سے طے شدہ پس منظر کو بحال کریں
طریقہ 2: کروم ایکسٹینشن کا استعمال کرکے نئے ٹیب صفحات کا پس منظر تبدیل کرنا
اگر آپ کروم کے تجرباتی خصوصیات کے مینو میں ترتیبات کو تبدیل نہیں کرنا چاہتے ہیں تو ، ایک توسیع بھی ہوگی جو آپ کو نئے ٹیبز کا پس منظر بالکل اسی طرح تبدیل کرنے کی اجازت دے گی۔
کے ساتھ اپنی مرضی کے پس منظر کو بڑھاتے ہوئے طریقہ کار کسٹم نیا ٹیب پس منظر سیدھے سیدھے سیدھے سادے ہیں ، لیکن اس طریقہ کار کا منفی پہلو یہ ہے کہ آپ Google کے پس منظر کے انتخاب کے ذریعے براؤز نہیں کرسکیں گے۔ اس سے بھی زیادہ ، آپ کو ایسی تصویر اپ لوڈ کرنے کی اجازت نہیں ہے جو 5 MB سے بڑی ہے۔
اگر آپ اس کا استعمال کرنے کا فیصلہ کرتے ہیں کسٹم نیا ٹیب پس منظر اپنے کھولنے والے نئے ٹیبز کے پس منظر کو تبدیل کرنے کے لئے توسیع ، نیچے دیئے گئے مراحل پر عمل کریں:
- اس لنک پر جائیں ( یہاں ) اور ایکسٹینشن انسٹال کرنے کے لئے کروم میں شامل کریں پر کلک کریں۔
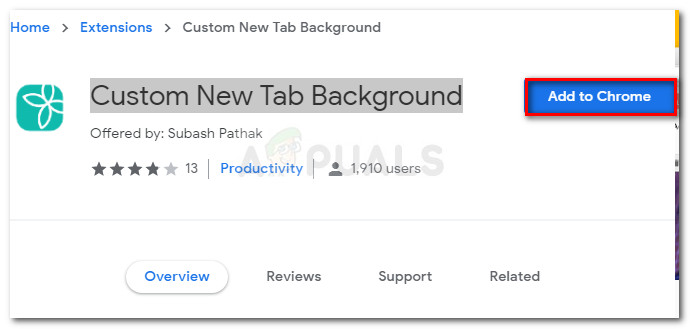
کروم میں ایکسٹینشن شامل کرنا
- کی تنصیب کی تصدیق کریں کسٹم نیا ٹیب پس منظر پر کلک کرکے توسیع کریں توسیع شامل کریں .
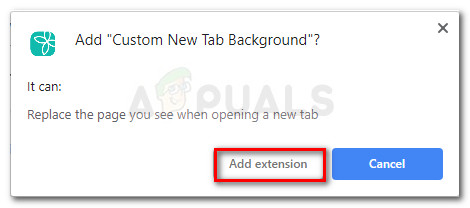
توسیع کی تنصیب کی تصدیق کریں
- ایک بار توسیع انسٹال ہونے کے بعد ، ایک نیا ٹیب کھولیں۔ اگر آپ کو اشارہ کیا جاتا ہے کہ کسی توسیع نے پہلے سے طے شدہ طرز عمل کو تبدیل کردیا ہے تو ، پر کلک کریں یہ تبدیلیاں رکھیں .
- نئے ٹیب میں ، اوپر دائیں کونے میں چھوٹے آئکن پر کلک کریں۔
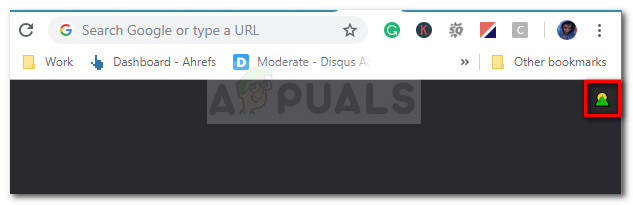
- اس سے ایک ونڈو کھل جائے گی جس میں آپ اپنی کمپیوٹر فائلوں کو براؤز کرسکتے ہیں اور اپنی مرضی کے پس منظر کا انتخاب کرسکتے ہیں جسے آپ اپنے کیلئے استعمال کرسکتے ہیں نئی ٹیبز . ایک بار جب آپ اپنی مرضی کی شبیہہ ترتیب دیں گے ، تو یہ ہر نئے ٹیب پر ظاہر ہوگا جسے آپ مستقبل میں کھولیں گے۔
- اگر آپ کبھی بھی توسیع سے چھٹکارا پانے کا فیصلہ کرتے ہیں تو ، اوپر والے بار میں صرف 'کروم: // ایکسٹینشنز /' ٹائپ کریں اور ہٹ کریں۔ داخل کریں۔ پھر ، میں ایکسٹینشنز ٹیب ، تلاش کریں کسٹم نیا ٹیب پس منظر توسیع اور کلک کریں دور بٹن
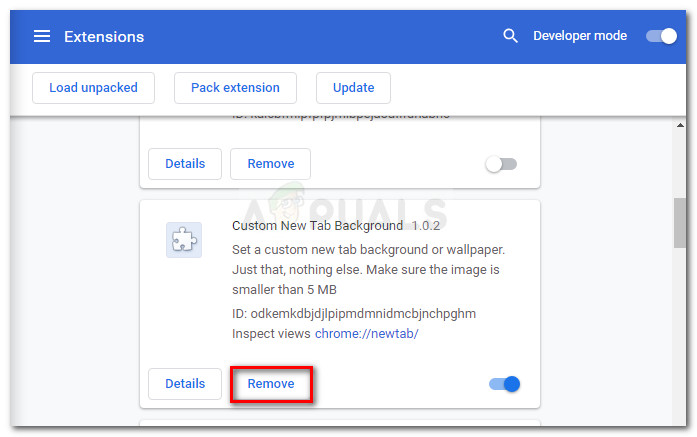
حسب ضرورت نیا ٹیب پس منظر کی توسیع کو ہٹا رہا ہے