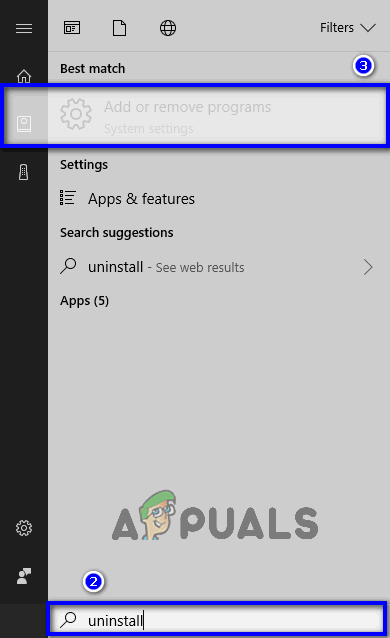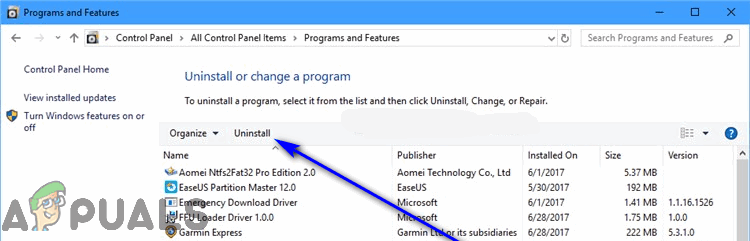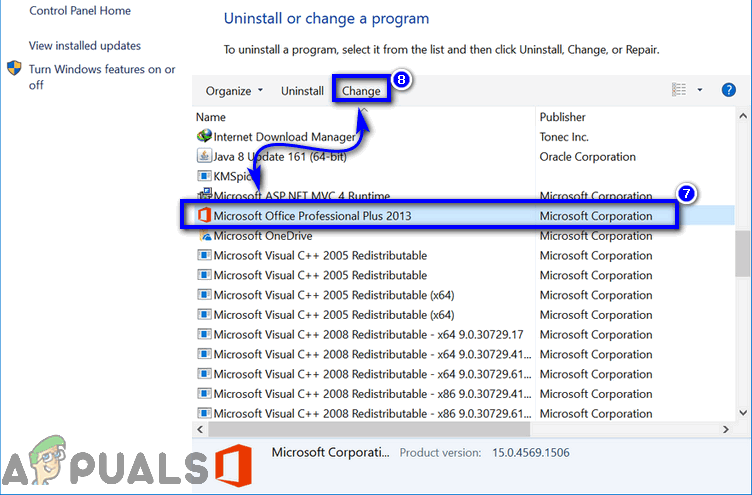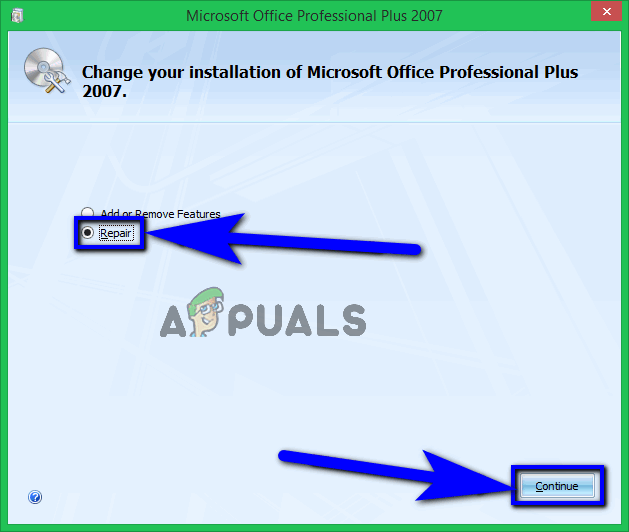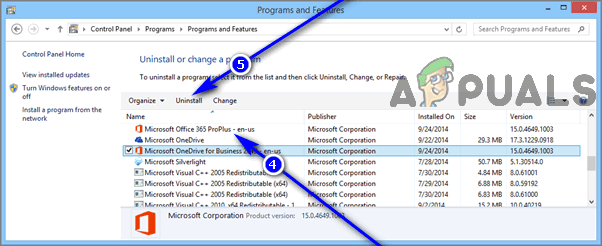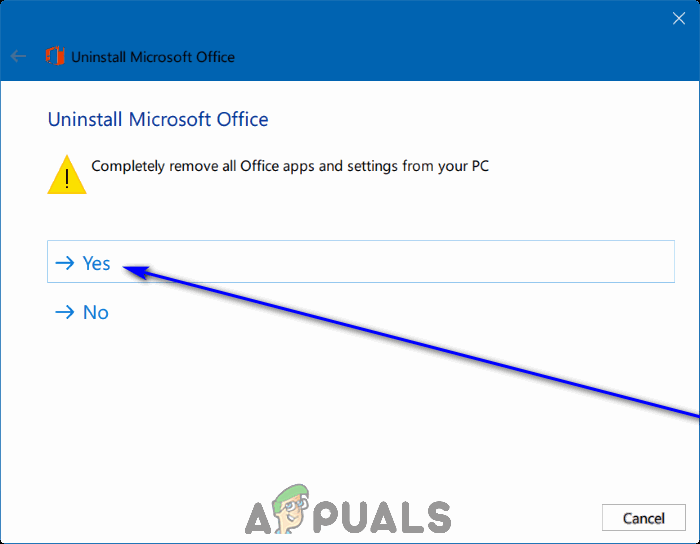مذکورہ بالا غلطی کا پیغام مختلف صارفین کی ایک وسیع صف کے ذریعہ موصول ہوا ہے جبکہ وہ ایسے پروگراموں کو لانچ کرنے کی کوشش کر رہے ہیں جو مائیکروسافٹ آفس پروگراموں خصوصا مائیکروسافٹ ایکسل کا حصہ ہیں۔ خرابی کے پیغام کو ونڈوز ورژن کی سرحدوں کو عبور کرنے کی اطلاع دی گئی ہے ، اس کا مطلب یہ ہے کہ یہ ونڈوز آپریٹنگ سسٹم کے تمام اعداد کے صارفین کے لئے خطرہ ہے جو فی الحال مائیکروسافٹ کے ذریعہ تعاون یافتہ ہے۔ اس کے علاوہ ، خامی کا پیغام مائیکروسافٹ آفس سوٹ کے ایک ورژن سے بھی مخصوص نہیں ہے۔ در حقیقت ، خرابی کا پیغام مائیکروسافٹ آفس کے آفس 365 سے لے کر آفس 2007 اور آفس 2010 تک کے مختلف طریقوں سے دیکھا گیا ہے۔

یہ کارروائی صرف ان مصنوعات کے لئے موزوں ہے جو فی الحال انسٹال ہیں
اس مسئلے سے قطع نظر کہ آپ مائیکروسافٹ آفس کے کس ورژن سے وصول کررہے ہیں یا ونڈوز کے جس ورژن سے آپ اسے حاصل کررہے ہیں ، اس مسئلے کی بنیادی وجہ تقریبا all تمام صورتوں میں ایک جیسی ہے - متاثرہ افراد پر مائیکروسافٹ آفس کا آزمائشی ورژن انسٹال کیا جارہا ہے مائیکروسافٹ آفس کی معیاری ، خوردہ کاپی کے ساتھ ساتھ کمپیوٹر جو بعد میں اس پر نصب کیا گیا تھا۔ مائیکروسافٹ آفس کی دو متضاد مثالیں جو متاثرہ کمپیوٹر پر انسٹال ہوتی ہیں وہ ایک زبردست گندگی پیدا کرتی ہیں ، جس کے نتیجے میں صارف کو غلطی کا پیغام نظر آتا ہے جس میں لکھا جاتا ہے کہ “ یہ کارروائی صرف ان مصنوعات کے لئے موزوں ہے جو فی الحال انسٹال ہیں۔ 'جب بھی وہ مائیکروسافٹ آفس ایپلیکیشن جیسے ایکسل کو لانچ کرنے کی کوشش کرتے ہیں۔ مائیکروسافٹ آفس کی ایک آزمائشی کاپی کمپیوٹر پر نصب کی جارہی ہے جس کی خوردہ کاپی بھی انسٹال کی گئی ہے خاص طور پر فعالیت کے لئے تباہ کن ثابت ہوسکتی ہے اگر آزمائشی کاپی پر آپ کی آزمائش کی مدت ختم ہوجاتی ہے۔
خوش قسمتی سے ہر ایک کے لئے جو اس مخصوص مسئلے کا شکار ہوچکا ہے ، چونکہ اس مسئلے کی سب سے ممکنہ وجہ معلوم ہوچکی ہے ، اسی لئے اس کا سب سے زیادہ امکانی حل بھی ہے۔ اگر آپ دیکھ رہے ہیں “ یہ کارروائی صرف ان مصنوعات کے لئے موزوں ہے جو فی الحال انسٹال ہیں۔ ”جب بھی آپ مائیکروسافٹ آفس ایپلیکیشن لانچ کرنے کی کوشش کرتے ہیں تو غلطی کا پیغام ، مسئلے کو حل کرنے کے ل you آپ کو جو کچھ کرنے کی ضرورت ہے وہ یہ ہے:
- کھولو مینو شروع کریں (یا پر کلک کریں کورٹانا تلاش اپنے کمپیوٹر میں بار ٹاسک بار ).
- تلاش کریں انسٹال کریں '۔
- عنوان سے تلاش کے نتائج پر کلک کریں پروگرام شامل کریں یا ختم کریں .
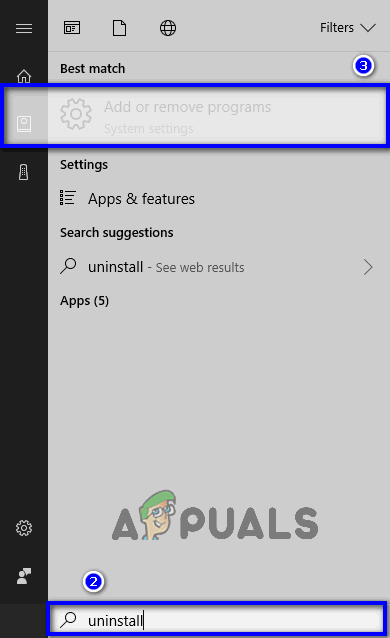
پروگرام شامل کریں یا ختم کریں
- اپنے کمپیوٹر پر نصب ایپلی کیشنز اور پروگراموں کی فہرست آباد کرنے کے لئے آپ کے کمپیوٹر کا انتظار کریں۔ ایک بار فہرست تیار ہوجانے کے بعد ، اس کے ذریعے اسکرول کریں اور مائیکرو سافٹ آفس ٹرائل ورژن کے لسٹنگ کو اپنے کمپیوٹر پر تلاش کریں۔ جیسے ہی آپ مائکروسافٹ آفس آزمائشی ورژن ڈھونڈیں جو آپ کے کمپیوٹر پر انسٹال ہوا ہے ، اسے منتخب کرنے کے لئے اس پر کلک کریں۔
- پر کلک کریں انسٹال کریں .
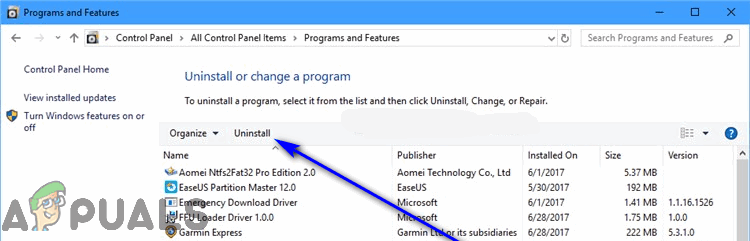
انسٹال پر کلک کریں
- اسکرین ہدایات پر عمل کرتے ہوئے ، ان انسٹالیشن وزرڈ کے ذریعے پورے راستے پر جائیں۔ ایک بار جب آپ ان انسٹالیشن وزرڈ کے ذریعے اپنا راستہ اختیار کرلیں ، آپ اپنے کمپیوٹر پر موجود مائیکروسافٹ آفس کے آزمائشی ورژن کو ان انسٹال کردیں گے ، اور اس تنازعہ کو مؤثر طریقے سے حل کریں جو مائیکروسافٹ آفس کا اصل خوردہ ورژن چل رہا تھا۔ آپ کو ، تاہم ، اب بھی کرنا پڑے گا مرمت مائیکروسافٹ آفس کا ریٹیل ورژن تاکہ اس کے کام کرنے پر واپس جاسکیں۔
- اپنے کمپیوٹر پر نصب ایپلی کیشنز اور پروگراموں کی فہرست میں ، اپنے کمپیوٹر پر مائیکرو سافٹ آفس کا ریٹیل ورژن ڈھونڈیں ، اور اسے منتخب کرنے کے لئے اس پر کلک کریں۔
- پر کلک کریں بدلیں .
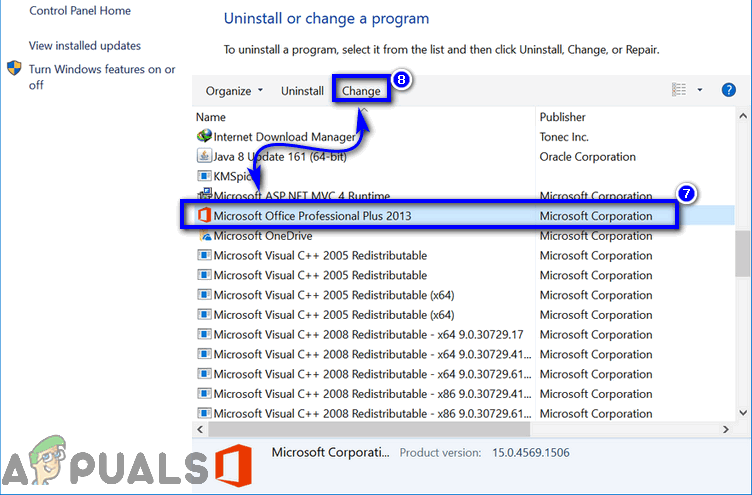
مائیکرو سافٹ آفس کو منتخب کریں اور تبدیلی پر کلک کریں
- کھلنے والی ونڈو میں ، منتخب کریں مرمت اور پر کلک کریں جاری رہے .
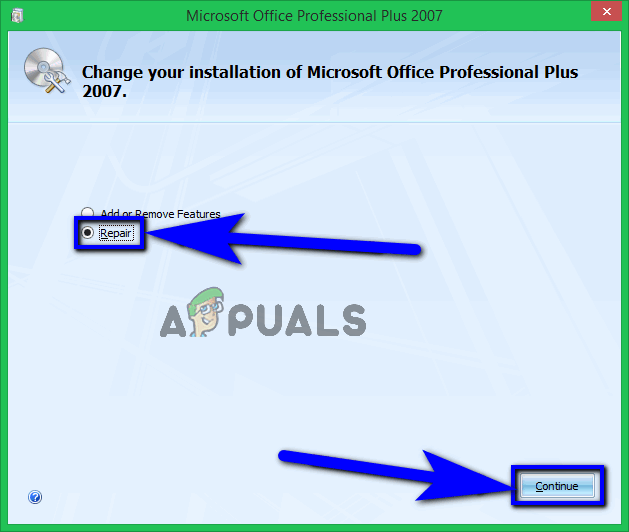
مرمت کا انتخاب کریں اور جاری پر کلک کریں
- مرمت کے وزرڈ سے گذریں اور اس کا اختتام بالکل اختتام تک کریں۔
- ایک بار جب آپ مرمت مددگار کے اختتام پر پہنچ جاتے ہیں (اس مقام پر مرمت مکمل ہوجائے گی) ، پر کلک کریں بند کریں اور دوبارہ شروع کریں آپ کا کمپیوٹر. مرمت کا وزرڈ خراب شدہ یا دوسری صورت میں خراب فائلوں کے ل your آپ کے مائیکروسافٹ آفس کی تنصیب کی جانچ پڑتال کرتا ہے اور ان کی جگہ تازہ ، مکمل طور پر برقرار کاپیاں رکھتا ہے۔
- جب آپ کا کمپیوٹر بڑھتا ہے تو ، یہ دیکھنے کے لئے کہ مسئلہ حل ہوچکا ہے یا نہیں۔
اگر مسئلہ ابھی بھی برقرار ہے تو ، مرمت صرف اتنی نہیں تھی۔ اس مسئلے کو اچھ .ے سے چھٹکارا حاصل کرنے کے ل you ، آپ کو ایک اور قدم اٹھانا ہوگا - آپ کو کرنا پڑے گا انسٹال کریں مائیکروسافٹ آفس کی آپ کی کاپی اپنے کمپیوٹر سے اور پھر دوبارہ انسٹال کریں یہ. ایسا کرنے سے مائیکروسافٹ آفس کی انسٹالیشن کو صرف صفر پر واپس کردیا جائے گا ، جو ایپلیکیشنز کے ساتھ مختلف پریشانیوں کا حل نکالتا ہے ، اس میں شامل ہیں۔ کرنا انسٹال کریں مائیکروسافٹ آفس کی اپنی کاپی ، آپ کو درکار ہے:
- کھولو مینو شروع کریں (یا پر کلک کریں کورٹانا تلاش اپنے کمپیوٹر میں بار ٹاسک بار ).
- تلاش کریں پروگرام شامل کریں یا ختم کریں '۔
- عنوان سے تلاش کے نتائج پر کلک کریں پروگرام شامل کریں یا ختم کریں .
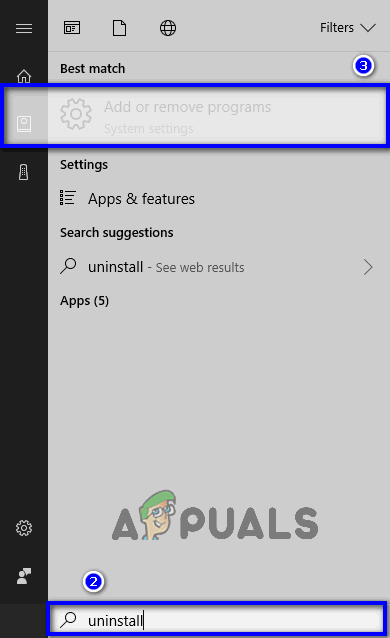
پروگرام شامل کریں یا ختم کریں
- اپنے کمپیوٹر پر نصب ایپلی کیشنز اور پروگراموں کی فہرست آباد کرنے کے لئے آپ کے کمپیوٹر کا انتظار کریں۔ ایک بار فہرست تیار ہوجانے کے بعد ، اس کے ذریعے اسکرول کریں اور مائیکرو سافٹ آفس کے جس ورژن کا آپ استعمال کرتے ہیں اس کی لسٹنگ کا پتہ لگائیں ، اور پھر اسے منتخب کرنے کے لئے اس پر کلک کریں۔
- پر کلک کریں انسٹال کریں .
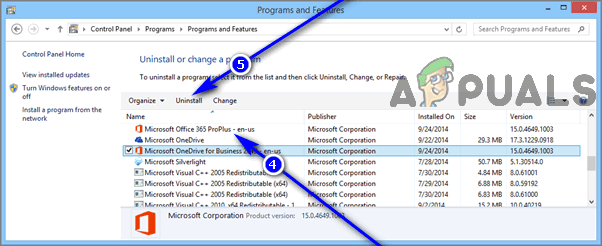
مائیکرو سافٹ آفس کو منتخب کریں اور ان انسٹال پر کلک کریں
- جب ان سے پوچھا گیا کہ کیا آپ کو یقین ہے کہ آپ چاہتے ہیں انسٹال کریں اپنے کمپیوٹر سے مائیکروسافٹ آفس ، پر کلک کریں جی ہاں .
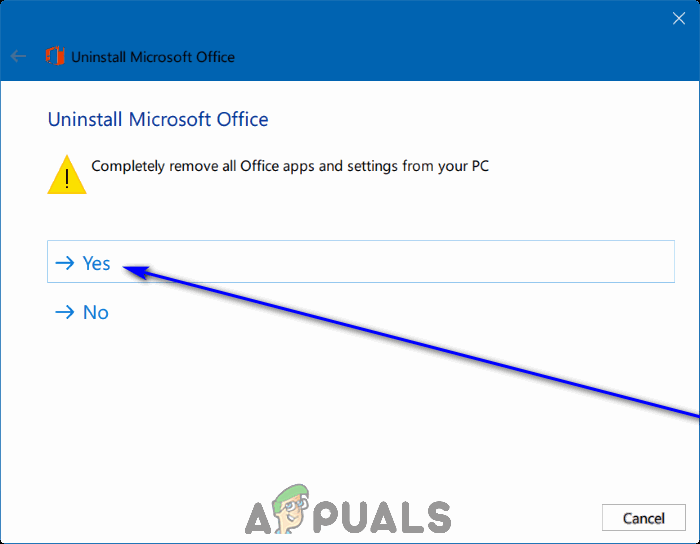
ہاں پر کلک کریں
- بالکل انسٹال کرنے والے وزرڈ کی اسکرین ہدایات پر عمل کریں۔
ایک بار جب آپ نے اپنے کمپیوٹر سے مائیکروسافٹ آفس کی اپنی خوردہ کاپی کامیابی کے ساتھ انسٹال کرلی ہے تو ، آپ آگے جا سکتے ہیں اور دوبارہ انسٹال کریں یہ. جب ایسا کرنے کا وقت آگیا ہے تو صرف وہی وسیلہ اور میڈیم استعمال کریں جو آپ پہلے کرتے تھے انسٹال کریں یہ آپ کے کمپیوٹر پر پہلی جگہ پر ہے۔ اگر آپ نے مائیکرو سافٹ آفس کی اپنی کاپی ڈیجیٹل ڈاؤن لوڈ کے بطور حاصل کی ہے تو ، سیدھے سادے دوبارہ انسٹال کریں یہ انٹرنیٹ سے ہے ، یا اگر مائیکروسافٹ آفس کی آپ کی خوردہ کاپی انسٹالیشن ڈسک یا کسی دوسرے انسٹالیشن میڈیم کے ساتھ آئی ہے تو ، اس انسٹالیشن میڈیم کا استعمال کریں دوبارہ انسٹال کریں یہ آپ کے کمپیوٹر پر ہے۔ یہ دیکھنے کے لئے چیک کریں کہ کیا آپ نے اپنے کمپیوٹر کو ' یہ کارروائی صرف ان مصنوعات کے لئے موزوں ہے جو فی الحال انسٹال ہیں۔ مائیکرو سافٹ آفس کو دوبارہ انسٹال کرنے پر غلطی کا پیغام۔
4 منٹ پڑھا